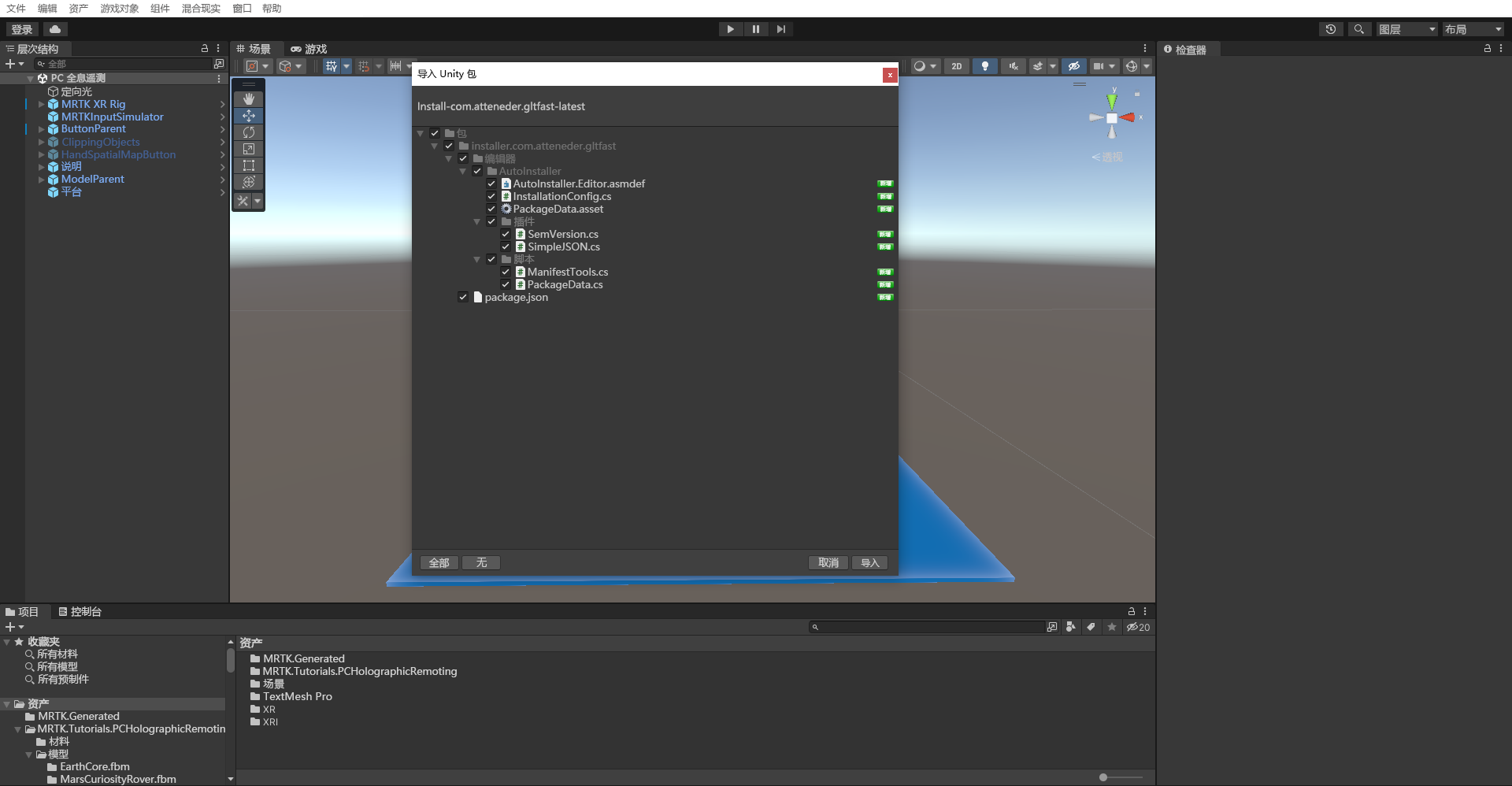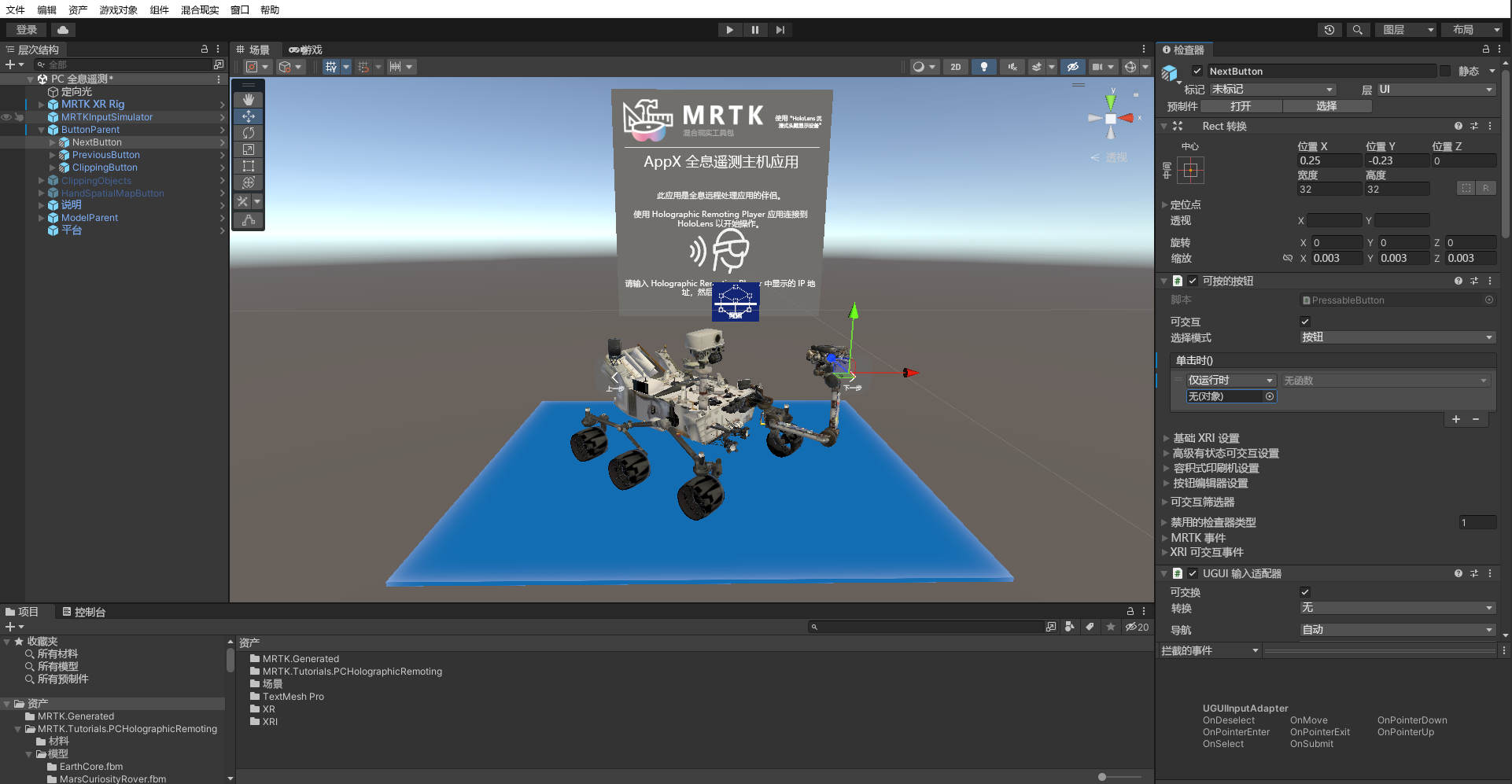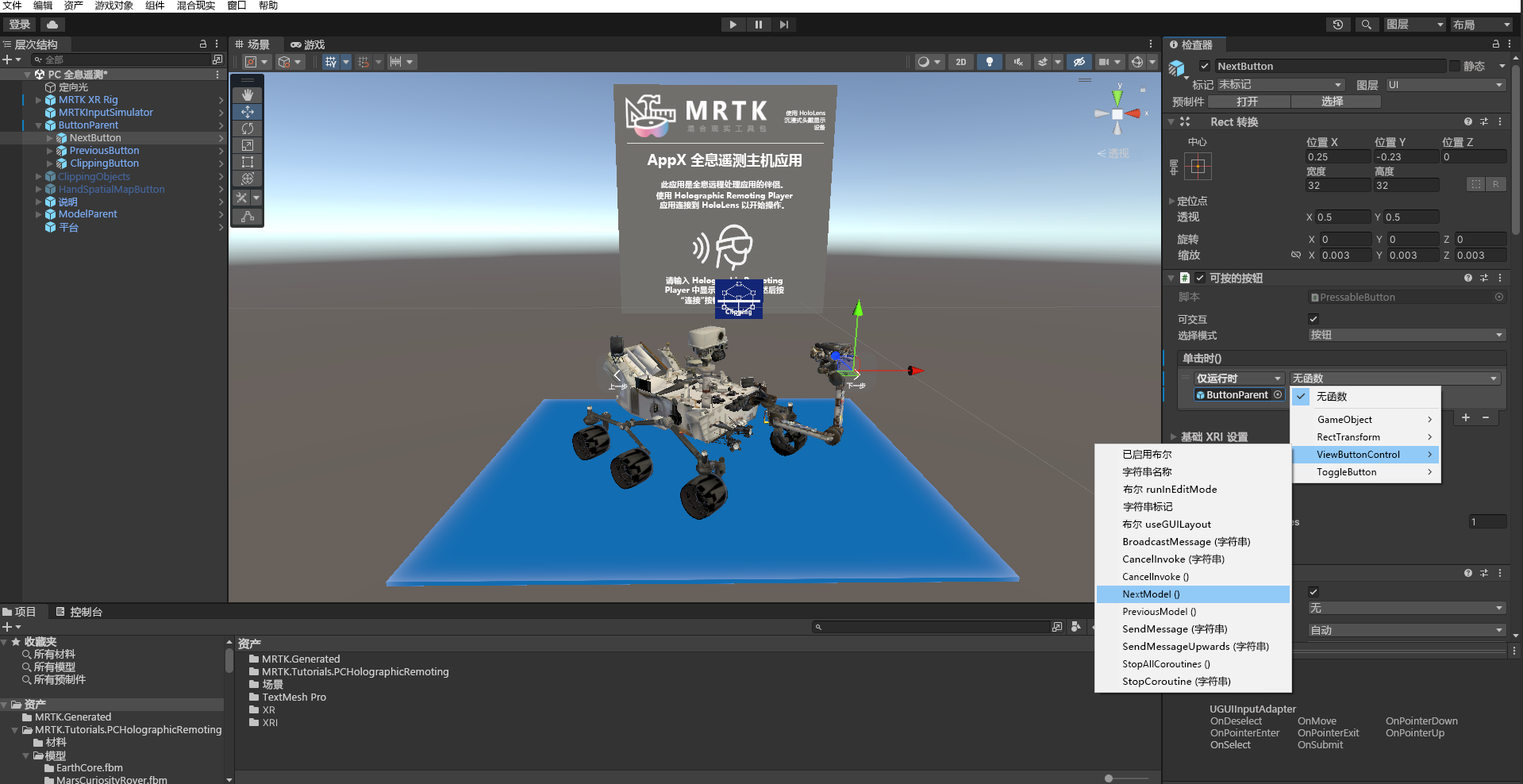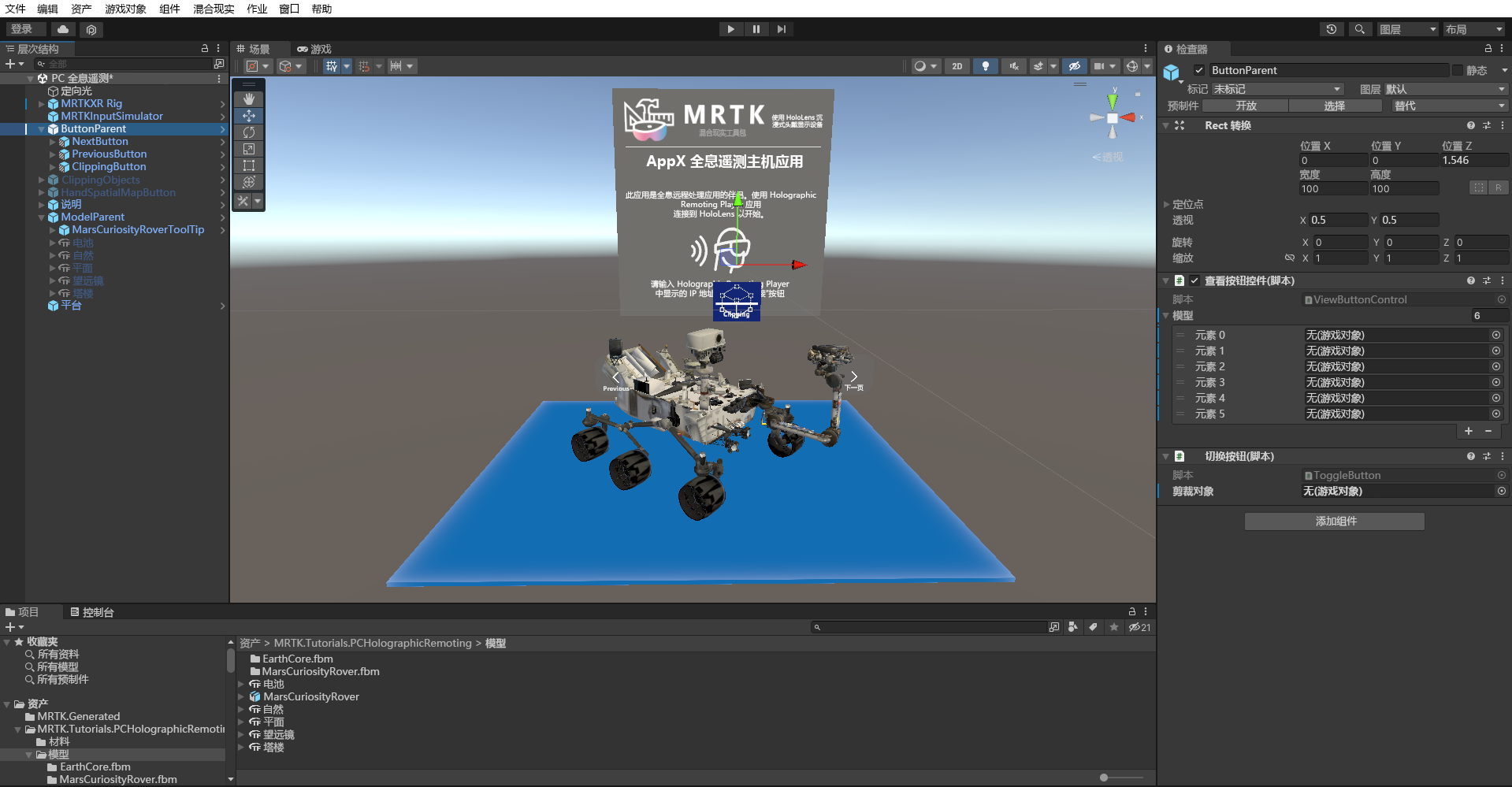练习 - 电脑全息远程处理入门
欢迎学习 HoloLens 2 教程。 本教程将介绍如何创建混合现实体验,该体验具有 UI 元素、3D 模型操作、模型剪辑和眼动跟踪功能。 在第二个教程中,你将了解如何创建用于全息远程处理的电脑应用,以便随时连接 HoloLens 2 并以 3D 形式直观呈现应用。
若要成功完成本教程,应具备 Unity 和混合现实工具包 (MRTK) 的一些基本知识。 如果没有,建议先完成入门指南教程,然后再继续。
创建和准备 Unity 项目
在本部分,你将创建一个新的 Unity 项目,并为 MRTK 开发做好准备。
转到 HoloLens 2 基础知识路径并完成那里的模块,但在到达 HoloLens 2 模块时停止。 完成这些说明后,你就已经完成以下操作:
- 创建 Unity 项目并提供合适的名称,例如电脑全息远程处理。
- 切换生成平台.
- 导入 TextMeshPro Essential 资源。
- 导入混合现实工具包并配置 Unity 项目。
- 创建并设置场景,然后为其提供合适的名称,例如电脑全息远程处理。
导入教程资产
下载并导入 MRTK.HoloLens2.Unity.Tutorials.Assets.PCHolographicRemoting.3.0.0.unitypackage。
提示
有关如何导入 Unity 自定义包的提示,可参阅导入混合现实工具包说明。
导入教程资产后,“项目”窗口应如下所示:
配置和准备场景
在本部分,你将通过添加一些教程 prefab 来准备场景。
首先,由于某些模型采用 Unity 本身不支持的 glTF 格式,因此我们需要安装允许导入它们的包。
要安装开源 glTFast 库,请下载并运行此文件:https://package-installer.glitch.me/v1/installer/OpenUPM/com.atteneder.gltfast?registry=https%3A%2F%2Fpackage.openupm.com&scope=com.atteneder
选择导入。
选择“关闭” 。
在“项目”窗口中,导航到“资产”>“MRTK.Tutorials.PCHolograhicRemoting”>“Prefabs”文件夹。 选择“SceneContent”预制件,并将其拖到“层次结构”窗口的底部。
要从摄像头的视角查看场景,请在“层次结构”窗口中右键单击“主摄像头”对象,然后选择“将视图与所选项对齐”。
提示
如果觉得场景中的大图标会分散注意力(例如大框“T”图标),则可以通过将 Gizmos 切换到“关闭”位置来隐藏它们。
配置按钮以操作场景
在本部分,你将向场景中添加脚本并创建按钮事件,用于演示模型切换和剪辑功能的基础。
配置可按按钮(脚本)组件
在“层次结构”窗口中,展开“SceneContent”和“ButtonParent”对象并选择“下一步”按钮。 在“检查器”窗口中,找到“可按按钮”组件,然后选择“OnClick ()”事件下的加号图标 (+)。
在“层次结构”窗口中仍选中“NextButton”对象的情况下,将“ButtonParent”对象从“层次结构”窗口拖动到刚刚添加的事件的空“None (对象)”字段中,使 ButtonParent 对象侦听来自此按钮的按钮单击事件:
选择同一事件的“无函数”下拉菜单,然后选择“ViewButtonControl”>“NextModel ()”,将 NextModel () 函数设置为按下按钮时触发的操作:
配置其余按钮
对于剩余的每个按钮,请完成上述的过程,将函数分配给“OnClick ()”事件:
- 对于 PreviousButton 对象,请分配 ViewButtonControl>PreviousModel () 函数。
- 对于 ClippingButton,请选择 ToggleButton>ToggleClipping () 函数。
配置视图按钮控件(脚本)和切换按钮(脚本)组件
此时,按钮配置为演示模型切换和剪辑功能。 接下来,将 3D 模型添加到场景中,将剪辑对象添加到脚本。
我们提供了 6 个不同的 3D 模型进行演示。 展开 ModelParent 对象以公开这些模型。
在“层次结构”窗口中仍选中 ButtonParent 对象的情况下,在检查器窗口中找到“视图按钮控件(脚本)”组件并展开“模型”变量 。
在“大小”字段中,输入你希望在场景中拥有的 3D 模型数量(本例中为 6 个)。 这将创建用于添加新 3D 模型的字段。
将 ModelParent 对象的每个子对象拖动到这些字段中。
将 ClippingObjects 对象从“层次结构”窗口拖到“切换按钮(脚本)”组件的“剪辑对象”字段。
注意
仅停留在 ButtonParent 对象中。
在“层次结构”窗口中,选择“ClippingObjects”预制件并在“检查器”窗口中启用它以打开“剪辑对象”。
配置剪辑对象以启用剪辑功能
在本部分,你会将 MarsCuriosityRover 对象的子对象呈现器添加到单个剪辑对象中,以演示 MarsCuriosityRover 模型的剪辑。
在“层次结构”窗口中,展开 ClippingObjects 对象,公开将在此项目中使用的三个不同剪辑对象。