练习 - 将 Azure 存储资源管理器连接到存储帐户
使用 Azure 存储资源管理器可以轻松地浏览 Microsoft Azure 存储帐户的内容。
你已对存储资源管理器的功能有了更好的了解,可以亲自尝试一下。 使用存储资源管理器浏览 CRM 系统在 Azure 存储中存储的一些文件。
在本单元中,你将通过以下操作体验存储资源管理器:下载并安装它以及连接 Microsoft Azure 存储帐户。 你将在存储帐户中创建一个 blob 和一个队列。
下载并安装 Azure 存储资源管理器
首先,你需要下载并安装存储资源管理器。
浏览到 Azure 存储资源管理器网站。
选择“立即下载”,然后选择首选操作系统。 以下步骤均通过应用程序的 Windows 版本完成。 如果你使用的是其他操作系统,步骤会有所不同。
找到并运行下载的文件。 对于 Windows 版本,请使用“StorageExplorer.exe”文件。
接受许可协议,然后选择“安装”。
浏览到要安装存储资源管理器的位置,也可以接受默认位置。 选择下一步。
对于 Windows 安装,请选择“开始菜单”文件夹。 接受默认位置,然后选择“下一步”。
安装完成后,选择“完成”。
存储资源管理器在安装后自动打开。
连接 Azure 帐户
当你首次打开存储资源管理器时,它显示“连接到 Azure 存储”向导。
首先,选择“连接到 Azure 资源”,然后选择“订阅”。
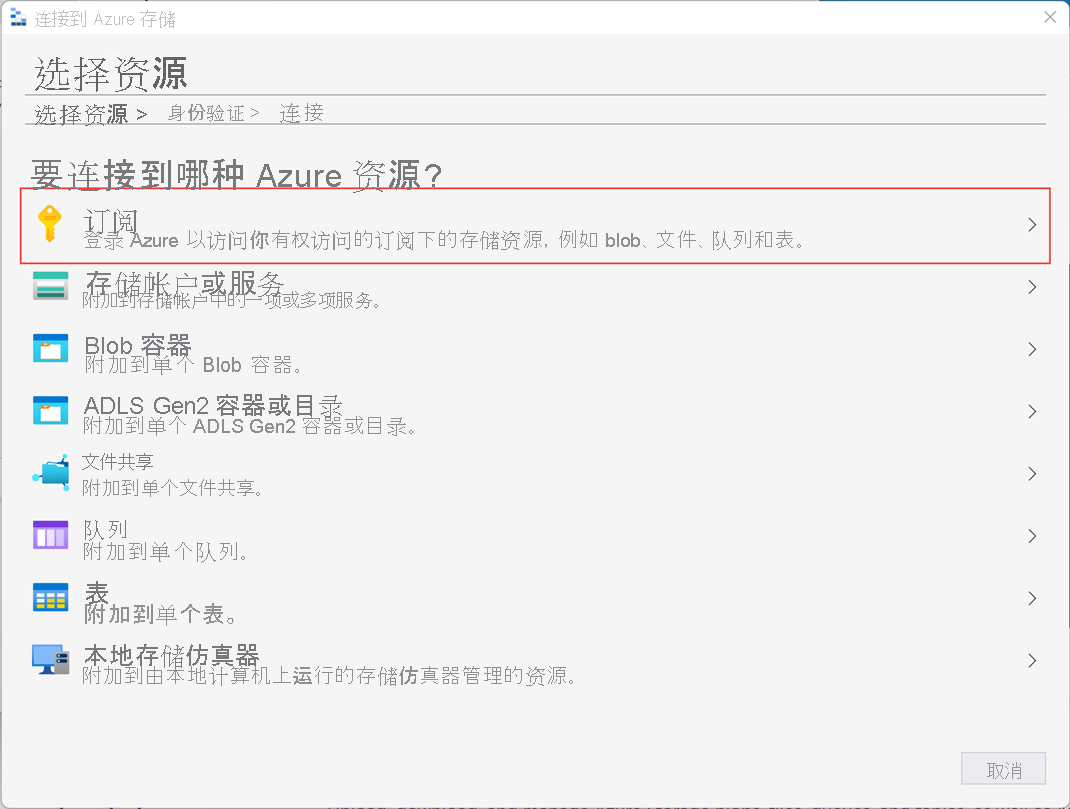
有多个“Azure 环境”选项可供选择。 选择“Azure”,然后选择“下一步”。
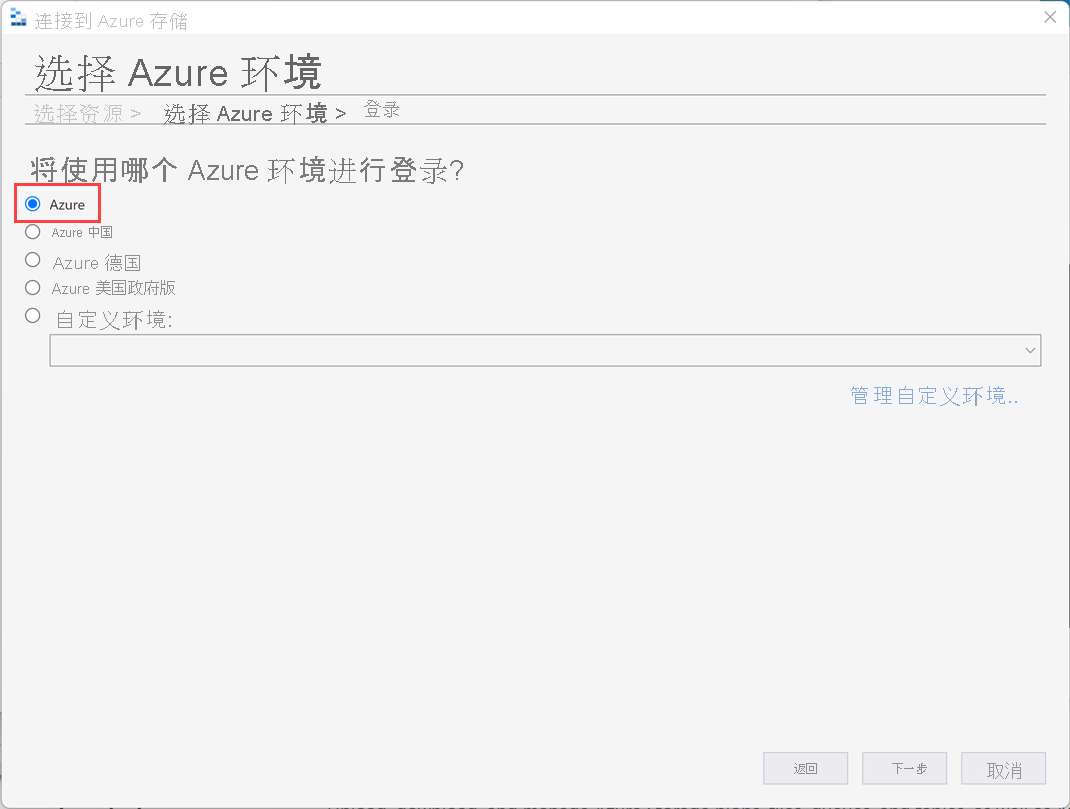
此时会打开浏览器,并显示 Azure 登录页面。 使用 Azure 凭据登录。
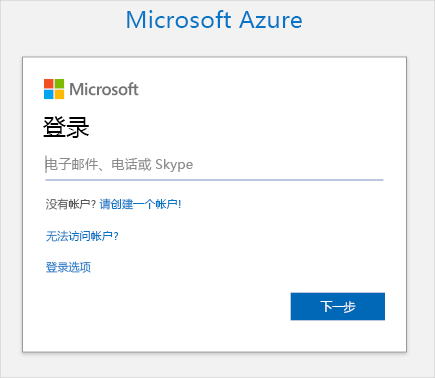
当你登录 Azure 实例后,关联的 Azure 帐户和 Azure 订阅显示在“帐户管理”部分中。
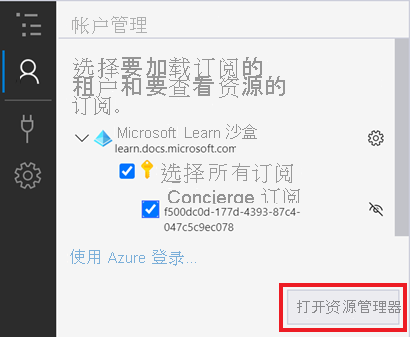
确认已选择“Concierge 订阅”订阅且帐户详细信息正确无误,然后选择“打开资源管理器”。
现在,存储资源管理器已连接 Azure 订阅。 在执行后续步骤时,保持存储资源管理器处于打开状态。
创建存储帐户并添加 blob
在 Azure Cloud Shell 中,运行以下命令来创建存储帐户。
az storage account create \ --name mslearn$RANDOM \ --resource-group "<rgn>[sandbox resource group name]</rgn>" \ --sku Standard_GRS \ --kind StorageV2记下输出中的存储帐户的名称。 创建存储帐户之后,切换回存储资源管理器。
如果它当前不可见,请切换“资源管理器”视图,随即会显示该窗格。
在“资源管理器”窗格中,选择“全部刷新”,然后找到“Concierge 订阅”并展开。
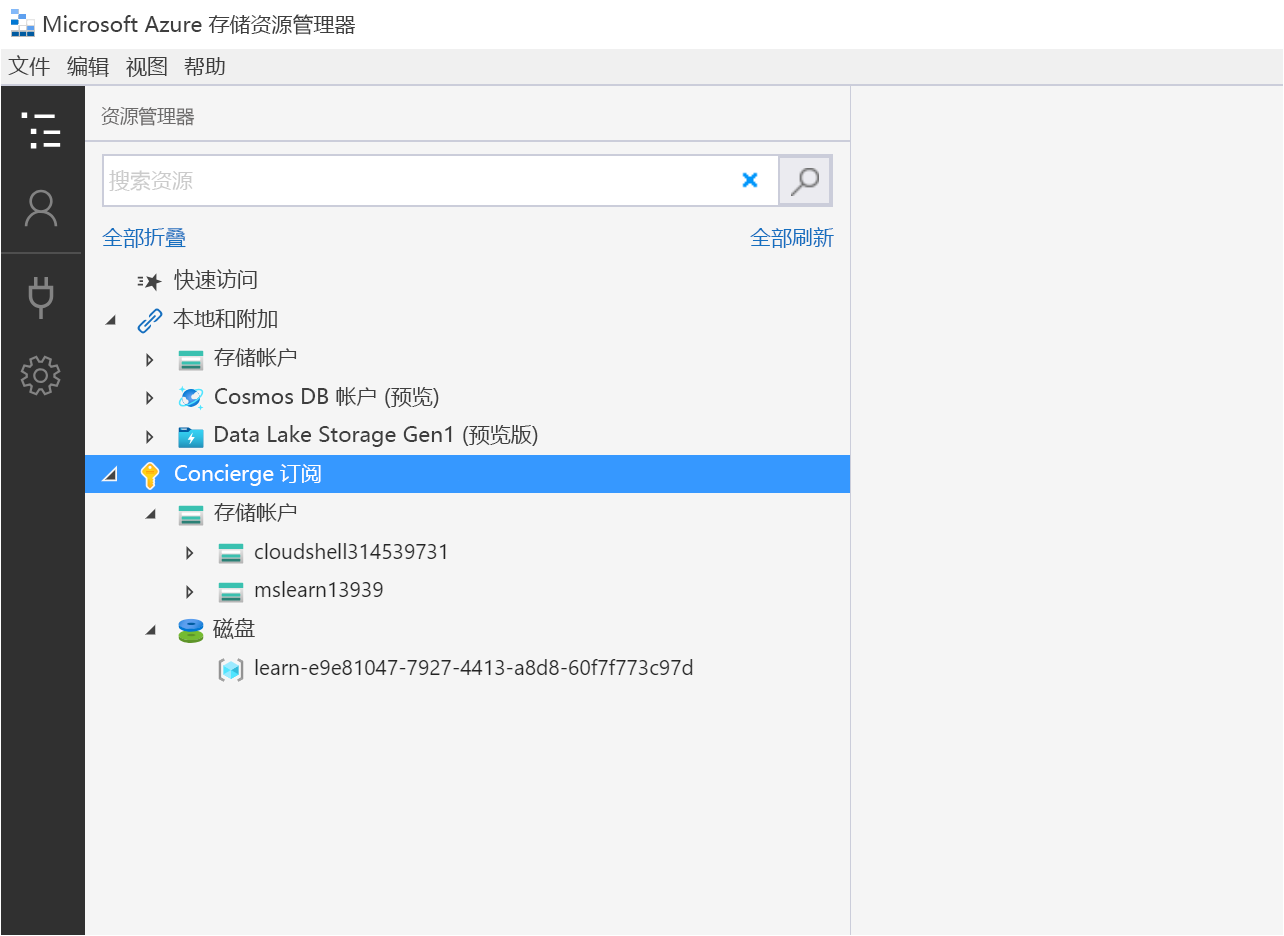
找到先前创建的存储帐户并将它展开。 应将它命名为类似于 mslearn12345 的名称,以一组不同的数字结尾。 它有四个虚拟文件夹:Blob 容器、文件共享、队列和表。
注意
如果未列出之前创建的存储帐户,请稍等片刻,然后选择“全部刷新”;可能需要等待几分钟才能显示帐户。
右键单击“Blob 容器”虚拟文件夹以访问快捷菜单,然后选择“创建 Blob 容器”。
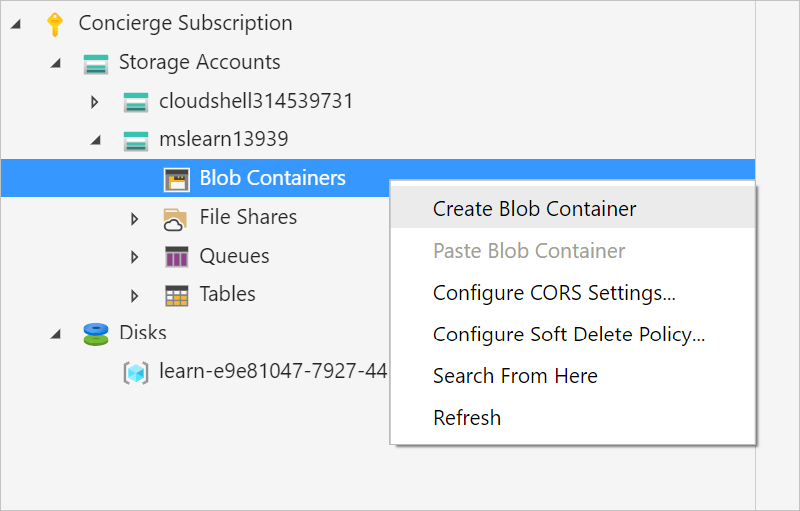
将容器命名为“myblobcontainer”,然后按 Enter。
创建的每个容器都显示在资源树右侧的选项卡中。
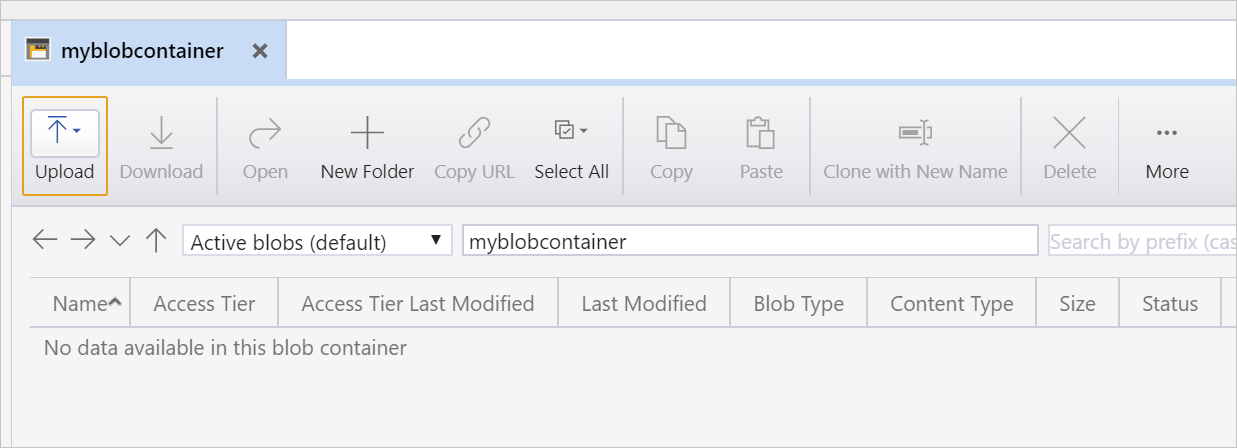
将 blob 上传到容器。 在“myblobcontainer”窗格中,选择“上传”,然后选择“上传文件”。 此时,“上传文件”对话框显示。
对于“选定的文件”,选择省略号 (…)。浏览到设备上的小文件,然后选择“打开”。 选择“上传”来上传该文件。
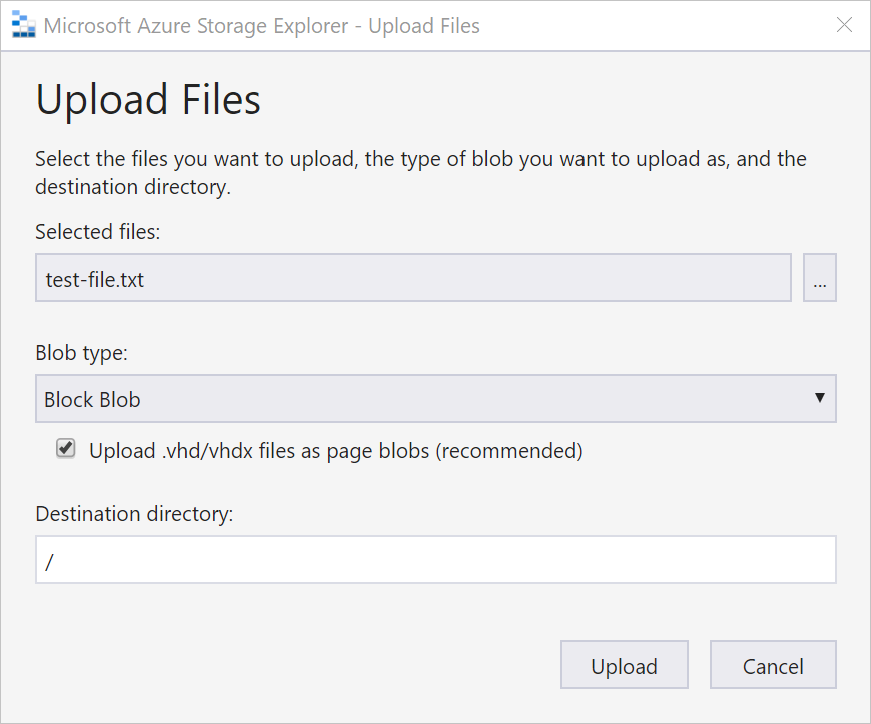
现在,你应可以看到文件存储在存储帐户中。
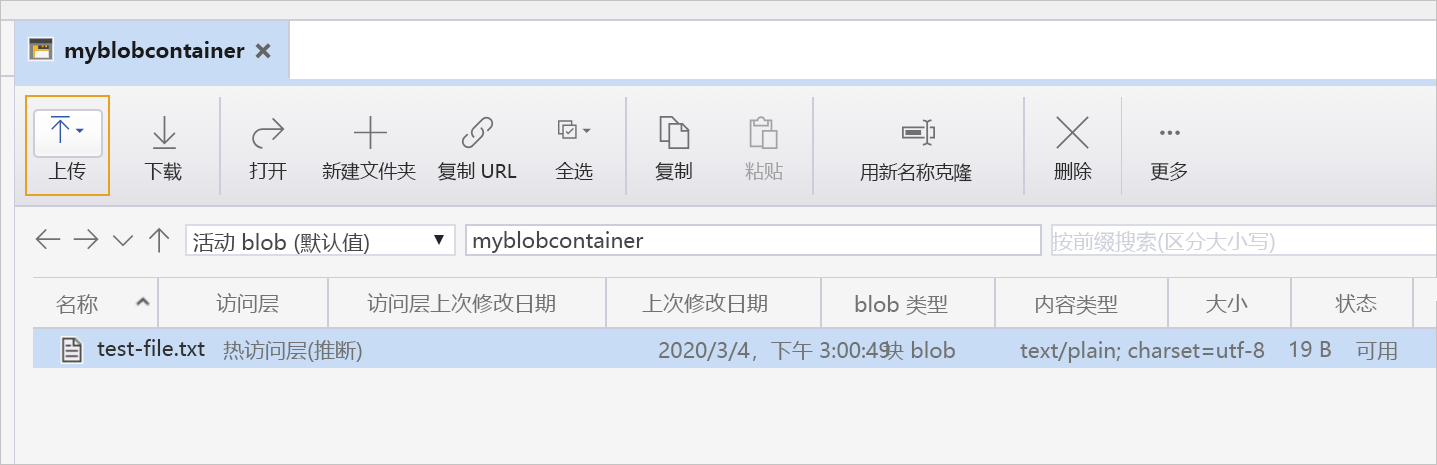
你可以从此处上传其他文件、下载文件、执行复制等管理任务。
在 Azure 存储帐户中创建队列
在存储帐户中创建队列:
在资源树中,找到 Concierge 订阅,然后展开选项。
展开 cloudshell 存储帐户。
右键单击“队列”虚拟文件夹以访问快捷菜单,然后选择“创建队列”。
系统在“队列”文件夹内创建一个空的未命名队列。 你需要为队列提供一个名称,然后才能创建该队列。
注意
容器具有控制队列命名方式的特定规则。 名称必须以字母或数字开头和结尾,必须全部小写,可以包含数字和连字符。 名称不能包含双连字符。
将这个新队列命名为 myqueue,然后按 Enter 创建该队列。 创建的每个队列都显示在资源树右侧的选项卡中。
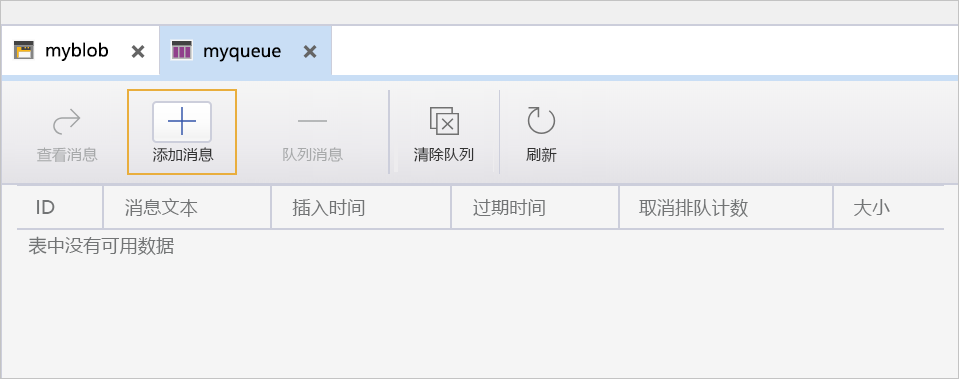
你可以从此视图管理队列的内容。 如果应用程序使用此队列并在处理消息时遇到了问题,你可以连接到此队列,并通过查看消息内容来确定问题所在。