练习 - 将 Azure 存储资源管理器连接到 Azure Data Lake Storage
Azure 存储资源管理器不仅可用于存储帐户。 你还可以使用它来调查和下载 Azure Data Lake Storage 中的数据。
你已了解了在 Azure 存储帐户中创建和管理 Blob 和队列资源是多么简单。 现在,你想加深认识,了解存储帐户如何连接到开发人员的数据湖(这用于存储 CRM 系统的基础结构数据)。
Azure Data Lake Storage Gen2 不是专用的服务或帐户类型。 它是一组通过启用 Azure 存储帐户的分层命名空间功能来解锁的功能。
在这里,你将了解如何使用存储资源管理器连接到 Azure Data Lake Storage Gen2、创建容器以及将数据上传到其中。
创建具有 Azure Data Lake Storage Gen2 功能的存储帐户
来看一看如何连接到已启用 Data Lake Storage Gen2 的帐户。 若要使用存储资源管理器管理已启用 Data Lake Storage Gen2 的帐户,你需要先在 Azure 中创建存储帐户。
若要创建存储帐户,请使用 az storage account create 命令:
az storage account create \
--name dlstoragetest$RANDOM \
--resource-group <rgn>[Sandbox resource group]</rgn> \
--location westus2 \
--sku Standard_LRS \
--kind StorageV2 \
--hns
注意
存储帐户创建可能需要几分钟才能完成。
连接到启用 Data Lake Gen2 的 存储帐户
现在,你已创建已启用 Gen2 的存储帐户,存储资源管理器应能自动连接到此帐户。
在存储资源管理器的“资源管理器”窗格中,找到“Concierge 订阅”并将其展开以显示所有存储帐户。
注意
存储帐户可能需要几分钟才能显示在存储资源管理器中。 如果看不到存储帐户,请稍等片刻,然后选择“全部刷新”。
你将看到存储帐户下显示的“dlstoragetest001 (ADLS Gen2)”存储帐户。 你的帐户将具有不同的数字后缀。

创建容器
已启用 Data Lake Gen2 的存储帐户中的所有容器都是 blob 容器。 创建新容器:
展开“dlstoragetest001”存储帐户,右键单击“Blob 容器”,然后从快捷菜单中选择“创建 Blob 容器”。
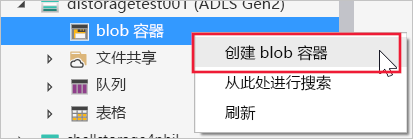
将新容器命名为“myfilesystem”。
创建容器后,随即显示容器的窗格。 你可以在其中管理容器内容。
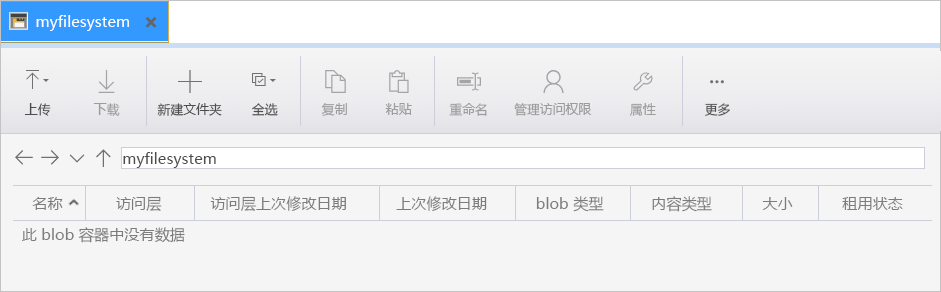
上传和查看 blob 数据
新建 myfilesystem 容器后,你现在可以将文件或文件夹上传到其中。
若要上传文件,请选择“上传”选项,然后选择“上传文件”。
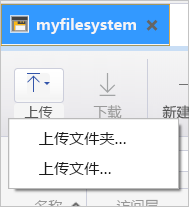
在对话框中,使用省略号 (…) 选择要上传的文件。
选择要上传的文件,然后选择“打开”。
选择“上传”按钮。
该文件可用于 myfilesystem 容器。
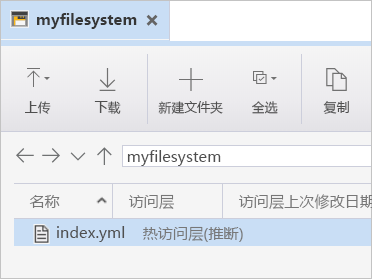
你可以向此文件夹上传文件,数量不限。 还可以创建文件夹,数量不限。 然后可以像在文件系统中那样组织和管理文件夹中的内容。