在 Visual Studio 中添加 Unreal Engine 类、模块和插件
本文将介绍如何使用 Visual Studio Tools for Unreal Engine,以便:
- 在 Visual Studio 中添加 Unreal Engine 模块
- 在 Visual Studio 中添加 Unreal Engine 类
- 在 Visual Studio 中添加 Unreal Engine 插件
先决条件
必须安装以下组件:
- Visual Studio 17.11 版(17.11 预览版也可)或更高版本。
- Unreal Engine 5 或更高版本。
- Visual Studio Tools for Unreal Engine。 请参阅安装 Visual Studio Tools for Unreal Engine 的工具,了解安装说明。
- 完成快速入门:Visual Studio Tools for Unreal Engine 以下载并生成 Lyra 游戏,并将其配置为使用 Visual Studio Tools for Unreal Engine。
在 Visual Studio 中添加 Unreal Engine 模块
现在,可在 Visual Studio 中将 Unreal Engine 模块添加到 Unreal Engine 项目。 你无需再在 Unreal Engine 编辑器与 Visual Studio 之间进行切换以添加模块,或是后续需将 Visual Studio 解决方案与 Unreal Engine 项目文件进行同步。
模块可用于在 Unreal Engine 中组织代码。 它们可帮助你将相关的类和资产组合在一起,并将代码组织为可在运行时加载和卸载的自包含单元。 如果手动创建模块,则可能十分繁琐且易出错,因为此操作需编辑配置文件并添加样板代码。 Visual Studio 可通过提供一个对话框来帮助你完成该流程并执行配置和添加样本,从而更轻松地创建模块。
若要在 Visual Studio 中添加 Unreal Engine 模块,请在完成快速入门:Visual Studio Tools for Unreal Engine 后执行以下步骤以下载并生成 Lyra 游戏。 以下步骤假定你已在 Visual Studio 中打开 LyraStarterGame.sln 解决方案:
- 在解决方案资源管理器中,选择要添加新模块的项目,例如 LyraStarterGame。
- 右键单击此项目(确保已选中项目,而不是文件夹),然后选择添加>Unreal Engine 项目... 以打开 Unreal Engine 项目的对应添加新项目对话框:
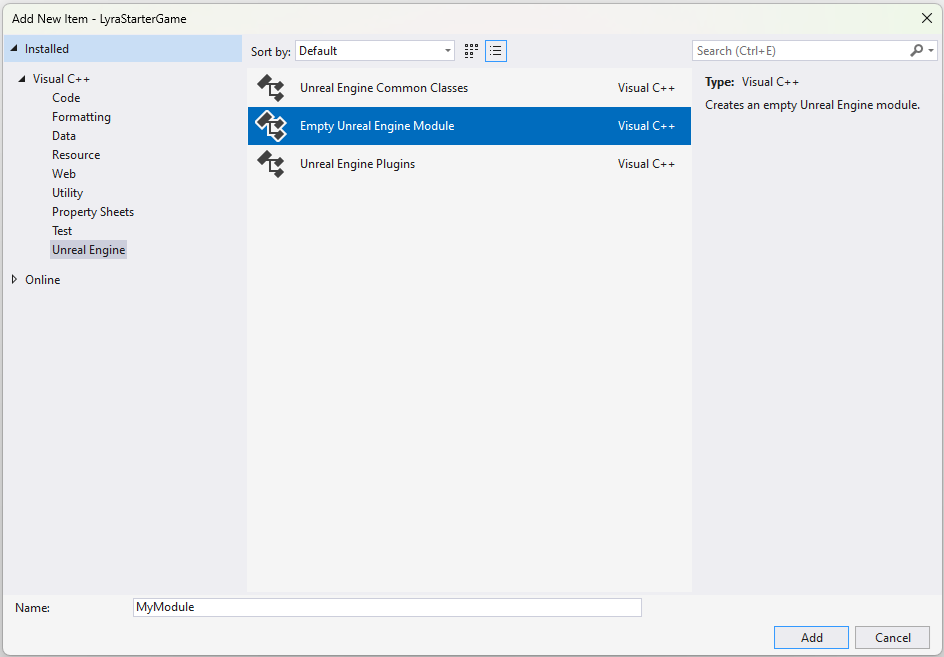
- 选择 Unreal Engine 模块,在名称字段中提供模块名称,然后选择添加以打开添加 Unreal Engine 模块对话框:
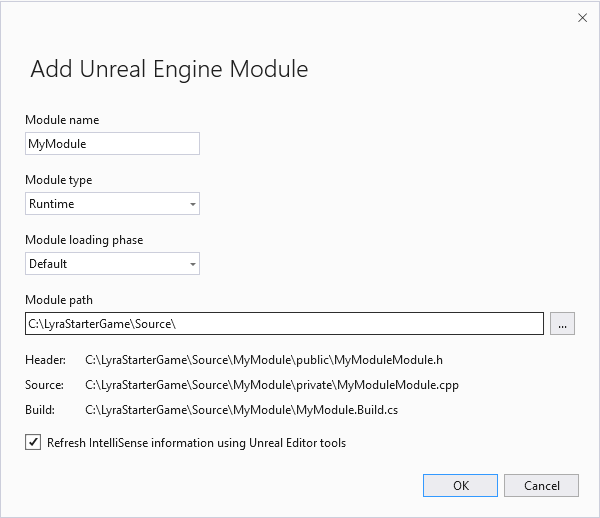
“添加 Unreal Engine 模块”对话框中附带“模块名称”字段、“模块类型”下拉列表(已选择“运行时”)和模块加载阶段(已选择“默认值”)。 随即列出模块路径、标头、源与生成文件路径。 已选中“使用 Unreal 编辑器工具刷新 IntelliSense 信息”复选框。
- 使用下拉列表来选择模块类型和模块加载阶段。
- 选择确定将此模块添加到项目并更新 Visual Studio 解决方案文件。
模块只能在Source 文件夹中创建,或是作为某一插件的模块在 Plugins 文件夹中创建。
生成路径将显示 Build.cs 文件的创建位置。 Build.cs 文件包含此模块的配置信息。
在 Visual Studio 中添加 Unreal Engine 类
现在,可在 Visual Studio 中将 Unreal Engine 类添加到 Unreal Engine 项目。 你无需再在 Unreal 编辑器与 Visual Studio 之间进行切换以添加类,或是后续需将 Visual Studio 解决方案与 Unreal Engine 项目文件进行同步。
若要在 Visual Studio 中添加 Unreal Engine 类,请在完成快速入门:Visual Studio Tools for Unreal Engine 后执行以下步骤以下载并生成 Lyra 游戏。 这些步骤假定你已在 Visual Studio 中打开 LyraStarterGame.sln 解决方案:
- 在解决方案资源管理器中,选择用于存储新类的文件夹。 例如,在 LyraStarterGame 项目中,可将新类添加到 LyraStarterGame>Source 文件夹。
- 右键单击该文件夹,然后选择添加>Unreal Engine 项目...以打开添加新项目对话框:
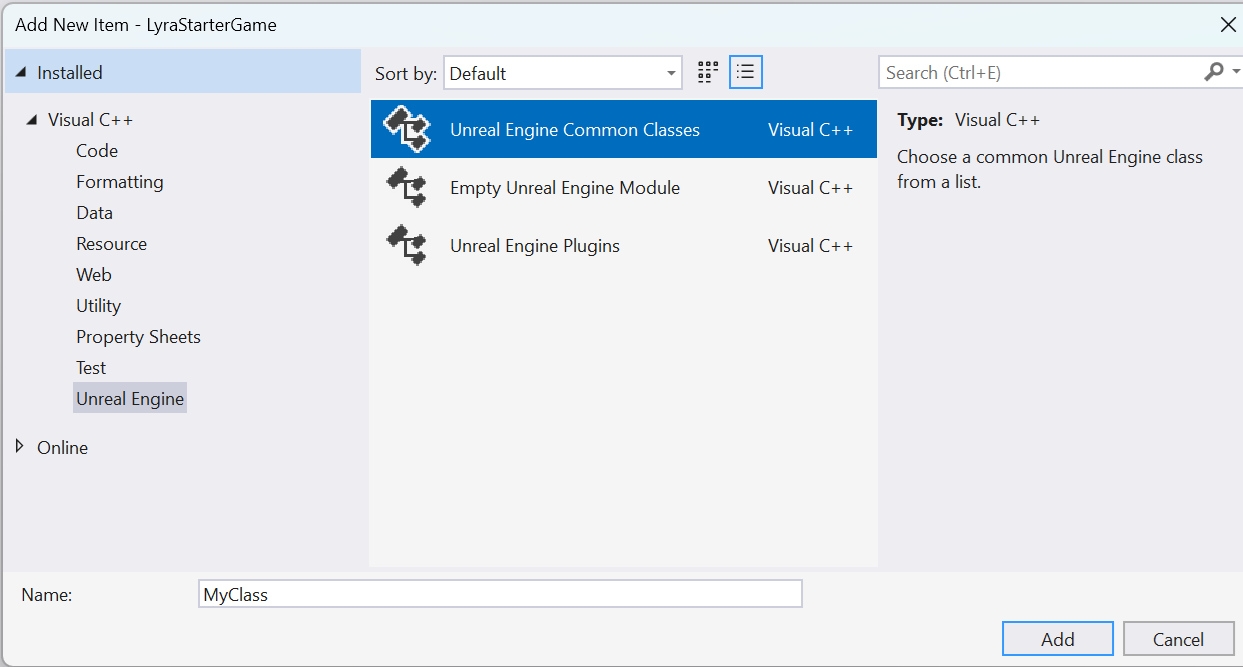
其中附带用于添加 Unreal Engine 通用类(已选择)、空 Unreal Engine 模块和 Unreal Engine 插件的选项。
- 选择 Unreal Engine 通用类,然后选择添加以打开添加 Unreal Engine 类对话框:
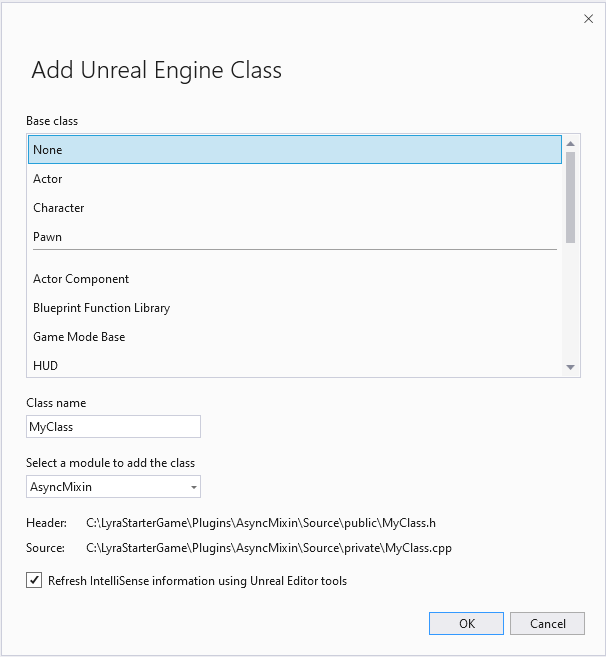
用于选择基类(如 Actor、Character 等)的选项处于可见状态。 类名有一个对应字段,以及一个用于向其添加类的模块的对应下拉列表。 随即列出头文件和源文件的路径。 已选中某一复选框,以使用 Unreal 编辑器工具来刷新 IntelliSense 信息。
- 选择类名。 如果此名称与现有类或文件冲突,Visual Studio 会发出警告。
- 选择基类。 选择基类可确保为该类类型包含正确的标头和宏。
- 选择要添加到类的模块,以使用选择模块以添加类下拉列表。 模块名称为包含此模块的文件夹的名称。
- 选中使用 Unreal 编辑器工具刷新 IntelliSense 信息复选框,以便选择 Visual Studio 是否使用 Unreal 编辑器工具来更新 IntelliSense 信息。 选择此选项会导致 Unreal 生成工具重新生成 Visual Studio 解决方案文件。
- 选择确定可生成新类的头文件和源文件,并将它们添加到 Visual Studio 解决方案文件。 此时会出现要求重新加载该项目的提示。 选择重载以重新加载该项目。
在 Visual Studio 中添加 Unreal Engine 插件
现在,可在 Visual Studio 中将 Unreal Engine 插件添加到 Unreal Engine 项目。 你无需再在 Unreal 编辑器与 Visual Studio 之间进行切换以添加插件,或是后续需将 Visual Studio 解决方案与 Unreal Engine 项目文件进行同步。
若要在 Visual Studio 中添加 Unreal Engine 插件,请在完成快速入门:Visual Studio Tools for Unreal Engine 后执行以下步骤以下载并生成 Lyra 游戏。 这些步骤假定你已在 Visual Studio 中打开 LyraStarterGame.sln 解决方案:
- 在解决方案资源管理器中,选择用于存储新插件的文件夹。 例如,在 LyraStarterGame 项目中,可将新插件添加到 LyraStarterGame>Source 文件夹。
- 右键单击该文件夹,然后选择添加>Unreal Engine 项目...以打开添加新项目对话框:
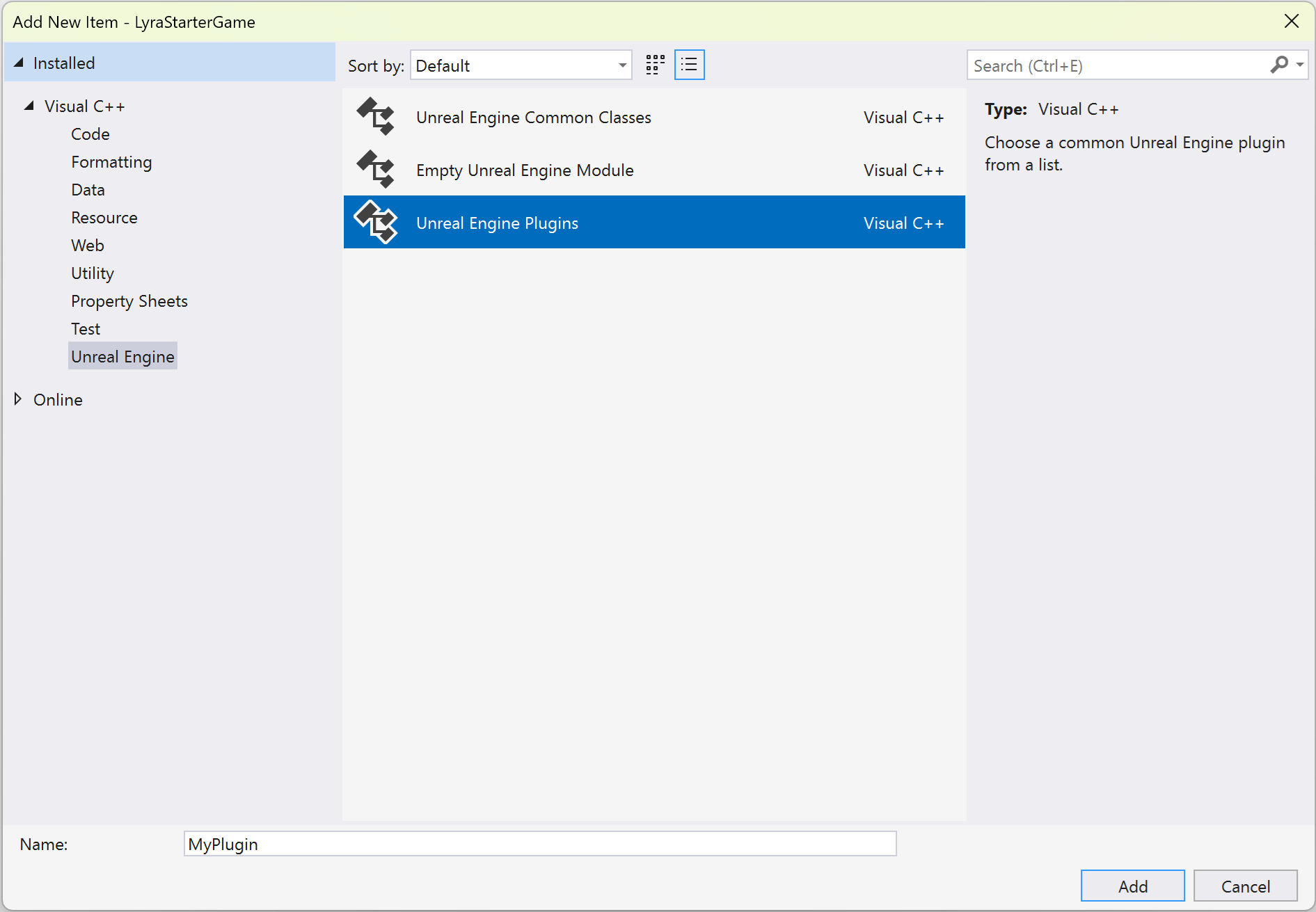
其中附带用于添加 Unreal Engine 通用类、空 Unreal Engine 模块和 Unreal Engine 插件(已选择)的选项。
- 选择 Unreal Engine 插件,然后选择添加以打开添加 Unreal Engine 插件对话框:
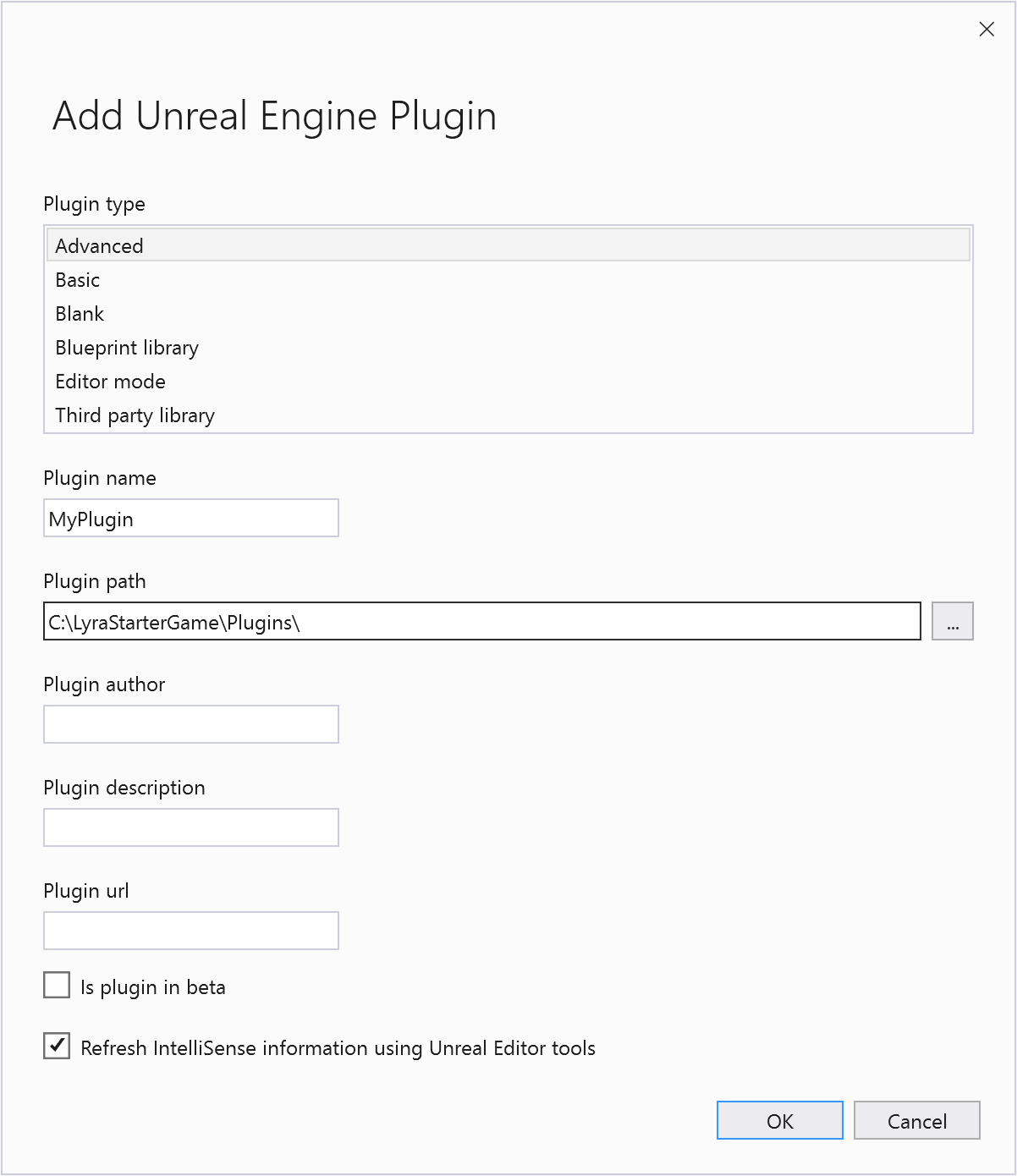
此时存在“插件类型”列表(已选择“高级”),以及插件名称、路径、作者、说明和 URL 的对应字段。 此处还存在“为 beta 版插件”复选框(未选中)和“使用 Unreal 编辑器工具刷新 IntelliSense 信息”复选框(已选中)。
- 从插件类型列表中选择插件的类型。
- 提供插件名称、插件作者、插件说明和插件 URL。
- 按需选中为 beta 版插件框。
- 选中使用 Unreal 编辑器工具刷新 IntelliSense 信息复选框,以便选择 Visual Studio 是否使用 Unreal 编辑器工具来更新 IntelliSense 信息。 它会导致 Unreal 生成工具重新生成 Visual Studio 解决方案文件。
- 选择添加可生成新插件的插件头文件和源文件,并将它们添加到 Visual Studio 解决方案文件。 此时会出现要求重新加载该项目的提示。 选择重载以重新加载该项目。
相关内容
Visual Studio Tools for Unreal Engine
在 Visual Studio 中查看 Unreal Engine 蓝图
在 Visual Studio 中查看 Unreal Engine 日志记录
在 Visual Studio 中查看 Unreal Engine 宏