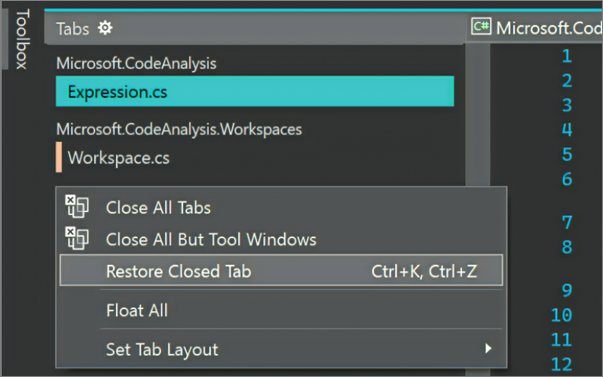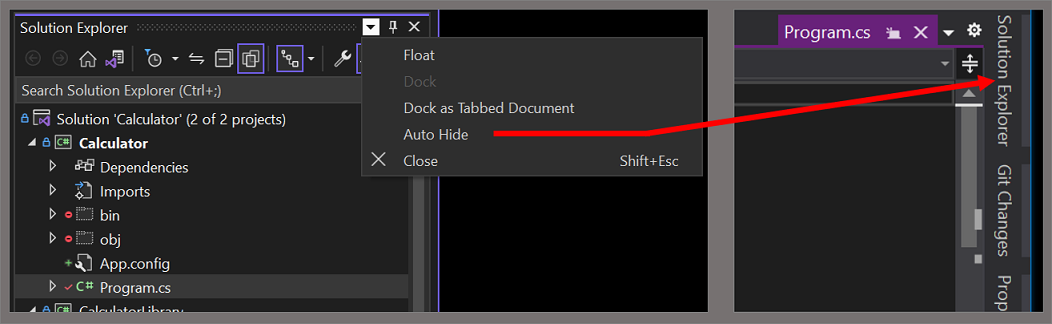自定义窗口布局并对选项卡进行个性化设置
在 Visual Studio 中,可以自定义窗口的位置、大小和行为,为各种开发工作流创建最佳窗口布局。 还可采用个性化的方式设置如何使用选项卡来与代码交互。
自定义窗口布局
自定义窗口布局时,Visual Studio 集成开发环境 (IDE) 会记住布局。 例如,如果你更改了解决方案资源管理器的停靠位置,然后关闭 Visual Studio,则下次打开 Visual Studio 时,“解决方案资源管理器”将停靠在同一位置。 即使在另一台计算机上工作,Visual Studio IDE 也会记住停靠位置。
还可以为自定义布局命名并将其保存,然后通过单个命令在各布局间切换。 例如,可以创建一个布局用于编辑,另一个布局用于调试,然后选择窗口>应用窗口布局在二者之间切换。
提示
从 Visual Studio 17.9 开始,打开文档的列表从 .suo 文件中的二进制格式更改为 JSON 文件中的纯文本格式。 JSON 文件会保存在隐藏的 .vs 文件夹中,与 .suo 文件位于同一位置 (solutionFolder.vs\solutionName\v17)。 此 JSON 文件包含打开文档及其属性列表、文档组和容器的布局,以及垂直选项卡列宽。 以纯文本形式存储为 JSON 时,可以更轻松地进行备份,并能够签入可根据需要还原的不同打开文档集。
工具窗口和文档窗口
IDE 提供两种基本窗口类型:工具窗口和文档窗口。 工具窗口包括“解决方案资源管理器”、“服务器资源管理器”、“输出窗口”、“错误列表”、设计器和调试器窗口。 文档窗口包含源代码文件、任意文本文件、配置文件等。 可以在标题栏处对工具窗口进行重设大小和拖动。 可以在选项卡处拖动文档窗口。
“窗口”菜单包含用于在 IDE 中停靠、浮动和隐藏窗口的选项。 右键单击窗口的选项卡或标题栏,了解该特定窗口的更多选项。 可以一次同时显示特定工具窗口的多个实例。 例如,可以显示多个 Web 浏览器窗口,还可以通过选择“窗口”菜单上的“新建窗口”来创建某些工具窗口的其他实例。
拆分窗口
需要同时查看或编辑文档中的两个位置时,可以拆分窗口。 若要将文档划分为两个独立的滚动部分,请选择“窗口”菜单上的“拆分”。 选择“窗口”菜单上的“移除拆分”以还原为单一视图。
工具栏
要排列工具栏,可以将工具栏拖动到所需位置,也可以使用“自定义”对话框。 有关如何定位和自定义工具栏的详细信息,请参阅自定义菜单和工具栏。
排列和停靠窗口
可以停靠文档窗口或工具窗口,以便其在 IDE 窗口框架中具有位置和大小。 还可以将其作为独立于 IDE 的单独浮动窗口。
可以将工具窗口停靠在 IDE 框架内的任何位置。 也可以将一些工具窗口作为选项卡式窗口停靠在编辑器框架中。 还可以将文档窗口停靠在编辑器框架内,或按选项卡顺序固定到其当前位置。
还可以通过以下方式排列窗口:
- 停靠多个窗口,使其共同浮动在 IDE 上方或外部的同一个筏中。
- 沿 IDE 的边缘隐藏工具窗口。
- 最小化工具窗口。
- 在不同监视器上显示窗口。
- 窗口位置重置为默认布局或已保存的自定义布局。
若要排列工具窗口和文档窗口,可以将光标放在窗口的标题栏上,然后将其拖动到所需的位置。 或者,可以右键单击窗口的标题栏以使用其上下文菜单,也可以使用“窗口”菜单上的命令。
停靠窗口
选择和拖动工具窗口的标题栏或文档窗口的选项卡时,将显示一个停靠菱形引导标记。 进行拖动操作时,当鼠标光标悬停在菱形中的一个箭头之上时,将出现一个阴影区域,显示如果释放鼠标按钮,窗口将停靠的位置。
若要移动可停靠窗口而不将其对齐到位,请在拖动窗口时选择 Ctrl 键。
若要将工具窗口或文档窗口返回到最近停靠的位置,请在双击该窗口的标题栏或选项卡的同时选择 Ctrl。
以下屏幕截图显示文档窗口(仅可停靠在编辑框内)的菱形引导标记:
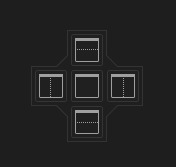
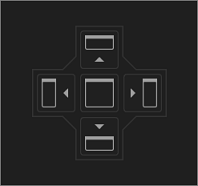
可以将工具窗口固定到 IDE 中框架的一侧或固定到编辑框内。 为了帮助你轻松地重新停靠窗口,在将窗口拖动到另一个位置时,会显示一个菱形引导标记。
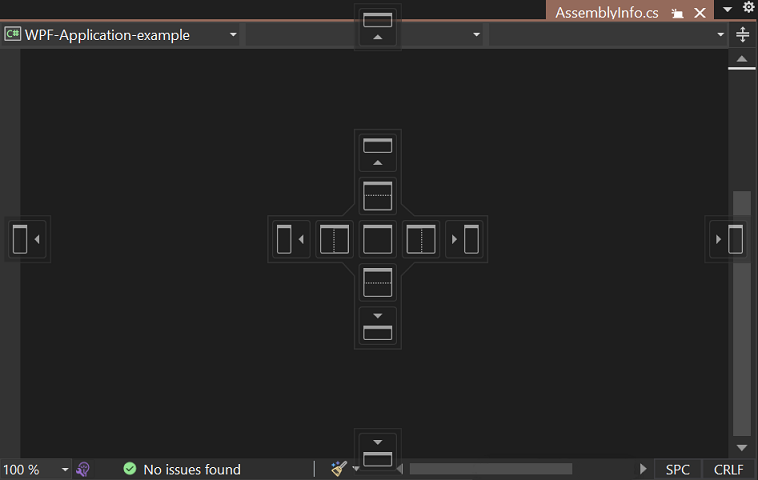
以下屏幕截图显示“解决方案资源管理器”停靠在紫色阴影区域标定的新位置:
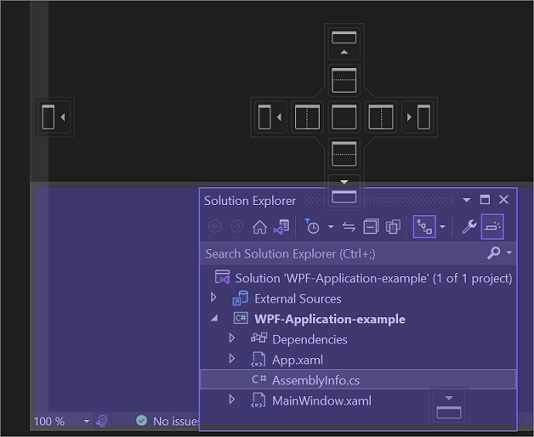
关闭和自动隐藏工具窗口
通过选择标题栏右上角的“关闭”按钮可关闭工具窗口。 若要重新打开窗口,请在“视图”菜单上选择所需的工具窗口,或使用关联的键盘快捷键。
如果右键单击工具窗口的标题栏,然后选择“自动隐藏”,则使用其他窗口时窗口将滑出。 窗口自动隐藏时,其名称将显示在 IDE 边缘的选项卡上。 若要再次使用该窗口,请选择该选项卡,使该窗口滑回视野。
提示
若要指定“自动隐藏”是单独针对工具窗口执行还是作为停靠组执行,请选中或清除“选项”对话框中的“自动隐藏按钮仅影响活动工具窗口”。 有关详细信息,请参阅“选项”对话框:“环境”>“常规”。
注意
在工具窗口启用自动隐藏时,若窗口处于使用状态,窗口可能会暂时滑入视野。 若要再次隐藏该窗口,请选择位于当前窗口之外的项。 当窗口不处于使用状态时,它将滑出视野。
使用其他监视器
如果你还有一个监视器,并且操作系统支持使用双监视器,你可以选择在哪个监视器上显示窗口。 甚至可以将多个窗口组合到其他监视器上的“筏”中。
提示
可以创建 “解决方案资源管理器” 的多个实例,并将它们移动到另一个监视器。 右键单击“解决方案节点”,然后选择“新建解决方案资源管理器视图”。 若要关闭额外的实例,请在选择 Ctrl 键时双击标题栏。
重置窗口布局
可从菜单栏选择“窗口”>“重置窗口布局”,将 IDE 恢复到原窗口布局以用于设置集合。 运行此命令时,将出现以下操作:
所有 windows 都移动到其默认位置。
默认窗口布局中关闭的所有窗口都关闭。
默认窗口布局中打开的所有窗口都打开。
创建和保存自定义布局
Visual Studio 使你可以保存最多 10 个自定义窗口布局,并在这些布局之间快速切换。 以下步骤展示如何创建、保存、调用和管理两个自定义布局,这些布局利用多个监视器,并且同时具有停靠工具窗口和浮动工具窗口。
创建项目并自定义布局
首先,创建一个用户界面 (UI) 项目。 思路是移开其他工具窗口,将设计器窗口的空间最大化。
创建新的 C# WPF 应用程序项目。
如果有多个监视器,请将“解决方案资源管理器”和“属性”窗口拖动到第二个监视器。
如果要仅使用一个监视器,请关闭除设计器之外的所有窗口。
选择 Ctrl+Alt+X 键以显示“工具箱”窗口。 如果窗口停靠,则拖动该窗口,使其浮动在你想要安放的位置。
如果布局满足要求,可选择“窗口”>“保存窗口布局”。 将布局命名为“设计器”。
请注意:新布局分配有来自 Ctrl+Alt+1...0 快捷键保留列表的下一个键盘快捷键。
创建数据库项目和布局
接下来,将新的 SQL Server 数据库项目添加到解决方案。
右键单击解决方案资源管理器中的“解决方案”节点以打开其上下文菜单,选择“添加”,然后选择“新建项目”。
在“添加新项目”对话框中,从“所有项目类型”列表中选择“SQL”,然后选择“SQL Server 数据库项目”。 (可能需要清除其他筛选器。)
(还可使用搜索框查找模板。 为此,请在包含文本搜索模板 (Alt+S) 的框中输入 SQL。)
右键单击解决方案资源管理器中的新数据库项目,然后选择“在对象资源管理器中查看”。
选择此选项时,Visual Studio 将显示“SQL Server 对象资源管理器”窗口,你可在该窗口中访问数据库中的表、视图和其他对象。 可使此窗口浮动或停靠。 根据需要调整其他工具窗口。 若要使本演练更加真实,可以添加实际数据库,但不需要。
如果布局满足要求,请从菜单栏中选择“窗口”,然后选择“保存窗口布局”。 将此布局命名为“DB 项目”。
在布局之间切换
若要在布局之间切换,请使用 Ctrl+Alt+1...0 快捷键保留列表中的键盘快捷键。 或者,从主菜单中选择“窗口”>应用窗口布局”。
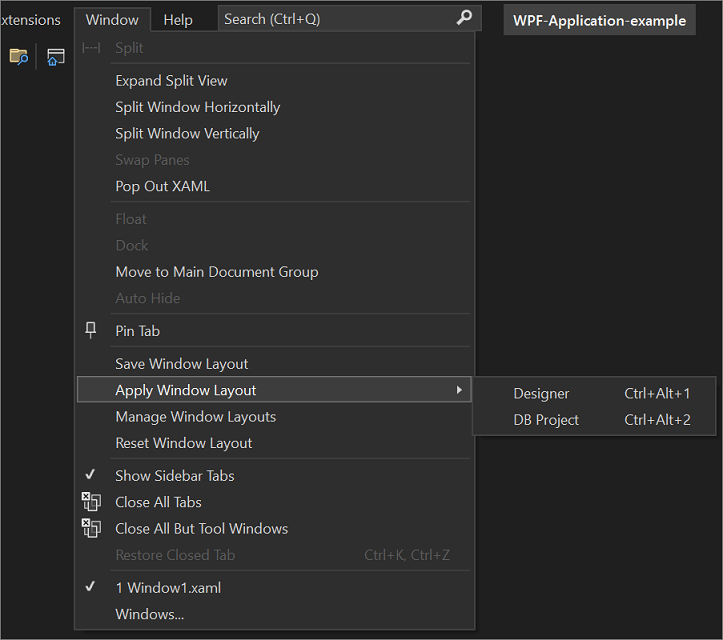
如果在工作地点设置了多个监视器,在家里设置了一个监视器笔记本电脑,则可以创建针对每个计算机进行优化的布局。
注意
如果在单监视器系统上应用多监视器布局,放置在第二个监视器上的浮动窗口现在将隐藏在 Visual Studio 窗口后。 可按 Alt+Tab 将这些窗口前置。如果稍后打开带多个监视器的 Visual Studio,则可通过重新应用布局将这些窗口还原到其指定的位置。
管理和漫游你的布局
可通过选择“窗口”>“管理窗口布局”来移除、重命名或重新排列自定义布局。 如果移动布局,则键绑定自动调整以反映列表中的新位置。 键绑定本身无法修改,但一次最多可以存储 10 个布局。
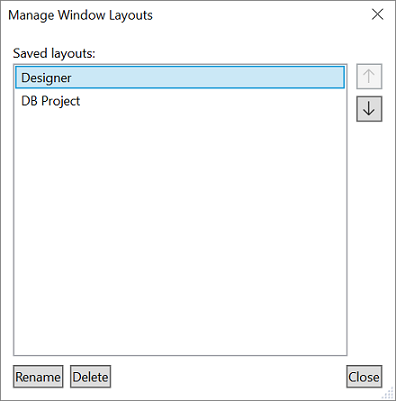
若要提醒自己哪个键盘快捷方式分配给了哪个布局,可选择“窗口”>“应用窗口布局”。
这些布局自动在不同计算机上的 Visual Studio 版本和 Blend 实例之间漫游。
对选项卡进行个性化设置
可以通过多种不同的方式对选项卡进行个性化设置,以便与文档窗口交互。 例如,可以在不打开文件的情况下在编辑器中查看文件的预览,可以对选项卡进行分组、将它们排列成多行,等等。
提示
若要详细了解如何在 Visual Studio 2022 及更高版本中管理选项卡,请参阅以下博客文章:Too many tabs open?No problem!(打开的选项卡太多?这不是问题!)。
预览选项卡
在“预览”选项卡上,可以在不打开文件的情况下,在编辑器中查看它们。 在单步执行文件(通过“转到定义”)时进行调试的过程中以及在浏览搜索结果时,可以通过在“解决方案资源管理器”中选择文件来预览它们。 预览文档选项井右侧的选项卡中显示的文件。 如果在解决方案资源管理器的文件上下文菜单中修改该文件或选择“打开”,则会打开该文件,以便进行编辑。
选项卡组
在 IDE 中使用两个或更多个打开的文档时,选项卡组可扩展管理有限工作区的功能。 可以将多个文档窗口和工具窗口组织为垂直或水平选项卡组,并可以随机变换文档在不同选项卡组中的位置。
竖排文档选项卡
可以在位于编辑器左侧或右侧的垂直列表中管理文档选项卡。
Visual Studio 2019 版本 16.4 及更高版本中的新增功能。 这些版本支持顶部功能请求之一:垂直文档选项卡。 现在可以在位于编辑器左侧或右侧的垂直列表中管理文档选项卡。
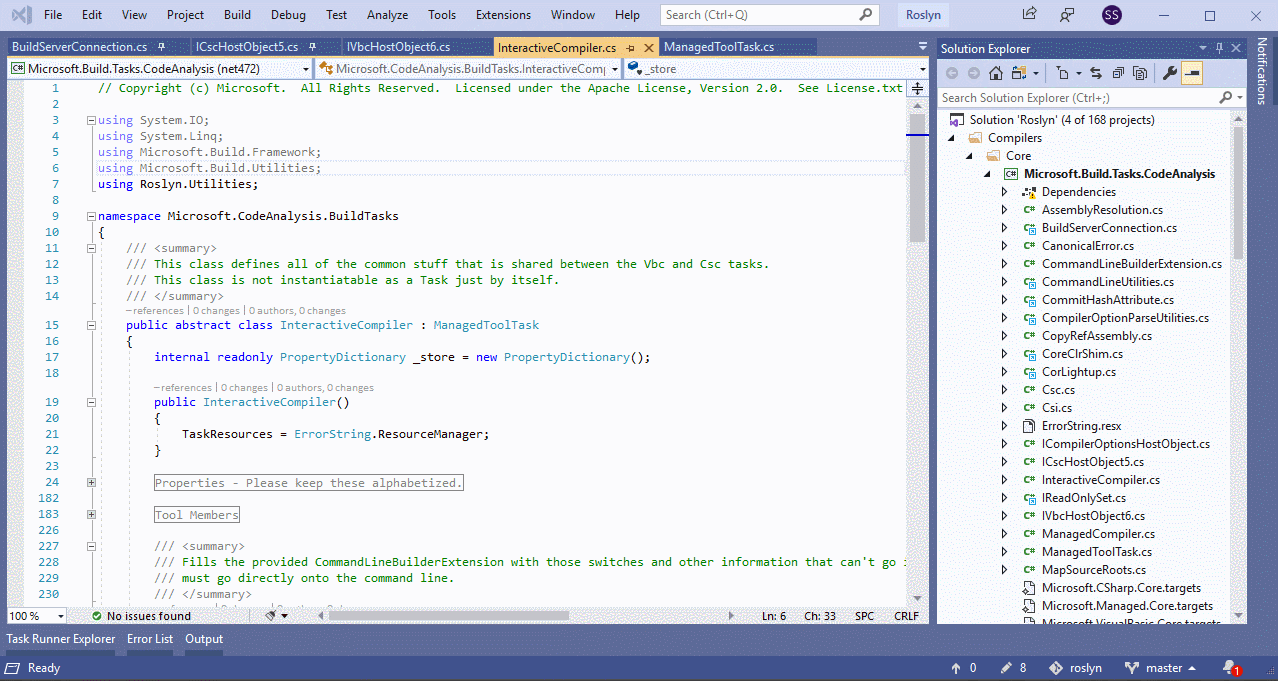
可以通过以下方式应用竖排文档选项卡:
- 选择工具>选项>环境>选项卡和窗口。 然后,在“设置选项卡布局”列表中,选择“顶部”、“左”或“右”。
- 右键单击选项卡,选择“设置选项卡布局”,然后选择“左侧”或“右侧”。 (若要将选项卡返回到其默认位置,请选择“顶部”。)
- 右键单击某个选项卡,选择“设置选项卡布局”,然后选择“在左侧放置选项卡”、“在顶部放置选项卡”或“在右侧放置选项卡”。 (若要将选项卡返回到其默认位置,请选择“在顶部放置选项卡”。)
对文档选项卡进行颜色编码
Visual Studio 2022 包括新的个性化选项,这些选项可帮助你更高效地工作。 现在可以按项目对文件选项卡进行颜色编码,这样就无需查找打开的文件。
若要对选项卡进行颜色编码,请转到工具>选项>环境>选项卡和窗口。 然后,选中“文档选项卡着色依据”复选框,然后在下拉列表中选择“项目”、“文件扩展名”或“正则表达式”。
在不同视图中为选项卡着色
你可在编辑器的垂直和水平视图中为选项卡着色。
以下屏幕截图显示了垂直视图中的颜色选项卡示例:
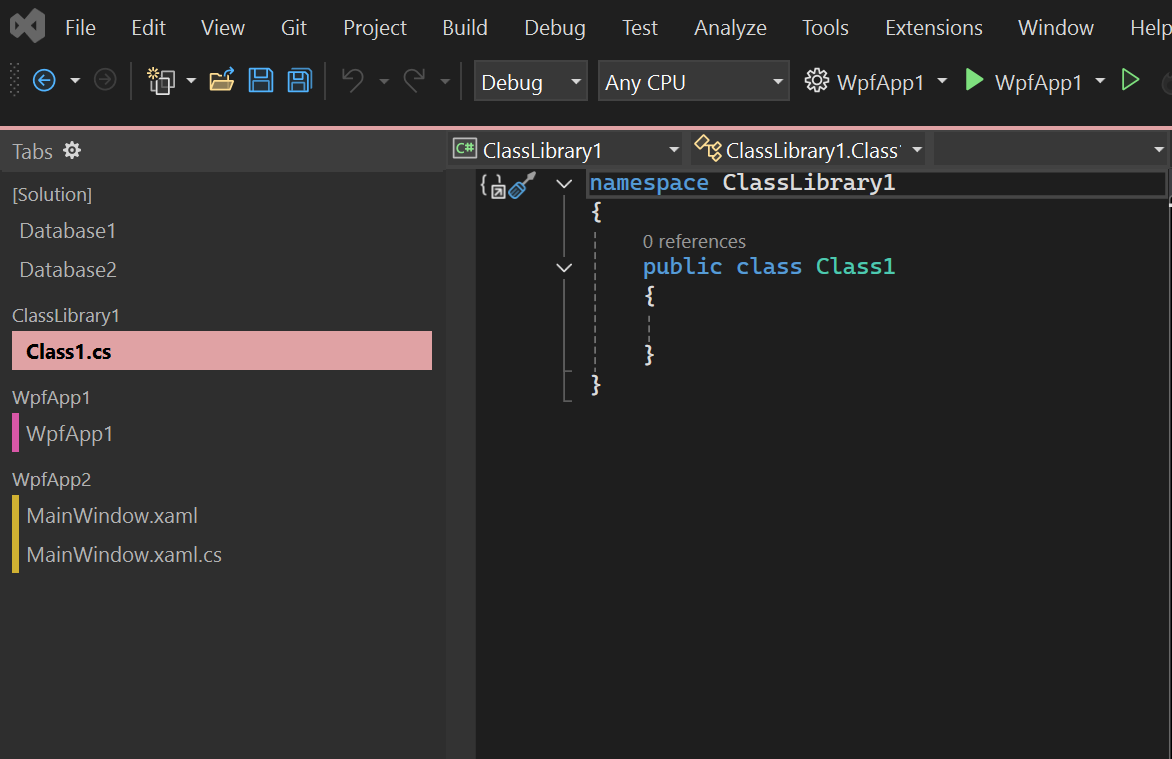
以下屏幕截图显示了水平视图中的颜色选项卡示例:

选择自己的颜色
还可以选择自己的选项卡颜色。 为此,请右键单击某个选项卡,选择“设置选项卡颜色”,然后选择一种颜色。
以下屏幕截图显示了如何对选项卡配色方案进行个性化设置的示例:
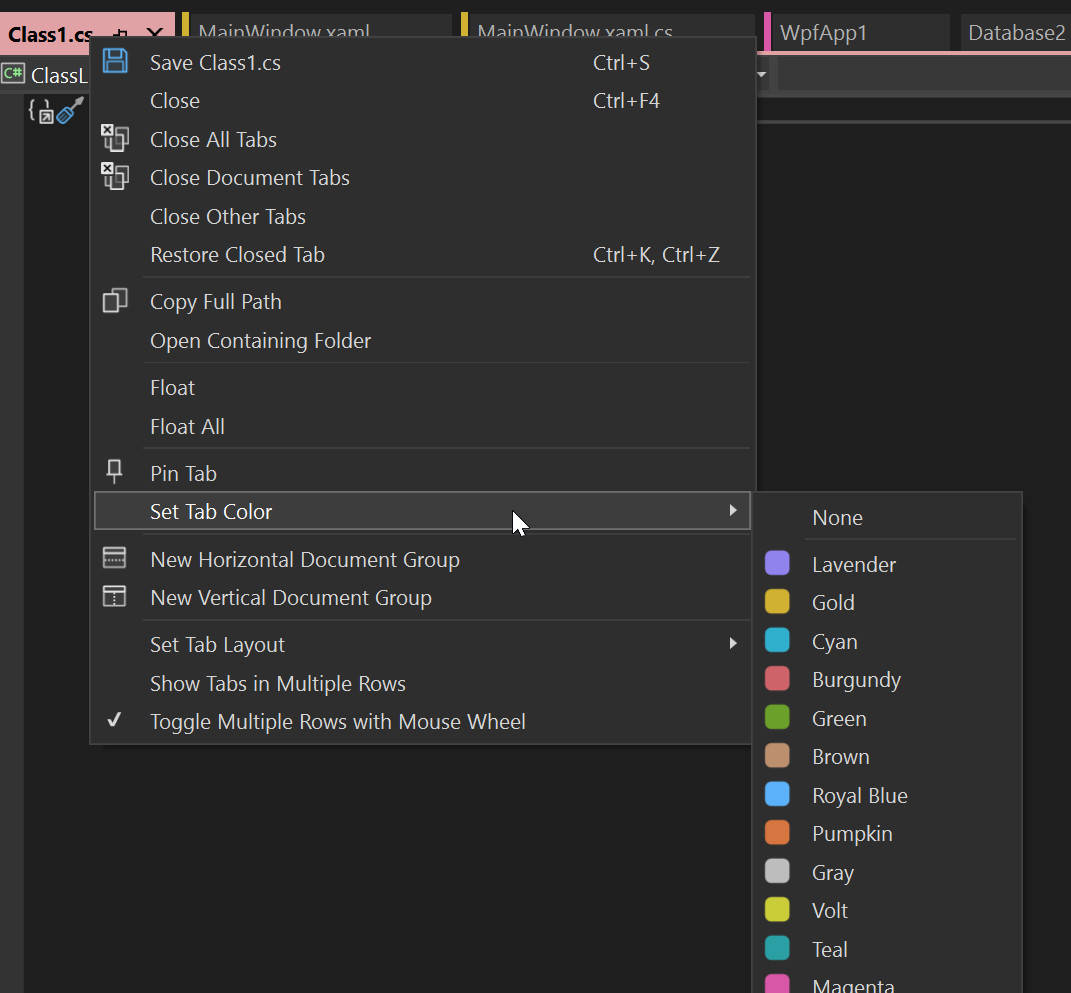
多行选项卡
现在可以将选项卡包装成多行。 这使你可以同时打开更多水平选项卡。 固定的选项卡与取消固定的选项卡分别显示在不同的行中。
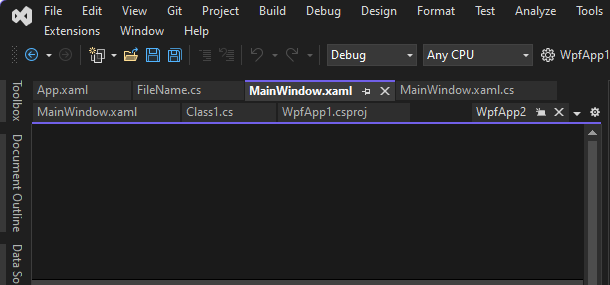
若要更改这些选项,请转至工具>选项>环境>选项卡和窗口>在多行中显示选项卡。
自定义组织系统
现在,可以将粗体格式应用于当前活动的选项卡,更改选项卡宽度,并在文档顶部添加一个额外的关闭按钮。
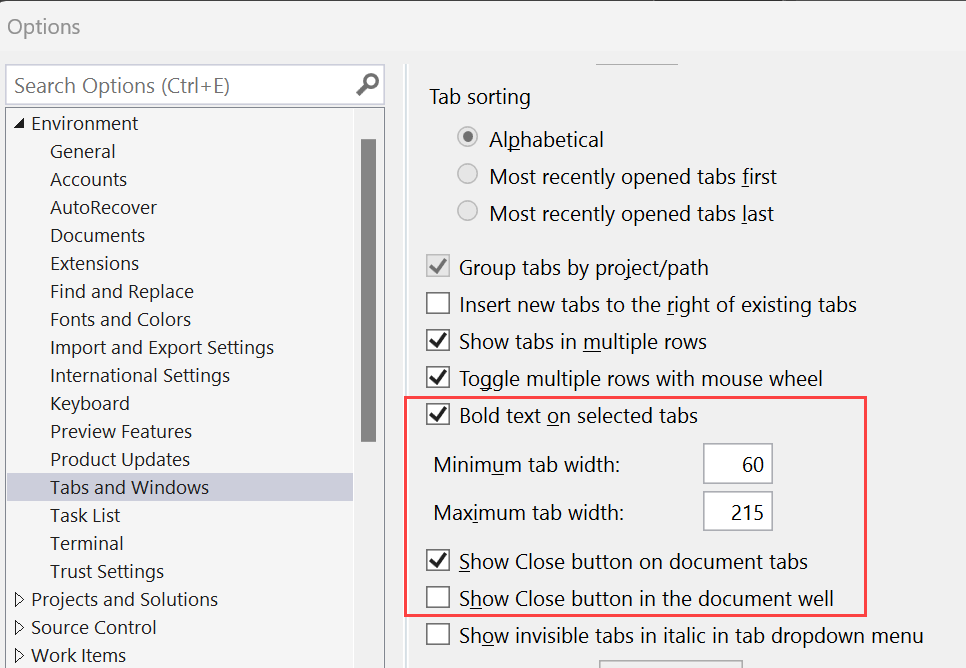
若要更改这些选项,请导航到“工具”>“选项”>“环境”>“选项卡和窗口”。
改进的辅助功能
可以将具有未保存更改的文档的指示器更改为更大、更明显的点。
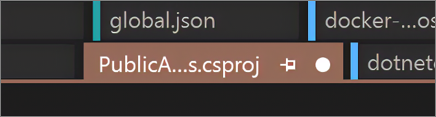
若要更改此设置,请在工具>选项>环境>选项卡和窗口>偏差指示器中选择首选项。
以斜体显示名称
可以用斜体显示不可见的文档名称。
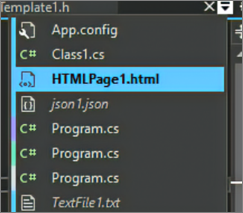
若要启用此选项,请转到工具>选项>环境>选项卡和窗口,然后选择“在选项卡下拉菜单中以斜体显示不可见的选项卡”。
还原关闭的选项卡
可以通过右键单击某个选项卡,使用 Ctrl+K、Ctrl+Z 键盘快捷键或选择导航到窗口>还原关闭的选项卡,重新打开关闭的上一个选项卡。