了解如何使用 JavaScript 版代码编辑器
这一简短的 Visual Studio 代码编辑器简介演示了如何使用 Visual Studio 更轻松地编写、导航和理解 C# 代码。
提示
如果尚未安装 Visual Studio,请转到 Visual Studio 下载页免费安装。 若要详细了解如何获取 TypeScript 的语言服务,请参阅 TypeScript 支持。
本文假定你已熟悉 JavaScript 开发。 如果不熟悉,建议先浏览教程(如创建 Node.js 和 Express 应用)。
添加新的项目文件
可以使用 IDE 向项目添加新文件。
打开 Visual Studio 中的项目后,右键单击解决方案资源管理器(右窗格)中的文件夹或项目节点,然后选择添加>新建项目。
如果看不到所有项模板,请选择显示所有模板,然后选择项模板。
在新建文件对话框的常规类别下,选择要添加的文件类型,如 JavaScript 文件,然后选择打开。
将新文件添加到项目中,并在编辑器中打开。
使用 IntelliSense 完成单词
编写代码时,IntelliSense 是非常宝贵的资源。 它可显示某个类型的可用成员信息,或某个方法不同重载的参数详情。 在下面的代码中,键入 Router() 时,会显示可以传递的参数类型。 这称为签名帮助。

还可用于完成单词,从而在输入大量字符后消除字符带来的歧义。 如果将光标放在下列代码中的 data 字符串之后并键入 get,则 IntelliSense 将显示之前在代码中定义的函数,或者在已添加到项目中的第三方库中定义的函数。
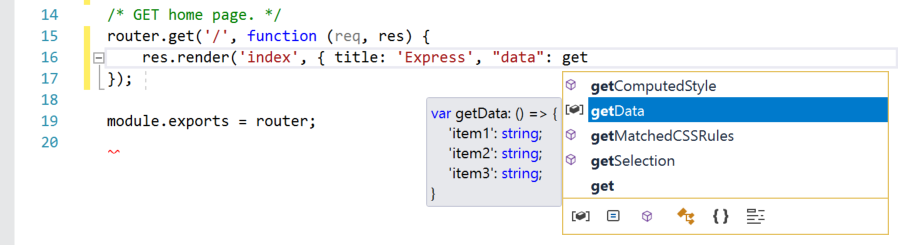
鼠标悬停在编程元素上时,IntelliSense 还可以显示关于类型的信息。
语言服务可以使用 TypeScript d.ts 文件和 JSDoc 注释来提供 IntelliSense 信息。 对于大多数常见的 JavaScript 库,d.ts 文件是自动获取的。 有关如何获取 IntelliSense 信息的更多详情,请参阅 JavaScript IntelliSense。
检查语法
语言服务使用 ESLint 提供语法检查和 linting。 如果需要在编辑器中设置语法检查选项,请选择工具>选项>JavaScript/TypeScript>Linting。 linting 选项指向全局 ESLint 配置文件。
在下面的代码中,表达式用绿色突出显示了语法(绿色波浪)。 将鼠标悬停在语法突出显示上。
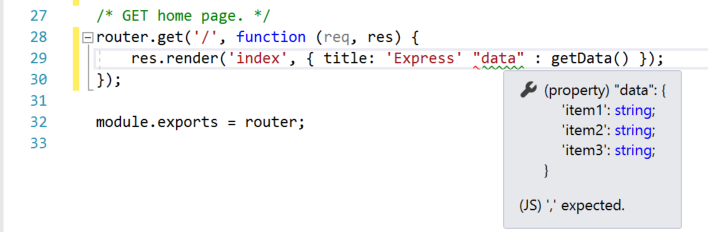
这条消息的最后一行指示语言服务需要一个逗号 (,)。 绿色波浪表示警告。 红色波浪表示错误。
在下方窗格中,可以单击错误列表选项卡,查看警告信息和说明,以及文件名和行号。
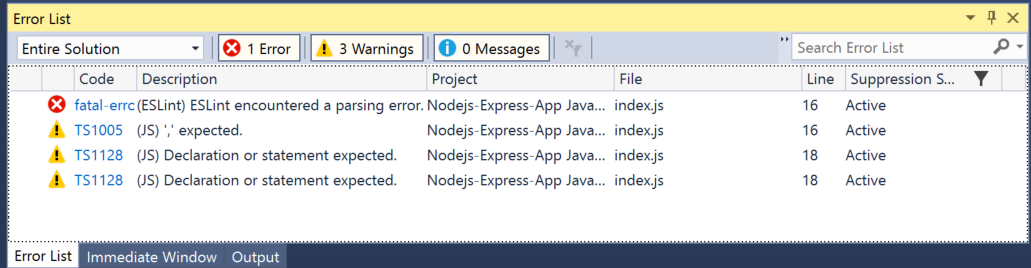
可以通过在 "data" 之前添加逗号 (,) 来修复此代码。
有关 linting 的更多信息,请参阅 Linting。
为代码添加注释
工具栏是 Visual Studio 菜单栏下的一行按钮,有助于提高编码效率。 例如,可以切换 IntelliSense 完成模式(IntelliSense 是一种编码辅助工具,可显示匹配方法列表以及其他内容),增加或减少行缩进,或标注出不想编译的代码。 在本部分中,我们将标注出部分代码。
在编辑器中选择一行或多行代码,然后在工具栏上选择注释掉所选行按钮  。 如果想要使用键盘,请按 Ctrl+K、Ctrl+C。
。 如果想要使用键盘,请按 Ctrl+K、Ctrl+C。
JavaScript 注释字符 // 添加到了每个所选行的开始处,从而为代码添加注释。
折叠代码块
如果需要让某些代码区域显得整洁,可以将其折叠。 在函数第一行的边距中选择内部带有减号的小灰色框。 如果使用的是键盘,也可将光标置于构造函数代码中的任意位置,然后按 Ctrl+M、Ctrl+M。

代码块折叠到第一行,后跟省略号 (...)。 若要再次展开代码块,请单击现在带有加号的相同灰色框,或者再次按 Ctrl+M、Ctrl+M。 此功能被称为大纲显示,在折叠长函数或整个类时特别有用。
查看定义
通过 Visual Studio 编辑器可轻松查看类型、函数等的定义。一种方法是导航到包含定义的文件,例如通过选择转到定义,转到引用计划元素的任何位置。 使用“速览定义”速度更快,不会干扰你处理文件。 现在来速览下面示例中 render 方法的定义。
右键单击 render,然后选择内容菜单上的速览定义。 或者,按 Alt+F12。
此时会出现一个弹出窗口,其中包含 render 方法的定义。 可在弹出窗口中滚动,甚至还可从速览的代码中查看另一类型的定义。
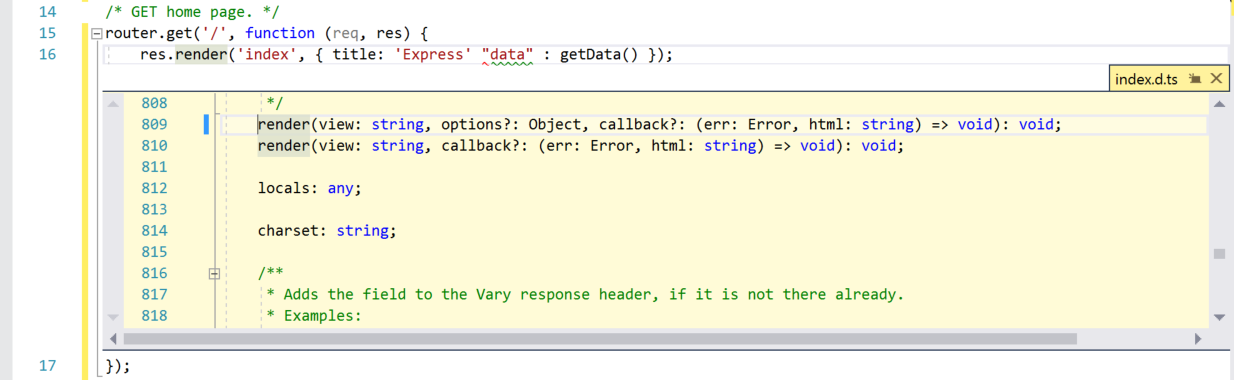
选择弹出窗口右上方的“x”小框,关闭“速览定义”窗口。
使用代码片段
Visual Studio 提供了实用的代码片段,可用于快速方便地生成常用代码块。 代码片段可用于不同编程语言,包括 JavaScript。 现在向代码文件添加 for 循环。
将光标放在要插入代码片段的位置,右键单击并选择代码片段>插入代码片段。
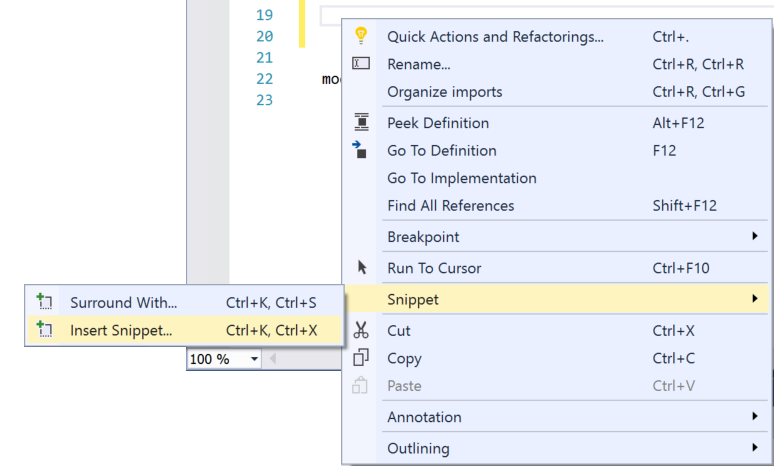
编辑器中显示插入代码片段框。 选择常规,然后双击列表中的 for项。
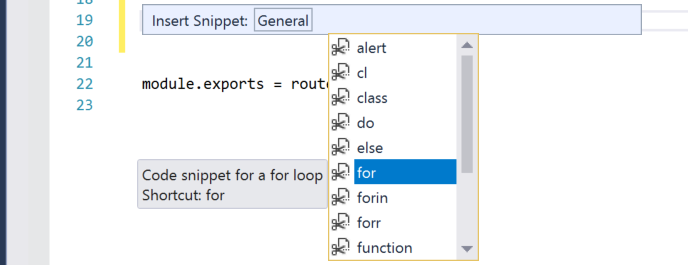
这会向代码中添加 for 循环代码片段:
for (var i = 0; i < length; i++) {
}
依次选择编辑>IntelliSense>插入代码片段,然后选择语言的文件夹,即可查看该语言的可用代码片段。