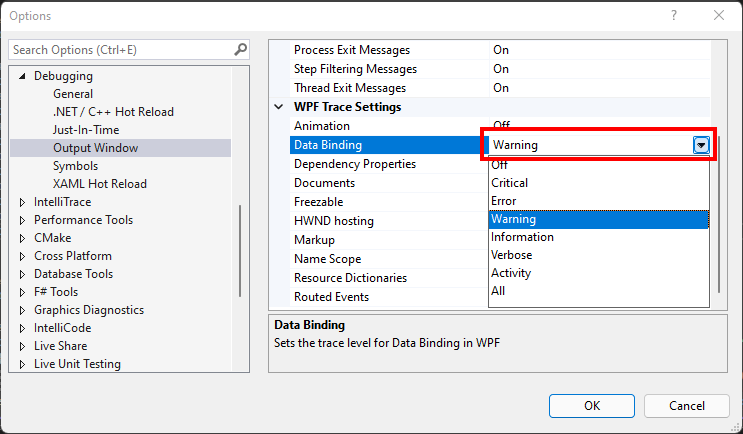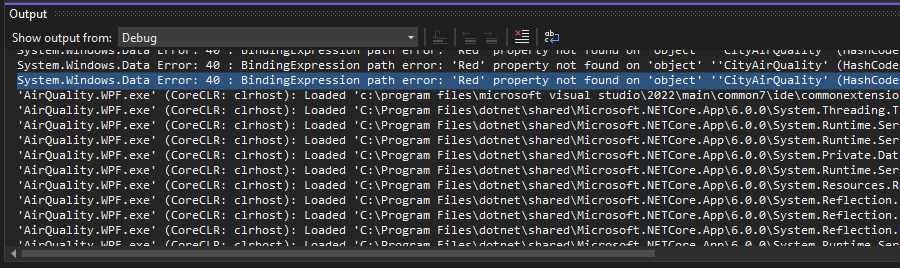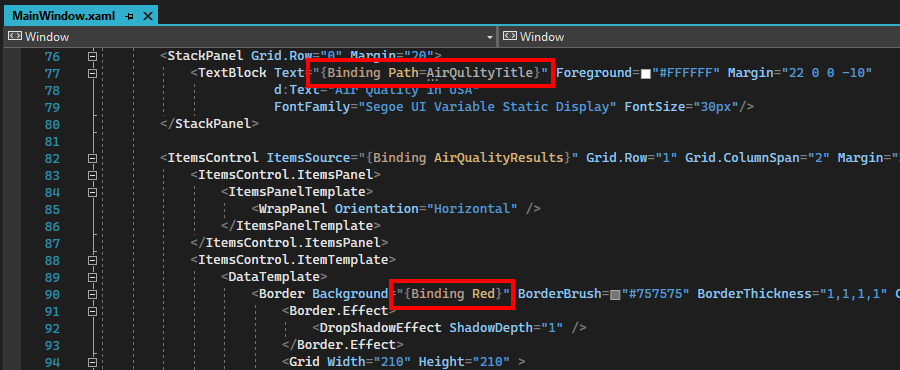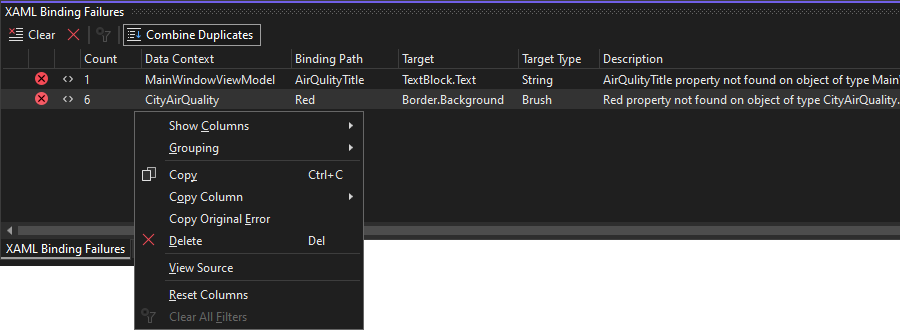XAML 数据绑定诊断
处理 XAML 项目的开发人员通常需要检测并解决他们的应用程序中的 XAML 数据绑定失败。 现在,Visual Studio 2019 版本 16.8 或更高版本和 Visual Studio 2022 中提供了一些工具,可帮助在调试应用程序时找到这些令人烦恼的数据绑定失败。 常见绑定失败的示例:
- 绑定到不存在的属性名称:
{Binding Wrong.Name} - 绑定到类型错误的值,例如在需要枚举时却绑定到布尔值:
Visibility="{Binding IsVisible}"
由于这些绑定是在运行时使用反射计算的,因此 XAML 编辑器并不总是能够捕获到它们,但生成仍会成功。 失败只在运行时发生。
以下文章中解释了 XAML 数据绑定:
- 对于 WPF:数据绑定概述 - WPF .NET
- 对于 UWP:数据绑定概述 - UWP 应用程序
- 对于 Xamarin.Forms:Xamarin.Forms 数据绑定 - Xamarin
绑定失败始终被写入 Visual Studio 中的调试输出窗口。 但是,在调试输出中很容易错过绑定失败,因为它包含了将绑定失败滚动到视图之外的其他调试信息。 下面是调试输出窗口中 WPF 绑定失败的一个示例:
绑定失败可能是窗口顶部的数百行,并且文本没有确切地告诉你是哪个绑定失败,你需要考虑这一点并进行搜索。
现在,通过 XAML 绑定失败工具窗口,可以清楚地看到哪些绑定失败,以及每个失败的相关数据,例如 XAML 中的文件位置。 此外,还有许多有用的功能,通过搜索、排序甚至打开 XAML 编辑器,将焦点设定在失败的绑定上,来调查失败的情况。
双击这些行可以打开绑定的源 XAML,如下图所示:
“XAML 绑定失败”工具窗口
在调试期间,可以使用“XAML 绑定失败”工具窗口。 若要打开该窗口,请转到“调试”>“Windows”>“XAML 绑定失败”。
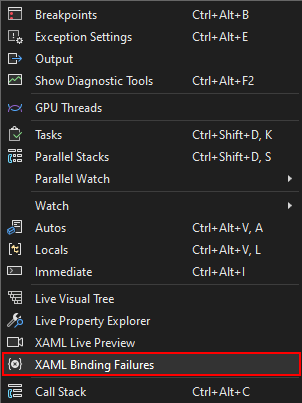
或者,选择应用程序工具栏中的“绑定失败”按钮。 图标旁边的数字表示在工具窗口中显示的绑定失败次数。

如果工具窗口中没有绑定失败,图标将显示为灰色,旁边没有数字。 这在运行应用程序时很有用。 如果看到图标变为红色,并且旁边有数字,单击它可以快速跳转到工具窗口,查看发生了哪些绑定失败。 不需要一直关注 Visual Studio 工具窗口。 当有绑定失败时,图标将立即通知你。

“实时可视化树”工具窗口中也会显示类似的图标。
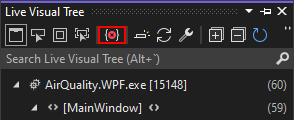
下面介绍“XAML 绑定失败”工具窗口的所有组件。
- 顶部的工具栏包含以下按钮:
- 清除失败列表:如果你要在应用中显示新页面,并且想要查看是否显示任何绑定失败,此按钮非常有用。 当你启动新的调试会话时,该列表会自动清除。
- 删除所选行:如果失败已修复或不相关,可以从列表中删除它。 如果绑定再次失败,已删除的行将再次显示。
- 清除所有筛选器:如果列表中有任何筛选器(例如搜索文本),使用此按钮可以清除筛选器并显示完整列表。
- 合并重复项:在项模板中,同一绑定通常会在一行中多次失败。 选择“合并重复项”按钮(周围带有轮廓)后,所有重复的失败都显示为一行。 “计数”列将显示失败发生的次数。
- 使用顶部角落的“搜索绑定失败”框,可以将失败筛选为仅包含特定文本的失败。
- 表列按顺序显示以下选项:
- 一个显示行是错误还是警告的图标。
- 如果支持在 XAML 中导航到失败的
{Binding},则会有一个显示尖括号<>的图标。 请参阅支持的平台部分。 - 数据上下文:这是绑定的源对象的类型名称
- 请参阅 Binding.Source
- 绑定路径:这是绑定的属性路径
- 请参阅 Binding.Path
- 目标:这是将设置绑定值的类型和属性名称。
- 目标类型:这是绑定的目标属性的预期类型。
- 说明:此列包含有关绑定的确切失败的详细信息。
- “文件”、“行”和“项目”:这是 XAML 中定义绑定的位置(如果已知)。
- 右键单击一行或多个选定的行将显示上下文菜单,其中包含用于显示/隐藏列或对列进行分组的标准选项。 其他选项如下:
- 将某一行或某一列的所有文本复制到剪贴板。
- “复制原始错误”将复制调试输出窗口中显示的文本。
- 使用“查看源”将转到 XAML 中某个所选行的绑定源。
- “重置列”将撤消对列可见性和排序的所有更改,快速恢复到最初显示的内容。
若要对列表进行排序,请单击任一列标题。 若要按额外的列对列表进行进一步排序,请按住 Shift 键并单击其他列标头。 若要选择显示哪些列和隐藏哪些列,请从快捷菜单中选择“显示列”。 若要更改列显示的顺序,请将任一列标题向左或向右拖动。
双击某行或按 Enter 导航到源后,可以按 F8 或 Shift+F8 在绑定失败列表中上下移动。 这与 Visual Studio 中显示列表的其他窗格类似。
受支持的平台
如果绑定失败写入调试输出,则大多数 XAML 平台都受支持。 一些平台向调试器提供额外的源信息,以便导航到源。
| 平台 | 支持 | 导航到支持的源 |
|---|---|---|
| WPF .NET Framework | 是 | 否 |
| WPF .NET 5.0 RC2+ | 是 | 是 |
| UWP | 是 | 否 |
| WinUI3 桌面 | 是 | 否 |
| MAUI(多平台应用 UI) | 是 | 否 |
| Xamarin 4.5.0.266-pre3+ | 是 | 是 |
| 4.5.0.266-pre3 之前的 Xamarin | 否 | 否 |
必须在 Visual Studio 中启用 XAML 热重载选项,才能正常导航到源。 此选项位于“工具”>“选项”>“调试”对话框中:
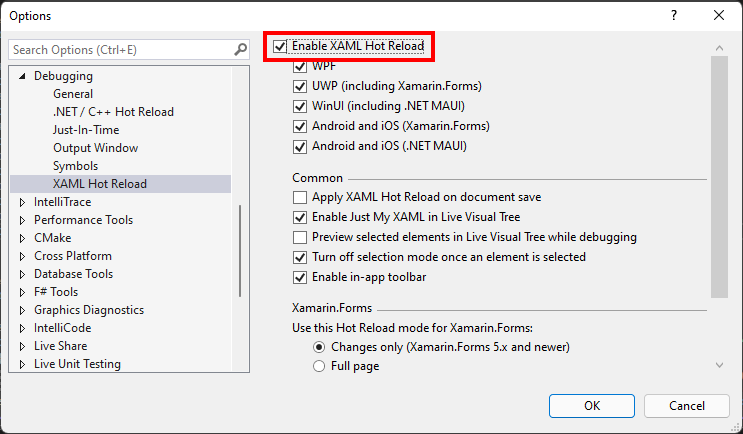
导航到源仅适用于 XAML 源文件中定义的绑定,不适用于通过代码创建的绑定。 可以清楚地看到哪些行支持导航到源。 如果第二列中没有尖括号图标,则不支持导航到源,如以下屏幕截图中突出显示的行所示:
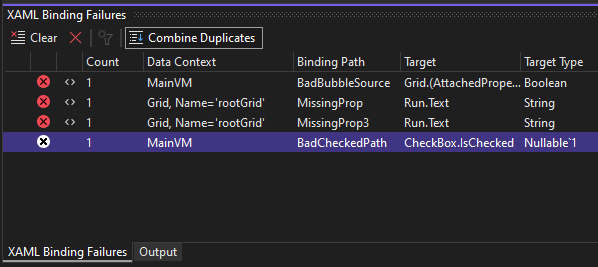
对于 .NET Framework 中的 WPF,数据绑定失败必须显示在调试输出中,“XAML 绑定失败”窗格才能检测和显示它们。 此选项位于“工具”>“选项”>“调试”>“输出窗口”>“WPF 跟踪设置”对话框中。 如果设置为“关”或“严重”,数据绑定错误就不会写入调试输出,并且无法被检测到。 对于 .NET 5、.NET 6 和更高版本中的 WPF,数据绑定输出设置不会影响失败列表。