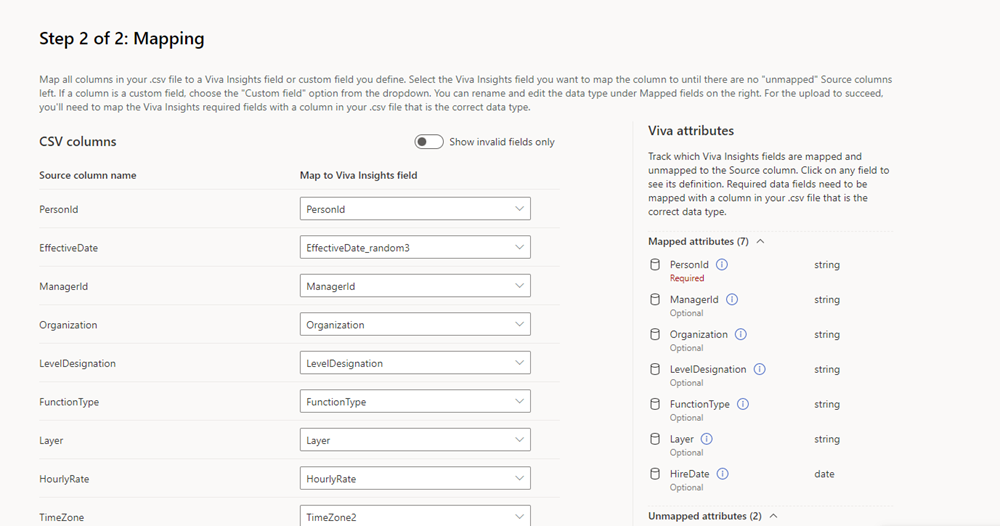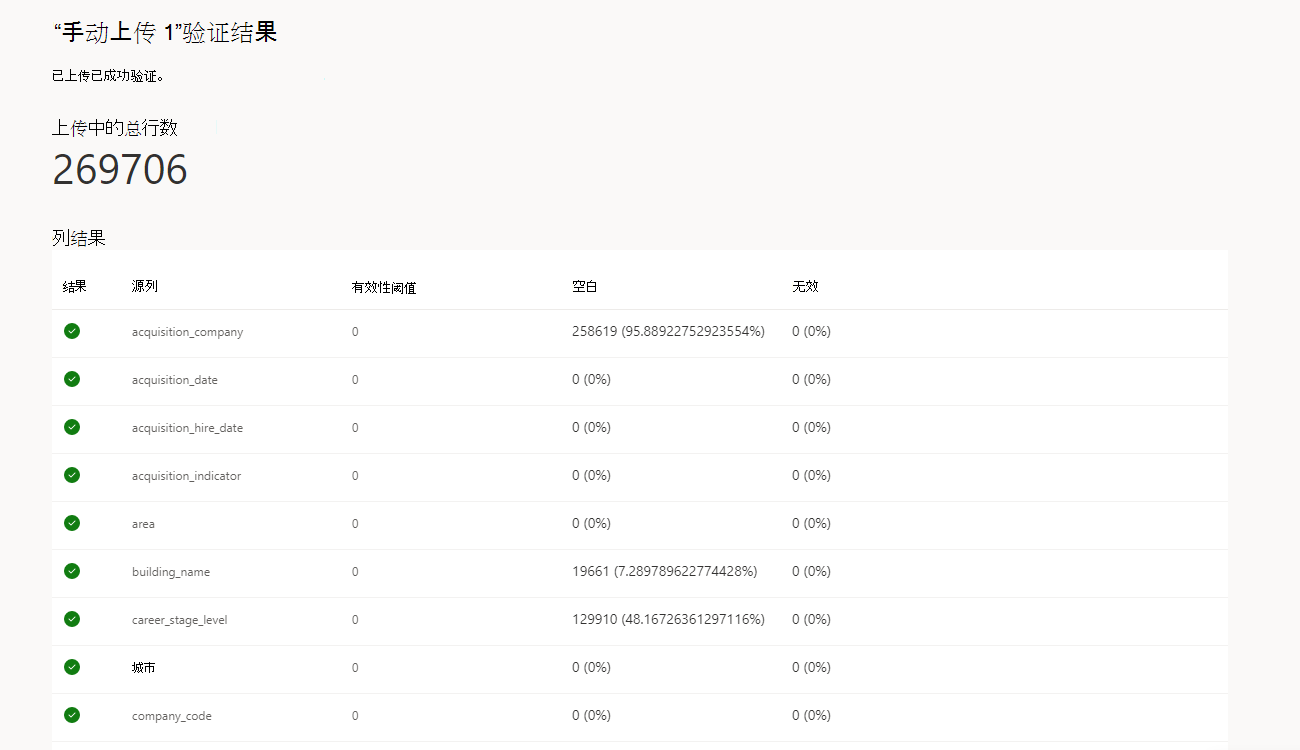上传组织数据(后续上传)
如果组织数据已上传到高级见解应用,则你作为管理员可以使用本文中的信息来:
- 编辑现有数据。
- 替换现有数据。
- 从现有数据中删除组织属性。
按照准备 组织数据中所述,在准备数据后完成这些步骤。
重要
仅当这不是你第一次上传组织数据时,才执行这些步骤。 如果这是首次上传,请按照 上传组织数据 (首次上传) 中的步骤操作。
对于从旧版应用获取的客户:
如果要从旧版高级见解应用迁移,则已上传到旧版应用的数据将自动在新应用中可用。 开始使用新应用上传数据后,请在此处进行所有后续上传。 继续使用新应用可防止数据不一致。
工作流
准备源数据后,上传过程将遵循以下步骤,这些步骤在以下各节中介绍:
上传 .csv 文件。
映射字段。
应用验证数据。 (如果验证不成功,可以从 验证失败中所述的几个选项中进行选择。)
应用处理数据。 (如果处理不成功,可以从 处理失败中所述的几个选项中进行选择。)
成功验证和处理数据后,完成整个数据上传任务。
更新、替换或删除数据
这三个操作共享相同的前两个步骤:
选择“数据中心”选项卡上的“开始”按钮或“数据连接”选项卡上的“编辑或开始新上传”按钮。
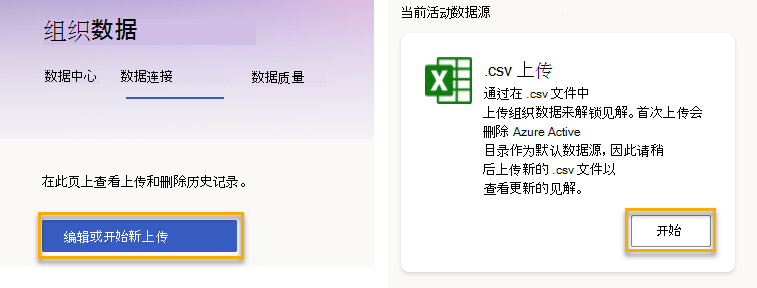
生成的页面列出了三个选项:
- 添加或编辑数据
- 删除可选字段
- 替换所有数据
根据想要执行的操作进行选择,然后导航到步骤 3 的下方相应部分。
操作 节 Comments ) (行添加新员工 更新现有组织数据 文件包含需要包括所有必填字段 (PersonId、 ManagerId和组织) 和其他可选字段。 (列) 添加新字段 更新现有组织数据 文件需要包含 PersonId 和其他可选字段。 编辑字段 (列) 更新现有组织数据 文件需要包含 PersonId 和其他可选字段。 删除属性 从现有组织数据中删除可选字段 只能删除可选属性。 如果删除自动引用查询中使用的字段,这些查询将被禁用。 替换所有现有组织数据 替换现有数据 此选项 将永久删除 你过去上传的所有组织数据。 如果文件缺少任何字段,将禁用使用这些字段的自动引用查询。
更新和替换现有数据
更新现有数据
File upload
在 “上传文件”下,选择要上传的文件,然后选择“ 下一步”。
现在可以映射字段了。 对于后续步骤,请转到 字段映射。
示例:添加新数据列
假设你希望为每个员工上传新的参与度分数值。 你已经上传了建议的 13 个月或更久的快照数据,其中包括所有员工的必需列;现在,你希望将参与度分数值应用于所有历史数据。 选择“ 更新现有组织数据 ”选项。 若要上传新的 EngagementScore 数据列,需要上传包含该文件的文件。
编辑组织属性的重要步骤
如果要编辑过去的属性,.csv 文件必须包含具有正确 EffectiveDates 的更新值,以确保更新的值在正确的时间段内应用。
例如,请考虑Viva Insights内组织数据的初始状态:
| StartDate | EndDate | PersonId | ManagerId | BadgeData | 注释 |
|---|---|---|---|---|---|
| 01/01/0001 | 09/01/2023 | W@contoso.com | R@contoso.com | - | 在此时间段内,BadgeData 为 - |
| 09/01/2023 | 09/08/2023 | W@contoso.com | R@contoso.com | 102 | 在此期间,BadgeData 为 102 |
| 09/08/2023 | 12/31/9999 | W@contoso.com | R@contoso.com | 106 | 在此期间,BadgeData 为 106 |
在此方案中,如果要从 09/06/2023 开始编辑 ManagerId 值,并且希望新值可以无限期地应用,则需要更新从 09/06/2023 开始的每个 EffectiveDate 的 ManagerId,从所有过去的增量上传 () 即使 ManagerId 字段不是这些增量上传 (s) 的一部分。
因此,新上传将如下所示:
| EffectiveDate | PersonId | ManagerId |
|---|---|---|
| 09/06/2023 | W@contoso.com | D@contoso.com |
| 09/08/2023 | W@contoso.com | D@contoso.com |
通过该上传,你的组织数据将如下所示。 请注意,对于 09/06/2023 和 09/08/2023,ManagerId 已更新为“D”。
| StartDate | EndDate | PersonId | ManagerId | BadgeData | 注释 |
|---|---|---|---|---|---|
| 01/01/0001 | 09/01/2023 | W@contoso.com | R@contoso.com | - | |
| 09/01/2023 | 09/06/2023 | W@contoso.com | R@contoso.com | 102 | |
| 09/06/2023 | 09/08/2023 | W@contoso.com | D@contoso.com | 102 | 已添加此行,但它的 EndDate 为 09/08/2023,因为我们有一个现有的未来条目。 |
| 09/08/2023 | 12/31/9999 | W@contoso.com | D@contoso.com | 106 |
或者,让我们想象一个不同的方案。 如果只想更改 2023/09/06 到 2023/09/08/2023 之间的日期的 ManagerId,则上传内容如下所示:
| EffectiveDate | PersonId | ManagerId |
|---|---|---|
| 09/06/2023 | W@contoso.com | D@contoso.com |
上传后,组织数据将如下所示。 请注意,在 09/08/2023 之后,ManagerId 仍为“R”,因为 2023 年 9 月 8 日未对过去的条目进行更改。
| StartDate | EndDate | PersonId | ManagerId | BadgeData | 注释 |
|---|---|---|---|---|---|
| 01/01/0001 | 09/01/2023 | W@contoso.com | R@contoso.com | - | |
| 09/01/2023 | 09/06/2023 | W@contoso.com | R@contoso.com | 102 | |
| 09/06/2023 | 09/08/2023 | W@contoso.com | D@contoso.com | 102 | 已添加此行,但它的 EndDate 为 09/08/2023,因为我们有一个现有的未来条目。 |
| 09/08/2023 | 12/31/9999 | W@contoso.com | R@contoso.com | 106 |
最后,如果不记得 EffectiveDate 字段的先前值,则应删除需要编辑的列,并使用更新的值再次上传列。 或者,如果需要编辑多个列,还可以使用新上传值替换所有过去的数据。
替换现有数据
File upload
- 替换现有数据:
输入 上传名称。
在 “上传文件”下,选择要上传的 .csv 文件。
确保 .csv 文件为:
- UTF-8 编码
- 开始上传过程时,不会在不同的程序中打开
- 不大于 1 GB
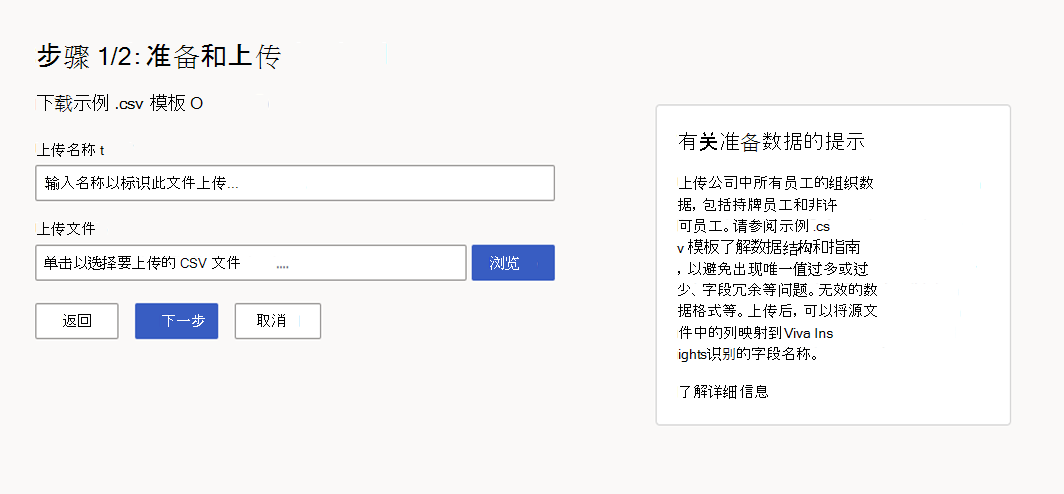
注意
若要查看 .csv 文件的结构和指南,并避免上传过程中的常见问题,可以通过下载 .csv 模板链接下载模板。
选择“ 下一步”上传文件。 如果需要取消上传,请选择“ 取消”。
现在可以映射字段了。 对于后续步骤,请转到 字段映射。
从现有组织数据中删除可选字段
- 删除字段:
为删除操作命名,以便稍后可以参考。
确定要删除的属性,然后检查相应的框。
生成的屏幕列出已删除的属性。 选择“ 返回 ”以返回到数据中心。
删除过程现已完成。
重要
以下部分仅适用于 上传 和 替换 操作。
字段映射
上传文件后,你将看到字段映射页。 若要查看数据中的见解,需要将 .csv 文件中) 字段 (列映射到应用可识别的字段名称。
有两种类型的字段: 系统默认 字段和 自定义字段。
系统默认 (必需或可选)
系统默认字段可以是 必需字段( 即 PersonId、 ManagerId和组织),也可以 是可选的。 这些必需字段和可选字段表示Viva Insights在分组和筛选以外的特定计算中知道和使用的属性。
重要
每个必填字段都需要在每一行中都有一个有效的非 null 值。 即使 .csv 文件中的列标题与Viva Insights值名称不完全匹配,也需要映射所有必需的Viva Insights值。
可选字段是应用建议使用的常见系统字段。 如果组织没有可选字段的数据,则无需映射这些字段。
若要了解字段是必需字段还是可选字段,请参阅映射列表右侧的 Viva 属性部分。 必需属性具有“必需”标签,可选属性具有“可选”标签。
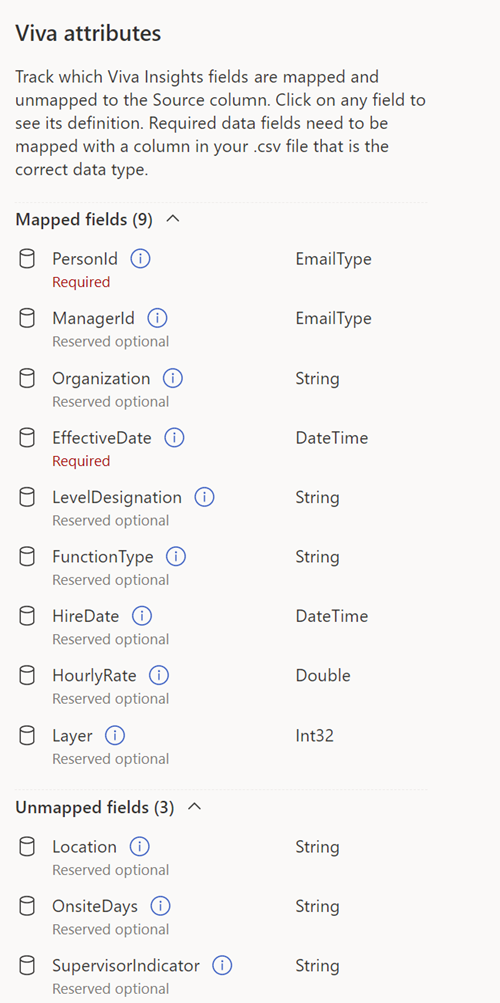
自定义警报
自定义字段是可以创建的可选属性。 以下部分(步骤 5a)说明如何映射和命名自定义属性。
映射字段
按照以下步骤将 .csv 数据映射到Viva Insights属性。
重要
所有显示在 “源列名称”下的 .csv 标头字段都需要映射,然后才能进入上传过程的下一部分。
对于每个必填Viva Insights字段:
在 “源列名称”下找到相应的列标题。 若要防止以后出现验证错误,请确保此列是正确的数据类型。
在“映射到Viva Insights字段”列下,打开下拉列表并选择与步骤 a 中标识的列标题相对应的Viva Insights属性。
提示
将鼠标悬停在属性名称上可读取其说明。
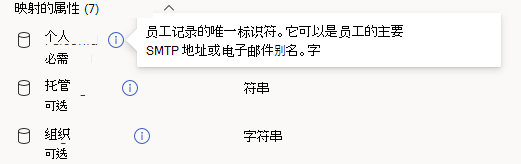
如果要 更新 数据,可以选择仅查看已添加的新列或已更改的列标题。 为此,请选择“ 仅显示无效字段” 切换。
对自定义字段和可选字段重复步骤 4a 和 4b。
- 若要添加自定义字段,只需将其作为列包含在数据文件中即可。 应用会自动为其分配一个名称并映射它。 对于此版本的Viva Insights,所有自定义属性都分配有默认名称,并且只能归类为字符串数据类型。
重要
不要将 TimeZone 作为列上传。 你将收到一个错误。
- 若要添加自定义字段,只需将其作为列包含在数据文件中即可。 应用会自动为其分配一个名称并映射它。 对于此版本的Viva Insights,所有自定义属性都分配有默认名称,并且只能归类为字符串数据类型。
映射字段后,应用将验证和处理数据,如以下部分所述。 如果验证和处理成功,则上传过程的输入已完成。
如果缺少或排除了预期的列
若要成功运行查询,组织数据中需要存在特定属性 (列) 。 此要求也适用于启用了自动刷新选项的查询。 如果数据上传中缺少 (查询使用的列) 属性,则应用会发出警报。 你将看到一个表,其中列出了属性字段和使用这些字段的查询,以及一条警告消息:“继续操作将禁用这些查询。 如果在函数正在进行时创建了包含这些字段的自动刷新查询,它也将被禁用。”
查看缺少的属性后:
- 如果决定不继续上传或替换数据,请选择“ 取消”。 此按钮将返回到字段映射页。
- 如果决定即使缺少属性,仍继续上传数据,请选择“ 下一步”。 请注意,此选项关闭上面列出的查询的自动刷新。 你仍然可以访问这些查询的最后一次运行的结果。
Validation
映射属性后,应用将开始验证数据。
在大多数情况下,文件验证应很快完成。 如果组织数据文件很大,验证最多可能需要一两分钟。
此阶段完成后,验证已成功或失败。
有关后续操作的信息,请转到相应的部分:
验证成功
成功验证后,Viva Insights开始处理新数据。 处理可能需要几个小时到一天左右的时间。 在处理过程中,你将在 “数据连接 > 正在上传或删除 ”表中看到“正在处理”状态。
处理完成后,它要么成功,要么失败。 根据结果,你将在 “数据连接 ”屏幕右上角收到成功通知或失败通知。
处理成功
处理成功后,你将在 “上传或删除历史记录 ”表中看到“成功”状态。 此时,上传过程已完成。

下面是在以下体验中上传组织数据后反映组织数据的典型时间:
数据连接>导入历史记录中显示的成功状态:几个小时
数据质量选项卡、灵活查询和 Power BI 模板: 一到两天
Teams 应用中的领导/经理报表: 下一次每周刷新
收到“成功”状态后,可以:
注意
每个租户一次只能进行一次上传。 你需要完成一个数据文件的工作流,这意味着在开始下一个数据文件的工作流之前,要么引导它成功验证和处理,要么放弃它。 上传工作流的状态或阶段显示在“ 数据连接 ”选项卡上。
处理失败
如果处理失败,你将在 “正在上传或删除 ”表中看到“失败”状态。 选择状态中的链接可转到失败说明。
选择 “编辑”或“开始新上传”。 通过此按钮,可以为之前上传的数据文件执行以下操作:
- 编辑以添加新行或新列。
- 删除属性。
- 将现有文件替换为新文件。
注意
处理失败通常是由后端错误导致的。 如果你看到持续处理失败,并且已更正上传文件中的数据,请向我们记录支持票证。
验证失败
如果数据验证失败,你将看到一个新屏幕,其中包含“验证失败”错误和有关失败的一些信息。 如果不想继续上传过程,可以选择“ 取消 上传”按钮。
在源文件中进行更改并再次尝试上传之前,可以选择“ 下载问题”。 此日志文件描述了数据中可能导致验证错误的问题。 使用此信息决定接下来要执行的操作-修复源数据或更改映射设置。
更正数据中的错误指南
当任何数据行或列对任何属性具有无效值时,整个上传将失败,直到修复源文件 (或修复属性映射) 。
若要了解如何设置文件格式以防止错误,请参阅 文件规则和验证错误。