将 Windows 365 企业版云电脑置于审核状态
作为数字取证请求的一部分,系统可能会要求你向内部或外部调查员提供云电脑的快照。 将云电脑置于审核状态会将云电脑的快照保存到 Azure 存储帐户。 在这里,你可以向调查员提供快照。
注意
最多可以同时审查 10 台云电脑。 当一次审查超过 10 个请求时,请求将排队等待处理,但如果请求在队列中保持太长,则超时的可能性会增加。 如果遇到超时,建议对请求进行交错,以留出足够的时间先完成以前的请求。
要求
要将云电脑置于审核状态,必须满足以下要求:
- Windows 365 企业版许可证。
- 同一租户中的 Azure 存储帐户,根据以下要求进行设置。
设置 Azure 存储帐户
要将云电脑置于审核状态,必须先在云电脑所在租户中拥有 Azure 存储帐户。 有关帮助你确定哪种类型账户满足需求的详细信息,请参阅 存储帐户概述。 建议创建并维护具有专用访问控制的专用存储帐户,以将其用于审核云电脑。 在审核云电脑的过程中,Windows 365 需要 Azure 存储帐户的存储帐户参与者 和 存储 Blob 数据参与者 角色。
在所选的 Azure 订阅中创建存储帐户。 要创建帐户,可以使用 PowerShell、Azure CLI、Azure 资源管理器模板或Azure 门户。
使用以下设置配置存储帐户:
-
实例详细信息
- 区域:建议的与 CloudPC 性能相同的区域。 对哪个区域没有限制。
- 性能: 高级
- 高级帐户类型: 页 Blob
-
安全性
- 最低 TLS 版本: 版本 1.2
-
网络
- 网络访问: 启用来自所有网络的公共访问
不支持:为 复制操作设置允许范围。 它必须 (null) 默认值,以允许从任何存储帐户复制到目标帐户。
-
实例详细信息
分配用于访问 Blob 数据的 Azure 角色。 Windows 365 服务审核云电脑所需的最低权限是存储帐户参与者和存储 Blob 数据参与者。
将云电脑置于审核状态
设置具有上述权限的 Azure 存储帐户后,可以使用以下步骤将云电脑置于审核状态:
登录到 Microsoft Intune 管理中心,然后选择“设备”>“所有设备>”选择设备。
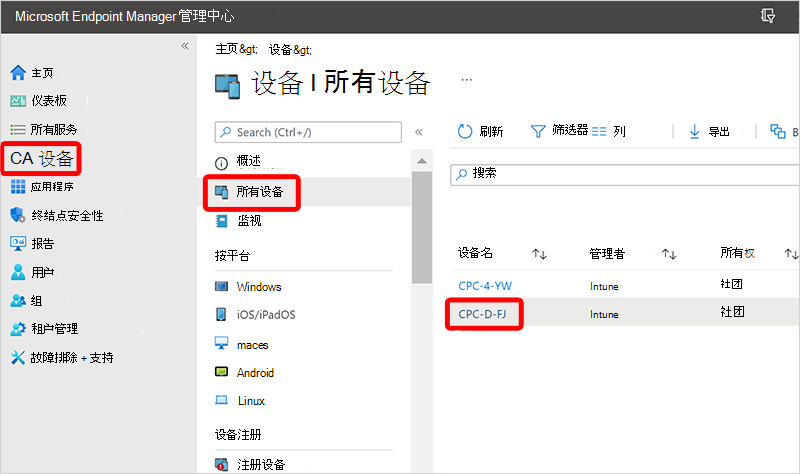
选择省略号 (...) >将云电脑置于评审之下。
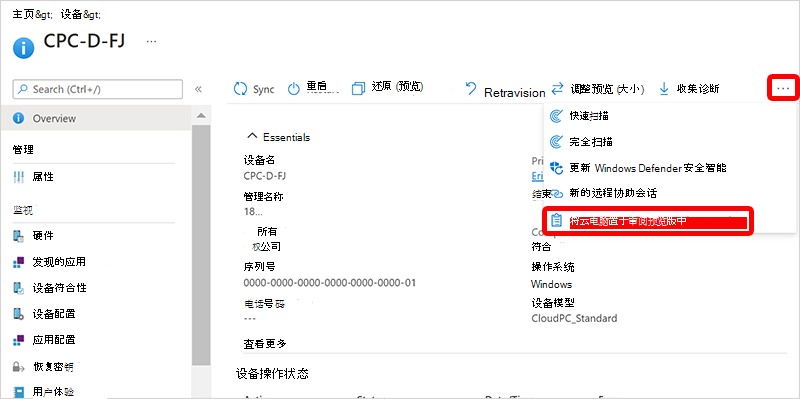
选择向 Windows 365 服务授予存储帐户 参与者 和 存储 Blob 数据参与者 权限的 Azure 订阅和 Azure 存储帐户。
在 “评审期间访问”下,如果选择
- 阻止访问,云电脑将立即关闭电源,使用户无法访问云电脑,然后创建快照。 如果想要通过关闭云电脑,然后稍后在隔离环境中执行快照分析,来遏制安全威胁,这非常有用。
- 允许访问,即使你在存储帐户中创建快照,云电脑用户也可以继续使用云电脑。
-
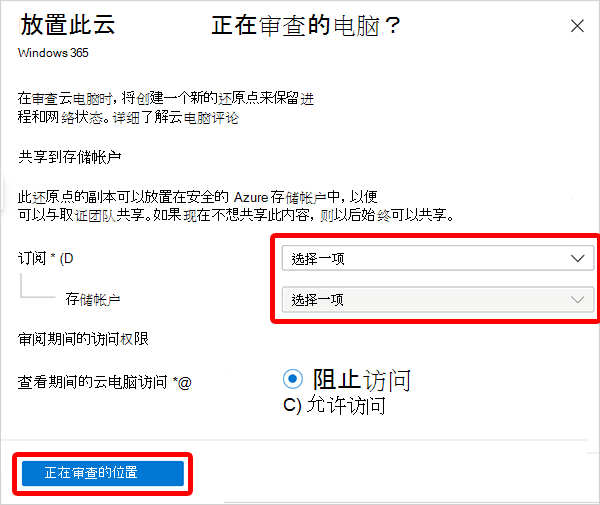
选择“置于审核状态”。 根据云电脑和存储帐户目标区域的磁盘大小,每个要保存到存储帐户的快照的范围从几分钟到几小时不等。
若要使快照不可篡改,应在快照保存在存储帐户中时创建快照的文件哈希。 创建文件哈希的一种方法是使用 Get-FileHash cmdlet。 为了获得最佳性能,应针对下载文件的副本运行 Get-FileHash cmdlet,或者针对来自同一 Azure 区域中资源的 Azure 存储帐户中的快照运行。
从审核中删除云电脑
登录到 Microsoft Intune 管理中心 ,然后选择“ 设备”>“所有设备> ”选择设备 >...>从评审中删除。
批量操作
还可以使用 Intune 的批量设备操作同时将多个云电脑置于审核状态。 有关详细信息,请参阅 使用批量设备操作。
使用 API 进行管理
可以使用图形 API 放置云电脑或将其从评审中删除。 有关详细信息,请参阅 managedDevice: setCloudPcReviewStatus。