错误检查(蓝屏)
注意 如果你是 IT 专业人员或支持代理,请参阅本文以了解其他信息,即先对“蓝屏”或“停止错误问题”进行故障排除,然后再联系 Microsoft 支持部门。 如果你是一个客户,你的系统显示了带有错误检查代码的蓝屏,请参阅蓝屏错误疑难解答。
错误检查系统停止
当 Microsoft Windows 遇到危及系统安全操作的情况时,系统将停止。 此条件称为错误检查。 它也称为系统崩溃、内核错误或 停止错误。
可能发生的情况示例包括:
如果允许操作系统在操作系统完整性受到破坏后继续运行,可能会损坏数据或危及系统的安全性。
如果在系统上启用了故障转储,则会创建故障转储文件。
如果内核调试器已附加且处于活动状态,则系统会中断,以便使用调试器调查崩溃。
如果未附加调试器,将显示一个蓝色文本屏幕,其中包含错误相关信息。 此屏幕称为蓝屏、错误检查屏幕或停止屏幕。
如果您使用的是 Windows 预览体验成员版本,文本会显示在绿色背景上。 蓝屏的确切外观取决于错误原因。 以下示例演示了可能出现的蓝屏类型:
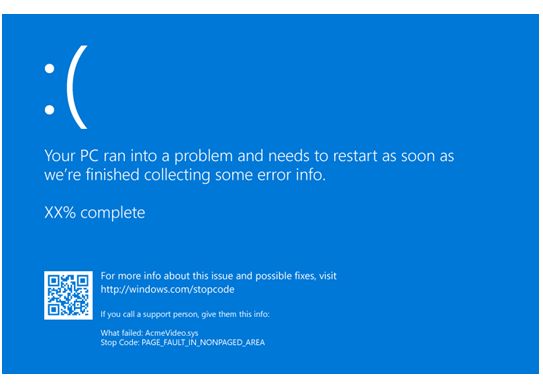
显示停止代码,例如 PAGE_FAULT_IN_NONPAGED_AREA。 当它可用时,还会显示所执行代码的模块名称,例如 AcmeVideo.sys。
如果已写入内核模式转储文件,则会在写入转储时以百分比完成倒计时的方式显示。
存在与错误检查代码引用中列出的每个停止代码相关的停止代码十六进制值。
错误检查(蓝屏)的一般提示
如果计算机停止工作并显示蓝屏,则表示计算机已突然关闭以防止数据丢失。 可能是硬件设备、其驱动程序或相关软件导致此错误。 若要了解有关显示的信息的详细信息(如故障驱动程序名称),请参阅分析错误检查蓝屏数据。
有关 Windows 错误检查代码的一般故障排除,请按照以下建议操作:
如果最近添加了新的设备驱动程序或系统服务,请尝试删除或更新它们。 尝试确定系统中导致新错误检查代码出现的原因。
在设备管理器中查看是否有任何设备标有感叹号 (!)。 查看驱动程序属性中显示的事件日志,以查找任何故障驱动程序。 请尝试更新相关驱动程序。
如果最近向系统添加了硬件,请尝试删除或替换它。 也可以与制造商联系,查看是否有可用的修补程序。
你可尝试运行系统制造商提供的硬件诊断。
在事件查看器中检查系统日志以获取其他错误消息,这可能有助于发现导致错误的设备或驱动程序。 有关详细信息,请参阅打开事件查看器。 在系统日志中查找与蓝屏同时出现的严重错误。
运行 Windows 内存诊断工具以测试内存。 在控制面板搜索框中键入内存,然后选择诊断计算机内存问题。运行测试后,使用事件查看器查看系统日志下的结果。 查找“内存诊断结果”条目以查看结果。
确保安装的任何新硬件都与已安装的 Windows 版本兼容。 例如,可以在 Windows 10 规范中获取所需硬件的相关信息。
运行病毒检测程序。 病毒可感染针对 Windows 格式化的所有类型的硬盘,由此导致的磁盘损坏可能会生成系统错误检查代码。 使用病毒检测程序检查主启动记录是否存在感染。
使用扫描磁盘实用工具确认没有文件系统错误。 选择并按住(或右键单击)要扫描的驱动器,然后选择属性>工具>立即检查。
使用系统文件检查器工具修复丢失或损坏的系统文件。 系统文件检查器是 Windows 中的一个实用工具,供用户扫描 Windows 系统文件中的损坏情况并恢复损坏的文件。 使用以下命令运行系统文件检查器工具 (SFC.exe)。
SFC /scannow有关详细信息,请参阅使用系统文件检查器工具修复丢失或损坏的系统文件。
确认硬盘驱动器上有足够的可用空间。 操作系统和某些应用程序需要足够的可用空间来创建交换文件和执行其他功能。 确切的要求因系统配置而异,但最好有 10% 到 15% 的可用空间。
验证系统是否已安装最新的 Service Pack。 若要检测系统上安装了哪个 Service Pack(如有),请选择开始,然后选择运行并输入 winver,然后选择 Enter。 “关于 Windows”对话框显示 Windows 版本号和 Service Pack 的版本号(如果已安装)。
请与制造商联系,查看是否有更新的系统 BIOS 或 UEFI 固件。
请确保电脑的所有扩展板都正确安置,且所有电缆都良好连接。
使用安全模式
删除或禁用组件时,请考虑使用安全模式。 在 Windows 启动过程中,使用安全模式只会加载所需的最低驱动程序和系统服务。
- 若要进入安全模式,请转到设置并选择更新和安全。
- 选择恢复>高级启动以启动进入维护模式。
- 在生成的菜单中,选择疑难解答>高级选项>启动设置>重启。
- Windows 重启进入“启动设置”界面后,选择选项 4、5 或 6 以启动进入安全模式。
在启动时按下功能键(例如 F8)可以进入安全模式。 有关具体的启动选项,请参阅制造商提供的信息。