如何安装 Netmon 和 USB ETW 分析程序
本文提供有关 Netmon 和 USB ETW 分析器的安装信息。
从 Microsoft 下载中心安装 Netmon,然后从 Windows 驱动程序工具包 (WDK) 安装 USB ETW 分析程序。 Netmon 3.3 及更高版本支持 USB ETW 分析器。
安装 Netmon 工具和 Netmon USB 分析器
确定计算机运行的是 32 位 Windows 还是 64 位 Windows:
- 打开“开始”菜单,右键单击“计算机”,然后查看“属性”。
- 查看“系统类型”字段。
如果系统类型为 32 位操作系统,则使用 x86 下载。 如果系统类型是 64 位操作系统,处理器是 Itanium,则使用 ia64 下载。 对于其他类型的处理器,请使用 x64 或 AMD64 下载。
安装 Netmon:
- 导航至 Microsoft 下载中心的 Windows 网络监视器 页面。
- 选择“下载”按钮。
- 在下载弹出窗口中为系统选择一个或多个适当的 .exe 文件,然后选择“下载”按钮。
- 下载完成后,运行 .exe 文件启动安装向导。
- 当系统要求选择设置类型时,请选择“典型”。
从 Windows 驱动程序工具包 (WDK)) 安装 WDK。
允许执行 PowerShell 脚本:
在“开始”屏幕上,键入
powershell并右键单击 Windows PowerShell 结果,然后选择“以管理员身份运行”。在 PowerShell 窗口中键入以下命令:
Set-ExecutionPolicy RemoteSigned -Force关闭 PowerShell 窗口。
打开 PowerShell 窗口(无需以管理员身份运行)并运行以下命令。 如果安装套件的位置不同,请调整路径:
cd "C:\Program Files (x86)\Windows Kits\10\Tools\10.0.22621.0\x86\Network Monitor Parsers\usb" ..\NplAutoProfile.ps1重启 Netmon 以应用更改。
验证配置文件在 Netmon 中是否处于活动状态。
在“工具”菜单上选择“选项” 。
在“分析器配置文件”选项卡上,确保“自动配置文件(已生成)”被设为活动状态。 设置应与此图相似。
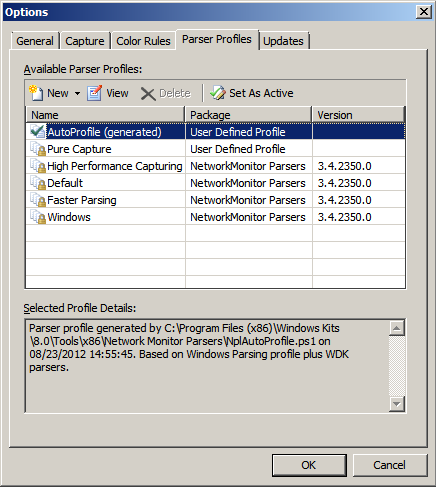
选择“确定”。
Netmon 现在已配置为可与 USB ETW 跟踪文件一起使用。 有关详细信息,请参阅如何在 Netmon 中查看 USB ETW 跟踪。