路由器测试(非无线)先决条件
本部分介绍在使用 Windows Hardware Lab Kit (Windows HLK) 测试以太网路由器之前必须完成的任务:
硬件要求
路由器测试需要以下硬件。 如果测试设备提供特定于总线的支持,则可能需要其他硬件。 请参阅每个特定于总线的测试的测试说明,以确定是否有其他硬件要求。
基本 Windows HLK 测试设置(Controller 和 Studio)。 请参阅 Windows HLK 入门
四台测试计算机。 每台测试计算机必须满足 Windows HLK 先决条件。 有关详细信息,请参阅 Windows HLK 先决条件。
十一 (11) 个 10/100 MB 以太网适配器。 其中两个适配器必须支持 QoS 802.1p
至少 2 个 100 兆位交换机。 根据受测设备上可用以太网端口的数量,可能需要更多。
一个测试路由器。
注意
要认证路由器可在服务器上使用,测试计算机必须支持四个处理器且具有至少 1 GB RAM。 测试设备和驱动程序的再平衡、D3 状态和多处理器组功能需要这些系统功能。 不需要使用实际具有超过 64 个处理器的计算机来测试设备。
如果使用测试计算机池来测试设备,则池中至少一台计算机必须包含四个处理器且具有至少 1 GB RAM。
由于路由器不包含要测试的驱动程序,Windows HLK 计划程序会将用于验证设备和驱动程序的再平衡、D3 状态和多处理器组功能的测试限制为在默认测试计算机上运行。 必须手动将这台计算机配置为具有多个处理器组。 默认计算机是列表中的第一台测试计算机。 测试人员必须确保列表中的第一台测试计算机满足最低硬件要求。
注意
测试物理设备及其关联的驱动程序以进行服务器认证或签名时,不得使用任意形式的虚拟化,但半虚拟化驱动程序(如 WHCP 策略和进程文档所定义)除外。 所有虚拟化产品都不支持需要通过与多处理器组、设备电源管理、设备 PCI 功能相关的测试及其他测试的基础功能。
注意
多处理器组设置。必须为用于认证的 Windows Server 2008 R2 及更高版本设备驱动程序的 Hardware Lab Kit 测试设置处理器组大小的值。 这可通过使用 /set 选项在提升的命令提示符窗口中运行 bcdedit 来完成。
用于添加组设置和重启的命令如下所示:
bcdedit.exe /set groupsize 2
bcdedit.exe /set groupaware on
shutdown.exe -r -t 0 -f
用于删除组设置和重启的命令如下所示:
bcdedit.exe /deletevalue groupsize
bcdedit.exe /deletevalue groupaware
shutdown.exe -r -t 0 -f
注意
代码完整性设置
必须先使用服务器管理器启用 Windows Server 2016 的基于虚拟化的安全性 (VBS) 功能。
启用该功能后,必须创建并设置以下注册表项:
HKLM\System\CurrentControlSet\Control\DeviceGuard
HypervisorEnforcedCodeIntegrity:REG_DWORD
0 or 1 (disabled, enabled)
软件要求
需要以下软件才能运行设备。网络测试:
- 最新 Windows HLK 筛选器和软件更新。
测试计算机配置
在四台测试计算机中,有三个单独的配置。 测试计算机被指定为 LAN1、LAN2、WAN 和 SERVER。 标有 LAN1 和 LAN2 的测试计算机配置相同。 所有系统要求均包括 Windows Vista、Windows 7 和 Windows 8 的最低系统要求。 下面的网络示意图说明了网络中的各个连接方式:
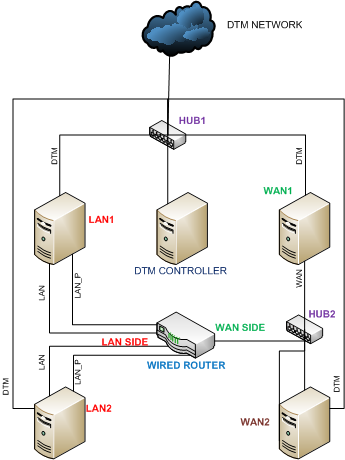
注意
尽管上文没有说明,但 Windows HLK Studio 和 Windows HLK 控制器可以在同一台计算机上运行以降低设置成本。
开始测试路由器前,请根据后续部分所述的程序配置四台测试计算机和计算机池。
此外,开始测试前,路由器必须进行如下配置:
确保已启用路由器的 DHCP 服务器。
必须将 WAN 端口设置为此静态 IP 地址:17.1.1.1。
如果默认不启用,请确保启用了 UPnP 设置。
配置 LAN1 和 LAN2
标识为 LAN1 和 LAN2 的测试计算机具有完全相同的设置过程,如下所示:
在 LAN1 上安装相应的 Windows 操作系统。
在 LAN1 中安装三个网络适配器(包括两个支持 QoS 802.1p 的网络适配器之一)。
通过以太网电缆将两个以太网卡连接到路由器的 LAN 端。 这两者之一必须是支持 QoS 802.1p 的网络适配器。
将第三个以太网适配器连接到测试网络。
打开网络连接文件夹(可以通过单击“网络中心”中的“管理网络连接”来完成此操作)。
重命名网络连接,如下所示:
到 DTM 网络的连接名为“DTM”。
到路由器(具有支持 QoS 的接口) LAN 端的连接名为“LAN_P”。
连接到 LAN 端的其余接口名为“LAN”。
在 LAN_P 连接上启用 QoS 802.1p(如果不确定如何执行此操作,请参阅单独的接口卡手册)
确保在“网络共享中心”中将所有连接标记为“专用”。
在 LAN 1 和 LAN2 上安装 Windows HLK 客户端应用程序。 有关详细信息,请参阅步骤 2:在测试系统上安装客户端。
运行配置作业:分别用于计算机 Lan1 和 Lan2 的“设置计算机 LAN1”和“设置计算机 LAN2”。 这些作业将为每台计算机设置静态 IP 地址和设置计算机维度,如下所示:
接口 LAN1 LAN2 LAN
192.168.0.10
192.168.0.20
LAN_P
192.168.0.11
192.168.0.21
测试
DHCP 分配的 IP 地址
DHCP 分配的 IP 地址
对于每台计算机,在命令提示符处运行“ipconfig”,以验证每个接口是否已正确分配 IP 地址。
若要确保所有接口上的 IP 连接,请尝试对其他地址执行 Ping 操作。 如果启用了防火墙,则在命令提示符处键入以下命令来打开 ping 异常:netsh firewall set icmpsettings 8。
确保在“控制面板”下的“网络中心”中将所有网络连接均设置为“专用”。
注意
为了确保测试网络保持设置为专用,可以通过从命令提示符运行 gpedit.msc(以管理员身份)并修改“未识别网络”的设置,以设定一项策略自动执行此操作。
配置 WAN1
应采用以下步骤配置标识为 WAN1 的测试计算机:
在测试计算机上安装相应的 Windows 操作系统。
在 WAN1 中安装两个网络适配器。
将一个网络适配器连接到路由器的 WAN 端。 由于大多数路由器仅有一个用于 WAN 接口的端口,因此可以使用中心(如图所示)。
将另一个网络适配器连接到测试网络。
打开网络连接文件夹(可以通过单击“控制面板”下“网络中心”中的“管理网络连接”来完成此操作)。
重命名网络连接,如下所示:
到测试网络的连接名为“测试”。
到路由器 WAN 端的连接名为“WAN”。
无线连接需要与路由器的无线网络相关联。
安装 Windows HLK 客户端应用程序。 有关详细信息,请参阅步骤 2:在测试系统上安装客户端。
运行“设置计算机 WAN1”配置作业。 这些作业将设置静态 IP 地址和设置计算机维度,如下所示:
接口 WAN1 WAN
17.1.1.10
测试
DHCP 分配的 IP 地址
在命令提示符处运行“ipconfig”,以验证每个接口是否已正确分配 IP 地址。
确保所有接口都有 IP 连接。 如果启用了防火墙,则在命令提示符处运行以下命令来打开 ping 异常:netsh firewall set icmpsettings 8。
确保在“控制面板”下的“网络中心”中将所有网络连接均设置为“专用”。
配置 WAN2
应采用以下步骤设置标识为 WAN2 的测试计算机:
在 WAN2 上安装相应的 Windows 操作系统。
在 WAN2 中安装三个网络适配器。
将两个网络适配器连接到路由器的 WAN 端。 可能需要使用交换机才能完成此操作。
将其余网络适配器连接到测试网络。
打开网络连接文件夹。 可以通过单击“控制面板”下“网络中心”中的“管理网络连接”来完成此操作。
重命名网络连接,如下所示:
到测试网络的连接名为“测试”。
到路由器 WAN 端的连接分别名为“WAN1”和“WAN2”。
安装 Windows HLK 客户端应用程序。 有关详细信息,请参阅步骤 2:在测试系统上安装客户端。
运行“设置计算机 WAN2”配置作业。 这些作业将设置静态 IP 地址和设置计算机维度,如下所示:
接口 WAN2 WAN1
17.1.1.20
WAN2
17.1.1.21
测试
DHCP 分配的 IP 地址
在命令提示符处。 运行“ipconfig”,以验证每个接口是否已正确分配 IP 地址。
确保所有接口都有 IP 连接。 如果启用了防火墙,则在命令提示符处键入以下命令来打开 ping 异常:netsh firewall set icmpsettings 8。
确保在“控制面板”下的“网络中心”中将所有网络连接均设置为“专用”。
计算机池配置
正确设置计算机池至关重要。 如果未正确配置计算机池,则计划作业将保持“计划程序”状态。 计算机池的配置允许 Windows HLK 控制器将各项任务分配到正确的计算机。 对于池中的四台计算机,每一台都必须运行配置作业。 此作业将在该计算机上设置“维度”,以描述其在网络中的角色。
若要运行配置作业,请完成以下步骤:
使用 Windows HLK Studio 创建包含所有四台测试计算机的机器池。
在 Windows HLK Studio 中,针对正在测试的无线路由器计划测试。
选择“浏览”,然后选择位于 WDK Tests\Networking\Routers\Configuration 下的“设置计算机 <XYZ>”。 (其中 XYZ 对应于 LAN1、LAN2、WAN1 和 WAN2)
对于 LAN1 和 LAN2:在 IGD_Mac 参数的值字段中输入无线路由器 LAN 侧接口的 MAC 地址
你现在可以计划要运行的路由器测试。
在开始测试之前,请确保测试计算机已就绪。 如果测试要求在运行测试之前设置参数,则会为该测试显示一个对话框。 有关详细信息,请查看特定测试主题。
某些 Windows HLK 测试需要用户干预。 为提交运行测试时,最佳做法是在块中独立于手动测试运行自动测试。 这可以防止手动测试中断自动测试的完成。