列表视图和网格视图
大多数应用程序操作和显示数据集,例如图像库或一组电子邮件。 XAML UI 框架提供 ListView 和 GridView 控件,便于在应用中显示和操作数据。
注意
ListView 和 GridView 都派生自 ListViewBase 类,因此它们具有相同的功能,但以不同的方式显示数据。 在本文中,有关列表视图的讨论适用于 ListView 和 GridView 控件,除非另有指定。 我们可能会引用 ListView 或 ListViewItem 等类,但 List 前缀可使用相应网格等效项(GridView 或 GridViewItem)的 Grid 代替。
使用集合时,ListView 和 GridView 控件提供了许多优势。 两者都易于实现并提供基本的 UI、交互和滚动,同时易于自定义。 这两者都可以绑定到现有的动态数据源,也可以绑定到 XAML 本身或代码隐藏中提供的硬编码数据。
这两个控件在各种方案中都灵活使用,但总的来说,它们最适合集合,其中所有项具有相同的基本结构和外观,以及相同的交互行为。 也就是说,单击它们时应执行相同的操作(例如,打开链接或浏览)。
比较 ListView 和 GridView
ListView
ListView 控件显示垂直堆叠在单个列中的数据。 ListView 更适用于将文本作为焦点的项目,以及要从上到下读取的集合(例如,按字母顺序排序)。 ListView 的几个常见用例包括消息列表和搜索结果。 如果需要以多个列或类似表格的格式显示集合,则不应使用 ListView。 相反,请考虑使用 DataGrid 控件。
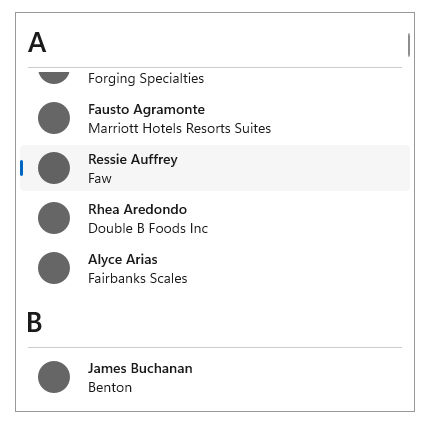
GridView
GridView 控件在可垂直滚动的行和列中显示项的集合。 数据水平堆叠,直到填充列,然后继续列中的下一行。 GridView 更适用于将图像作为其焦点的集合,或者其项可以从一侧到一侧读取或未按特定顺序排序的集合。 GridView 的一个常见用例是照片或产品库。
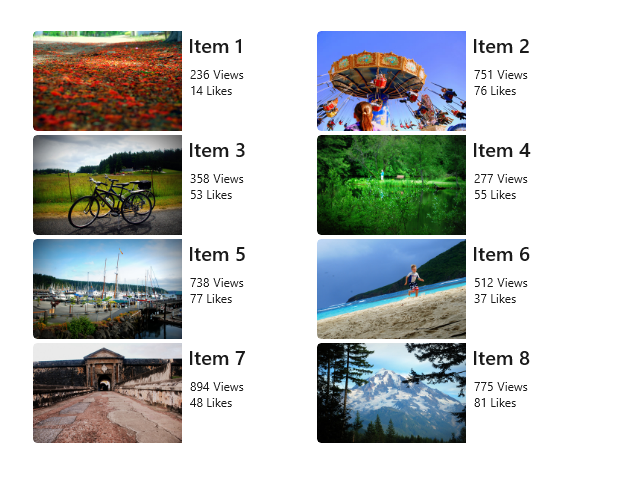
应使用哪个集合控件? 与 ItemsRepeater 的比较
在确定要使用的控件之前,请务必了解这些类型的控件之间的差异。
ListView 和 GridView
功能丰富的 ListView 和 GridView 控件 开箱即用。 它们无需自定义,但可以轻松自定义。 每个控件都有自己的内置 UI 和 UX,旨在按原样显示几乎任何类型的集合。
ItemsRepeater
ItemsRepeater 控件还用于显示集合,但它被设计为用于创建自定义控件的构建基块,以满足特定的 UI 要求。 它与 ListView 和 GridView 没有相同的内置特性和功能,因此需要实现任何必要的功能或交互。 如果具有使用 ListView 或 GridView 无法创建的高度自定义 UI,或者数据源需要对每个项使用不同的行为,请使用 ItemsRepeater。
阅读 ItemsRepeater 指南 和 API 文档,详细了解 ItemsRepeater。
UWP 和 WinUI 2
重要
本文中的信息和示例是针对使用 Windows App SDK 和 WinUI 3 的应用优化的,但通常适用于使用 WinUI 2 的 UWP 应用。 有关特定于平台的信息和示例,请查看 UWP API 参考。
本部分包含在 UWP 或 WinUI 2 应用中使用该控件所需的信息。
这些控件的 API 存在于 Windows.UI.Xaml.Controls 命名空间中。
- UWP API:ListView 类、GridView 类、ItemsSource 属性、Items 属性
- 打开 WinUI 2 库应用并查看 ListView 或 GridView 的操作。 WinUI 2 库应用包括大多数 WinUI 2 控件、特性和功能的交互式示例。 通过 Microsoft Store 获取应用,或在 GitHub 上获取源代码。
建议使用最新的 WinUI 2 来获取所有控件的最新样式和模板。
创建列表视图或网格视图
- 重要 API: ListView 类、 GridView 类、 ItemsSource 属性、 Items 属性
WinUI 3 库应用包括大多数 WinUI 3 控件、特性和功能的交互式示例。 通过 Microsoft Store 获取应用,或在 GitHub 上获取源代码
ListView 和 GridView 的类型都是 ItemsControl,因此它们可以包含任何类型的项的集合。 ListView 或 GridView 控件必须在其 Items 集合中具有项,然后才能在屏幕上显示任何内容。 若要填充视图,可以直接 将项添加到集合 或将 ItemsSource 属性设置为数据源。
注意
可以使用 Items 或 ItemsSource 属性填充列表,但不能同时使用这两个属性。 如果设置 ItemsSource 属性并在 XAML 中添加项,则忽略添加的项。 如果设置 ItemsSource 属性并将项添加到代码中的 Items 集合,则会引发异常。
为了简单起见,本文中的许多示例直接填充 Items 集合。 但是,列表中的项更常见,这些项来自动态源,例如联机数据库中的书籍列表。 为此,请使用 ItemsSource 属性。
向 ListView 或 GridView 控件添加项
可以使用 XAML 或代码生成相同的结果,将项添加到 ListView 或 GridView 项 集合。 如果少量项未更改且易于定义,或者运行时在代码中生成项,则通常会通过 XAML 添加项。
方法 1:将项添加到 Items 集合
选项 1:通过 XAML 添加项
<!-- No corresponding C# code is needed for this example. --> <ListView x:Name="Fruits"> <x:String>Apricot</x:String> <x:String>Banana</x:String> <x:String>Cherry</x:String> <x:String>Orange</x:String> <x:String>Strawberry</x:String> </ListView>选项 2:通过代码添加项
<StackPanel Name="FruitsPanel"></StackPanel>// Create a new ListView and add content. ListView Fruits = new ListView(); Fruits.Items.Add("Apricot"); Fruits.Items.Add("Banana"); Fruits.Items.Add("Cherry"); Fruits.Items.Add("Orange"); Fruits.Items.Add("Strawberry"); // Add the ListView to a parent container in the visual tree (which you created in the corresponding XAML file). FruitsPanel.Children.Add(Fruits);
这两个选项都生成相同的列表视图,如下所示:
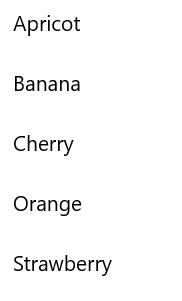
方法 2:通过设置 ItemsSource 属性添加项
通常使用 ListView 或 GridView 来显示来自源(如数据库或 Internet)的数据。 若要从数据源填充 ListView 或 GridView 控件,请将其 ItemsSource 属性设置为数据项的集合。 如果 ListView 或 GridView 将保存自定义类对象,此方法效果更好,如以下示例所示。
选项 1:在代码中设置 ItemsSource
在这里,ListView ItemsSource 属性直接在代码中设置为集合的实例。
<StackPanel x:Name="ContactPanel"></StackPanel>// Class definition should be provided within the namespace being used, outside of any other classes. this.InitializeComponent(); // Instead of adding hard coded items to an ObservableCollection as shown here, //the data could be pulled asynchronously from a database or the internet. ObservableCollection<Contact> Contacts = new ObservableCollection<Contact>(); // You create Contact objects by providing a first name, last name, and company for the Contact constructor. // They are then added to the ObservableCollection Contacts. Contacts.Add(new Contact("John", "Doe", "Contoso, LTD.")); Contacts.Add(new Contact("Jane", "Doe", "Fabrikam, Inc.")); Contacts.Add(new Contact("Santa", "Claus", "Alpine Ski House")); // Create a new ListView (or GridView) for the UI, and add content by setting ItemsSource ListView ContactsLV = new ListView(); ContactsLV.ItemsSource = Contacts; // Add the ListView to a parent container in the visual tree (which you created in the corresponding XAML file) ContactPanel.Children.Add(ContactsLV);选项 2:在 XAML 中设置 ItemsSource
还可以将 ItemsSource 属性绑定到 XAML 中的集合。 在这里,ItemsSource 绑定到名为 Contacts 的公共属性,该属性公开页面的专用数据收集,该集合名为 _contacts。
<ListView x:Name="ContactsLV" ItemsSource="{x:Bind Contacts}"/>// Provide a class definition within the namespace being used, outside of any other classes. // These two declarations belong outside the main page class. private ObservableCollection<Contact> _contacts = new ObservableCollection<Contact>(); public ObservableCollection<Contact> Contacts { get { return this._contacts; } } // Define this method within your main page class. protected override void OnNavigatedTo(NavigationEventArgs e) { base.OnNavigatedTo(e); // Instead of hard coded items, the data could be pulled // asynchronously from a database or the internet. Contacts.Add(new Contact("John", "Doe", "Contoso, LTD.")); Contacts.Add(new Contact("Jane", "Doe", "Fabrikam, Inc.")); Contacts.Add(new Contact("Santa", "Claus", "Alpine Ski House")); }
这两个选项都将生成相同的列表视图,如以下屏幕截图所示。 (列表视图显示每个项目的字符串表示形式,因为未为此练习定义数据模板。
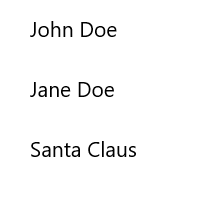
重要
如果没有定义的数据模板,则仅当自定义类对象具有定义的 ToString 方法时,自定义类对象才会显示在列表视图中及其字符串值。
下一部分更详细地介绍了如何在 ListView 或 GridView 模板中直观地表示简单和自定义类项。
有关数据绑定的详细信息,请参阅数据绑定概述。
注意
如果需要在列表视图中显示分组数据,则必须绑定到 CollectionViewSource 类。 CollectionViewSource 充当 XAML 中的集合类的代理,并支持分组支持。 有关详细信息,请参阅 CollectionViewSource。
使用数据模板自定义外观
通过在 ListView 或 GridView 控件中使用数据模板,可以定义项和数据可视化方式。 在默认情况下,数据项以绑定到的数据对象的字符串表现形式显示在列表视图中。 通过将 DisplayMemberPath 设置为该属性,可以显示数据项的特定属性的字符串表示形式。
但是,你通常希望显示更丰富的数据呈现形式。 若要指定列表视图或网格视图中的项的显示方式,请创建 DataTemplate 类。 DataTemplate 中的 XAML 定义用于显示单个项的控件的布局和外观。 布局中的控件可以绑定到数据对象的属性,也可以具有内联定义的静态内容。
重要
在 DataTemplate 中使用 x:Bind 标记扩展 时,必须在数据模板上指定数据类型(x:DataType)。
简单的 ListView 数据模板
在此示例中,数据项是一个简单的字符串。 若要将图像添加到字符串左侧,并在 teal 中显示字符串,请在 ListView 定义中内联定义 DataTemplate。 这是之前使用方法 1 下的选项 1 创建的同一 ListView 控件。
<!--No corresponding code is needed for this example.-->
<ListView x:Name="FruitsList">
<ListView.ItemTemplate>
<DataTemplate x:DataType="x:String">
<Grid>
<Grid.ColumnDefinitions>
<ColumnDefinition Width="47"/>
<ColumnDefinition/>
</Grid.ColumnDefinitions>
<Image Source="Assets/placeholder.png" Width="32" Height="32"
HorizontalAlignment="Left" VerticalAlignment="Center"/>
<TextBlock Text="{x:Bind}" Foreground="Teal" FontSize="14"
Grid.Column="1" VerticalAlignment="Center"/>
</Grid>
</DataTemplate>
</ListView.ItemTemplate>
<x:String>Apricot</x:String>
<x:String>Banana</x:String>
<x:String>Cherry</x:String>
<x:String>Orange</x:String>
<x:String>Strawberry</x:String>
</ListView>
下面是应用简单 ListView 数据模板时数据项的显示方式:
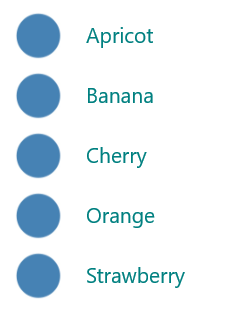
自定义类对象的 ListView 数据模板
在以下示例中,数据项是 Contact 对象。 若要将联系人图像添加到联系人名称和公司左侧,请在 ListView 定义中内联定义 DataTemplate。 此 ListView 数据模板是在方法 2 下的选项 2 中创建的,如前面所示。
<ListView x:Name="ContactsLV" ItemsSource="{x:Bind Contacts}">
<ListView.ItemTemplate>
<DataTemplate x:DataType="local:Contact">
<Grid>
<Grid.RowDefinitions>
<RowDefinition Height="*"/>
<RowDefinition Height="*"/>
</Grid.RowDefinitions>
<Grid.ColumnDefinitions>
<ColumnDefinition Width="Auto"/>
<ColumnDefinition Width="*"/>
</Grid.ColumnDefinitions>
<Image Grid.Column="0" Grid.RowSpan="2" Source="Assets/grey-placeholder.png" Width="32"
Height="32" HorizontalAlignment="Center" VerticalAlignment="Center"></Image>
<TextBlock Grid.Column="1" Text="{x:Bind Name}" Margin="12,6,0,0"
Style="{ThemeResource BaseTextBlockStyle}"/>
<TextBlock Grid.Column="1" Grid.Row="1" Text="{x:Bind Company}" Margin="12,0,0,6"
Style="{ThemeResource BodyTextBlockStyle}"/>
</Grid>
</DataTemplate>
</ListView.ItemTemplate>
</ListView>
下面是为自定义类对象应用 ListView 数据模板时数据项的显示方式:
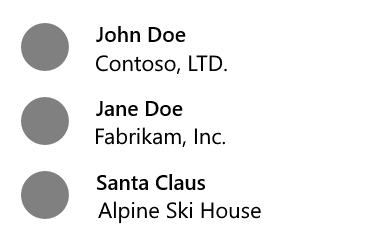
使用数据模板是定义 ListView 外观的主要方法。 如果列表包含大量项目,它们也会显著影响性能。
可以在 ListView 或 GridView 定义中内联定义数据模板,如前面的代码中所示,也可以在 Resources 部分单独定义。 如果在 ListView 或 GridView 定义之外定义它,则必须使用该键为数据模板提供 x:Key 属性并将其分配给 ListView 或 GridView 的 ItemTemplate 属性。
有关如何使用数据模板和项目容器定义列表或网格中的项目的外观的更多信息和示例,请参阅项目容器和模板。
更改项的布局
将项添加到 ListView 或 GridView 控件时,它会自动将每个项包装在项容器中,然后布局所有项容器。 这些项容器的布局方式取决于 控件的 ItemsPanel 属性。
默认情况下,ListView 使用 ItemsStackPanel 生成垂直列表:
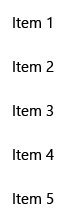
GridView 使用 ItemsWrapGrid,它水平添加项,并垂直环绕和滚动:
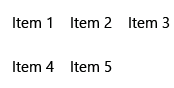
可以通过调整项目面板上的属性来修改项的布局,也可以将默认面板替换为另一个面板。
注意
如果更改 ItemsPanel,请不要禁用虚拟化。 ItemsStackPanel 和 ItemsWrapGrid 都支持虚拟化,因此这些类是安全的。 如果使用任何其他面板,则可以禁用虚拟化并降低列表视图的性能。 有关详细信息,请参阅“性能”下的列表视图文章。
此示例演示如何通过更改 ItemsStackPanel 的 Orientation 属性,使 ListView 控件在水平列表中布局其项容器。
由于列表视图垂直滚动,因此默认情况下,还需要调整列表视图的内部 ScrollViewer 上的某些属性,使其水平滚动。
- 将 ScrollViewer.HorizontalScrollMode 更改为“已启用”或“自动”。
- 将 ScrollViewer.HorizontalScrollBarVisibility 更改为“自动”。
- 将 ScrollViewer.VerticalScrollMode 更改为 Disabled。
- 将 ScrollViewer.VerticalScrollBarVisibility 更改为 Hidden。
重要
以下示例显示了列表视图宽度不受约束,因此不会显示水平滚动条。 如果运行此代码,则可以将 ListView 设置为 Width="180" 显示滚动条。
<ListView Height="60"
ScrollViewer.HorizontalScrollMode="Enabled"
ScrollViewer.HorizontalScrollBarVisibility="Auto"
ScrollViewer.VerticalScrollMode="Disabled"
ScrollViewer.VerticalScrollBarVisibility="Hidden">
<ListView.ItemsPanel>
<ItemsPanelTemplate>
<ItemsStackPanel Orientation="Horizontal"/>
</ItemsPanelTemplate>
</ListView.ItemsPanel>
<x:String>Apricot</x:String>
<x:String>Banana</x:String>
<x:String>Cherry</x:String>
<x:String>Orange</x:String>
<x:String>Strawberry</x:String>
</ListView>
下面介绍了列表的显示方式:

在下一个示例中,ListView 使用 ItemsWrapGrid 而不是 ItemsStackPanel 在垂直环绕列表中布局项目。
重要
必须限制列表视图的高度,以强制控件包装容器。
<ListView Height="100"
ScrollViewer.HorizontalScrollMode="Enabled"
ScrollViewer.HorizontalScrollBarVisibility="Auto"
ScrollViewer.VerticalScrollMode="Disabled"
ScrollViewer.VerticalScrollBarVisibility="Hidden">
<ListView.ItemsPanel>
<ItemsPanelTemplate>
<ItemsWrapGrid/>
</ItemsPanelTemplate>
</ListView.ItemsPanel>
<x:String>Apricot</x:String>
<x:String>Banana</x:String>
<x:String>Cherry</x:String>
<x:String>Orange</x:String>
<x:String>Strawberry</x:String>
</ListView>
下面介绍了列表的显示方式:
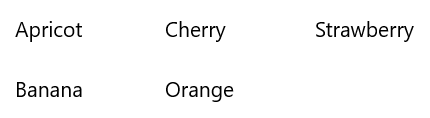
如果在列表视图中显示分组数据,ItemsPanel 将确定项组的布局方式,而不是各个项的布局方式。例如,如果使用前面显示的水平 ItemsStackPanel 来显示分组数据,则按水平排列组,但每个组中的项仍垂直堆叠,如下所示:
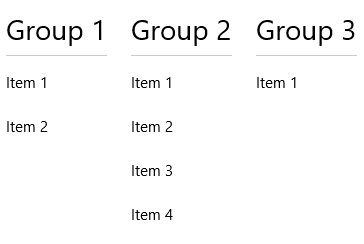 。
。
项目选择和交互
你可以从多种方式中进行选择,让用户与列表视图进行交互。 默认情况下,用户可以选择单个项目。 你可以更改 SelectionMode 属性以启用多选或禁用选择。 可以设置 IsItemClickEnabled 属性,以便用户单击某个项(例如按钮)来调用操作,而不是选择该项。
注意
ListView 和 GridView 都对其 SelectionMode 属性使用 ListViewSelectionMode 枚举。 IsItemClickEnabled 默认设置为 False ,因此只需将其设置为启用单击模式。
此表显示了用户可以与列表视图交互的方式,以及如何响应交互。
| 若要启用此交互: | 使用这些设置: | 处理此事件: | 使用此属性以获取选定的项目: |
|---|---|---|---|
| 无交互 | SelectionMode="None" IsItemClickEnabled=“False” |
空值 | 空值 |
| 单选 | SelectionMode="Single" IsItemClickEnabled=“False” |
SelectionChanged | SelectedItem SelectedIndex |
| 多重选择 | SelectionMode="Multiple" IsItemClickEnabled=“False” |
SelectionChanged | SelectedItems |
| 扩展选择 | SelectionMode="Extended" IsItemClickEnabled=“False” |
SelectionChanged | SelectedItems |
| 单击 | SelectionMode="None" IsItemClickEnabled=“True” |
ItemClick | 空值 |
注意
你可以启用 IsItemClickEnabled 以引发 ItemClick 事件,同时 SelectionMode 也设置为 “单一”、“ 多”或 “扩展”。 如果执行此操作,则首先引发 ItemClick 事件,然后引发 SelectionChanged 事件。 在某些情况下(例如,如果转到 ItemClick 事件处理程序中的另一页),则不会引发 SelectionChanged 事件,并且未选择该项。
可以使用 XAML 或代码设置这些属性,如下所示:
<ListView x:Name="myListView" SelectionMode="Multiple"/>
<GridView x:Name="myGridView" SelectionMode="None" IsItemClickEnabled="True"/>
myListView.SelectionMode = ListViewSelectionMode.Multiple;
myGridView.SelectionMode = ListViewSelectionMode.None;
myGridView.IsItemClickEnabled = true;
只读
可以将 SelectionMode 属性设置为 ListViewSelectionMode.None 以禁用项目选择。 这会将控件置于只读模式下,使其用于显示数据,但不是为了与数据交互。 也就是说,虽然已禁用项目选择,但未禁用控件本身。
单选
下表介绍 SelectionMode 设置为 Single 时的键盘、鼠标和触摸交互。
| 修改键 | 交互 |
|---|---|
| 无 | |
| Ctrl |
当 SelectionMode 设置为 Single 时,可以从 SelectedItem 属性获取所选数据项。 可以使用 SelectedIndex 属性获取选定项集合中的索引。 如果未选择任何项,SelectedItem 为 null,SelectedIndex 为 -1。
如果尝试将不在 Items 集合中的项设置为 SelectedItem,则忽略该操作,SelectedItem 为 null。 但是,如果尝试将 SelectedIndex 设置为列表中项范围的索引,则会发生 System.ArgumentException 异常。
多重选择
下表介绍 SelectionMode 设置为 Multiple 时键盘、鼠标和触摸交互。
| 修改键 | 交互 |
|---|---|
| 无 | |
| Shift |
扩展选择
下表介绍 SelectionMode 设置为 Extended 时的键盘、鼠标和触摸交互。
| 修改键 | 交互 |
|---|---|
| 无 | |
| Ctrl | |
| Shift |
当 SelectionMode 设置为“多个”或“扩展”时,可以从 SelectedItems 属性获取所选数据项。
SelectedIndex、SelectedItem 和 SelectedItems 属性将同步。 例如,如果将 SelectedIndex 设置为 -1,SelectedItem 将设置为 null,SelectedItems 为空。 如果将 SelectedItem 设置为 null,SelectedIndex 将设置为 -1,SelectedItems 为空。
在多选模式下,SelectedItem 包含首先选择的项,Selectedindex 包含先选择的项的索引。
响应所选内容更改
若要响应列表视图中的选择更改,请处理 SelectionChanged 事件。 在事件处理程序代码中,可以从 SelectionChangedEventArgs.AddedItems 属性获取选定项的列表。 可以获取从 SelectionChangedEventArgs.RemovedItems 属性中取消选择的任何项。 AddedItems 和 RemovedItems 集合最多包含一个项目,除非用户通过按住 Shift 键来选择一系列项。
以下示例演示如何处理 SelectionChanged 事件并访问各种项集合:
<StackPanel HorizontalAlignment="Right">
<ListView x:Name="listView1" SelectionMode="Multiple"
SelectionChanged="ListView1_SelectionChanged">
<x:String>Apricot</x:String>
<x:String>Banana</x:String>
<x:String>Cherry</x:String>
<x:String>Orange</x:String>
<x:String>Strawberry</x:String>
</ListView>
<TextBlock x:Name="selectedItem"/>
<TextBlock x:Name="selectedIndex"/>
<TextBlock x:Name="selectedItemCount"/>
<TextBlock x:Name="addedItems"/>
<TextBlock x:Name="removedItems"/>
</StackPanel>
private void ListView1_SelectionChanged(object sender, SelectionChangedEventArgs e)
{
if (listView1.SelectedItem != null)
{
selectedItem.Text =
"Selected item: " + listView1.SelectedItem.ToString();
}
else
{
selectedItem.Text =
"Selected item: null";
}
selectedIndex.Text =
"Selected index: " + listView1.SelectedIndex.ToString();
selectedItemCount.Text =
"Items selected: " + listView1.SelectedItems.Count.ToString();
addedItems.Text =
"Added: " + e.AddedItems.Count.ToString();
removedItems.Text =
"Removed: " + e.RemovedItems.Count.ToString();
}
单击模式
可以更改列表视图,以便用户单击按钮和其他项目,而不是选择它们。 例如,如果你的应用在用户单击列表或网格中的项时打开一个新页面,这将很有用。
若要启用此行为:
- 将 SelectionMode 设置为 None。
- 将 IsItemClickEnabled 设置为 True。
- 处理 ItemClick 事件,以在用户单击某个项目时执行某些操作。
下面是具有可单击项的列表视图。 ItemClick 事件处理程序中的代码将在应用中打开一个新页面。
<ListView SelectionMode="None"
IsItemClickEnabled="True"
ItemClick="ListView1_ItemClick">
<x:String>Page 1</x:String>
<x:String>Page 2</x:String>
<x:String>Page 3</x:String>
<x:String>Page 4</x:String>
<x:String>Page 5</x:String>
</ListView>
private void ListView1_ItemClick(object sender, ItemClickEventArgs e)
{
switch (e.ClickedItem.ToString())
{
case "Page 1":
this.Frame.Navigate(typeof(Page1));
break;
case "Page 2":
this.Frame.Navigate(typeof(Page2));
break;
case "Page 3":
this.Frame.Navigate(typeof(Page3));
break;
case "Page 4":
this.Frame.Navigate(typeof(Page4));
break;
case "Page 5":
this.Frame.Navigate(typeof(Page5));
break;
default:
break;
}
}
以编程方式选择一系列项
有时,可能需要以编程方式操作 ListView 项选择。 例如,你可能会显示“ 选择所有 ”按钮,让用户选择列表中的所有项。 在这种情况下,从 SelectedItems 集合逐个添加或删除项目通常效率不高。 每个项更改都会导致 SelectionChanged 事件,当直接处理项而不是使用索引值时,该项将取消虚拟化。
使用 SelectAll、SelectRange 和 DeselectRange 方法修改所选内容比使用 SelectedItems 属性更有效。 这些方法使用项索引范围选择(或取消选择)项。 虚拟化的项将保持虚拟化状态,因为只使用索引。 无论其原始选择状态如何,指定范围中的所有项都处于选中状态(或取消选中)。 对于每次调用这些方法,SelectionChanged 事件只发生一次。
重要
仅当 SelectionMode 属性设置为 Multiple 或 Extended 时,才应调用这些方法。 如果在 SelectionMode 为 Single 或 None 时调用 SelectRange,则会引发异常。
使用索引范围选择项时,使用 SelectedRanges 属性获取列表中的所有选定区域。
如果 ItemsSource 属性实现 IItemsRangeInfo,并且使用这些方法来修改所选内容,则 SelectionChangedEventArgs 中未设置 AddedItems 和 RemovedItems 属性。 设置这些属性需要取消虚拟化项对象。 改用 SelectedRanges 属性获取项。
通过调用 SelectAll 方法,可以选择集合中的所有项目。 但是没有相应的方法来取消选择所有项目。 你可以通过以下方法取消选择所有项目:调用 DeselectRange,并传递 FirstIndex 值为 0 并且 Length 值等于集合中项目数的 ItemIndexRange。 以下示例中显示了这一点,以及用于选择所有项的选项。
<StackPanel Width="160">
<Button Content="Select all" Click="SelectAllButton_Click"/>
<Button Content="Deselect all" Click="DeselectAllButton_Click"/>
<ListView x:Name="listView1" SelectionMode="Multiple">
<x:String>Apricot</x:String>
<x:String>Banana</x:String>
<x:String>Cherry</x:String>
<x:String>Orange</x:String>
<x:String>Strawberry</x:String>
</ListView>
</StackPanel>
private void SelectAllButton_Click(object sender, RoutedEventArgs e)
{
if (listView1.SelectionMode == ListViewSelectionMode.Multiple ||
listView1.SelectionMode == ListViewSelectionMode.Extended)
{
listView1.SelectAll();
}
}
private void DeselectAllButton_Click(object sender, RoutedEventArgs e)
{
if (listView1.SelectionMode == ListViewSelectionMode.Multiple ||
listView1.SelectionMode == ListViewSelectionMode.Extended)
{
listView1.DeselectRange(new ItemIndexRange(0, (uint)listView1.Items.Count));
}
}
有关如何更改所选项目外观的信息,请参阅项目容器和模板。
拖放
ListView 和 GridView 控件支持在其自己的控件中拖放项,以及它们与其他 ListView 和 GridView 控件之间的项。 有关实现拖放功能的详细信息,请参阅 拖放。
获取示例代码
- XAML ListView 和 GridView 示例:演示 ListView 和 GridView 控件。
- XAML 拖放示例:演示如何使用 ListView 控件拖放。
- WinUI 库示例 - 以交互式格式查看所有 XAML 控件。
