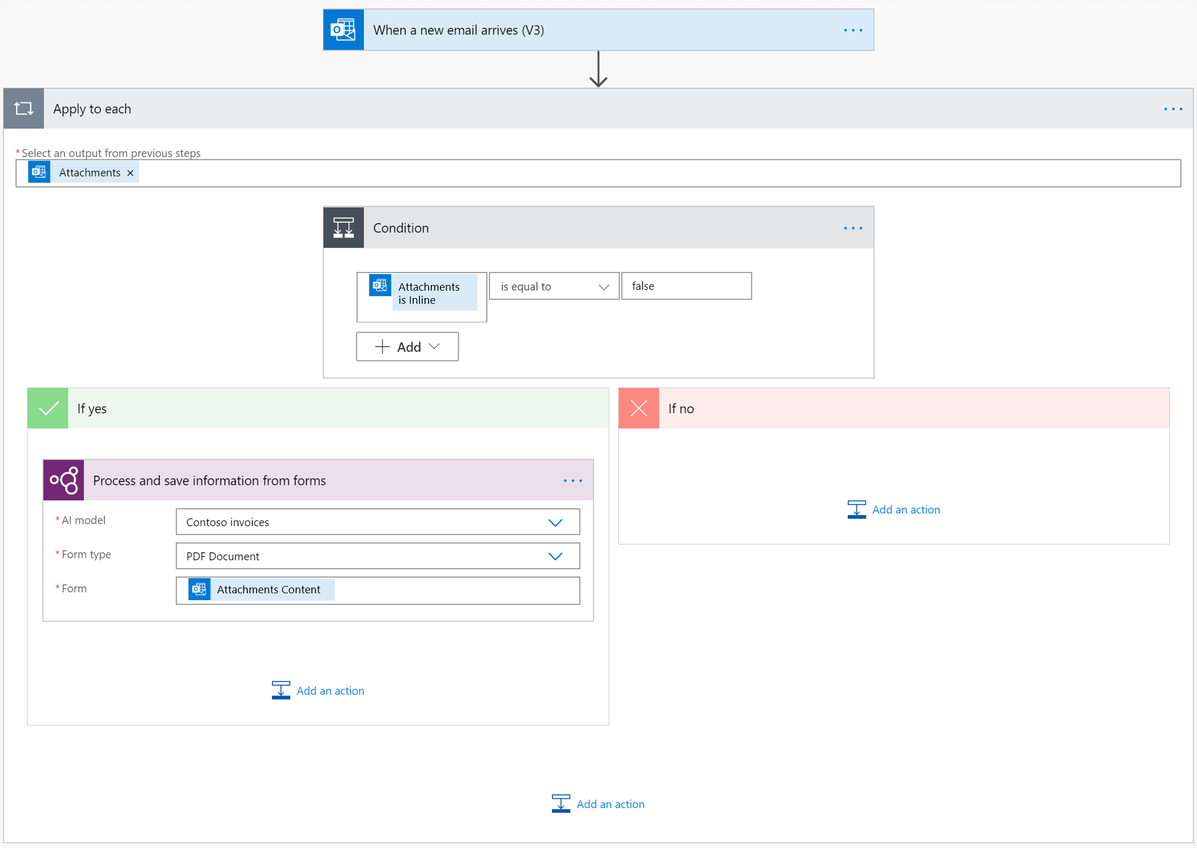在 Power Automate 中使用文件處理模型
登入 Power Automate。
選取我的流程>新增流程>即時雲端流程。
輸入您的流程名稱。
在選擇如何觸發此流程底下選取手動觸發流程,然後選取建立。
展開手動觸發流程,然後選取 + 新增輸入>檔案作為輸入類型。
選取 +新步驟>AI Builder,然後選取動作清單中的從文件擷取資訊。
選取您要使用的文件處理模型,然後選取文件類型。
在寄件者欄位中,從觸發程序新增檔案內容。
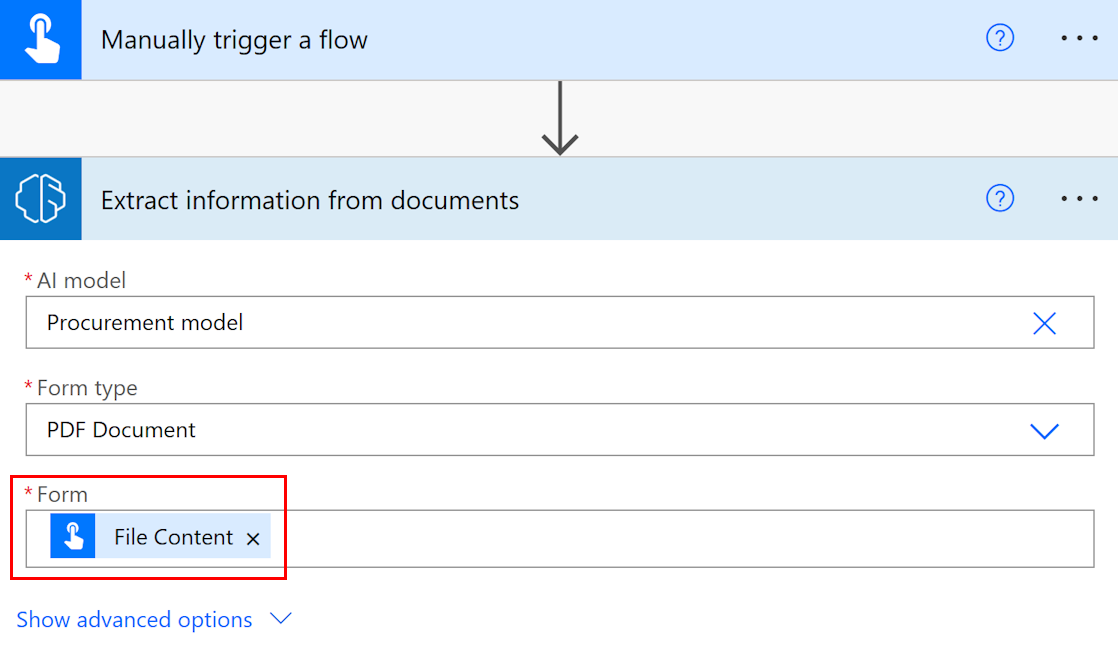
在連續動作中,您可以使用 AI Builder 模型所擷取的任何欄位與資料表。 例如,我們的模型經過訓練,可擷取批號、淨重和重量值等等。 在 AI Builder從文件中擷取它們之後,我們也希望將它們發佈到 Microsoft Teams 管道。 只要從 Microsoft Teams 連接器新增張貼訊息動作,然後在權杖清單中選取您的資料行。
Note
- 若要取出欄位的值,請選取 <field_name> 值。 例如,如果是批號欄位,請選取批號值。
- 若要擷取核取方塊的值,請選取 <核取方塊名稱> 值。 例如,如果是名為優先運送的核取方塊,則選取優先運送值。 傳回值的類型為布林值:如果核取方塊在文件中標記為已選取則為
true,否則為false。 - 若要從擷取項目擷取信賴分數,請選取<欄位名稱> 信賴分數。 例如,如果是批號欄位,請選取批號信賴度分數。
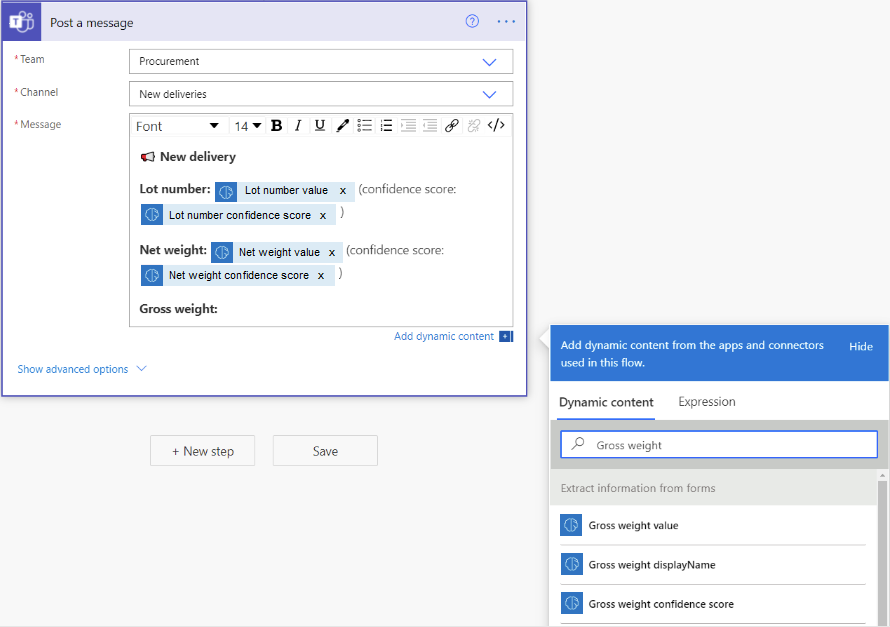
恭喜! 您已建立一個使用 AI Builder 文件處理模型的流程。 選取右上方的儲存,然後選取測試以試用您的流程。
頁面範圍
如果是擁有多頁面的文件,則可以指定要處理的頁面範圍。
在從文件中提取訊息中,選取顯示進階選項。 此選項會變更為隱藏進階選項。
在頁面參數中,輸入頁面值或頁面範圍。 範例:1 或 3-5。
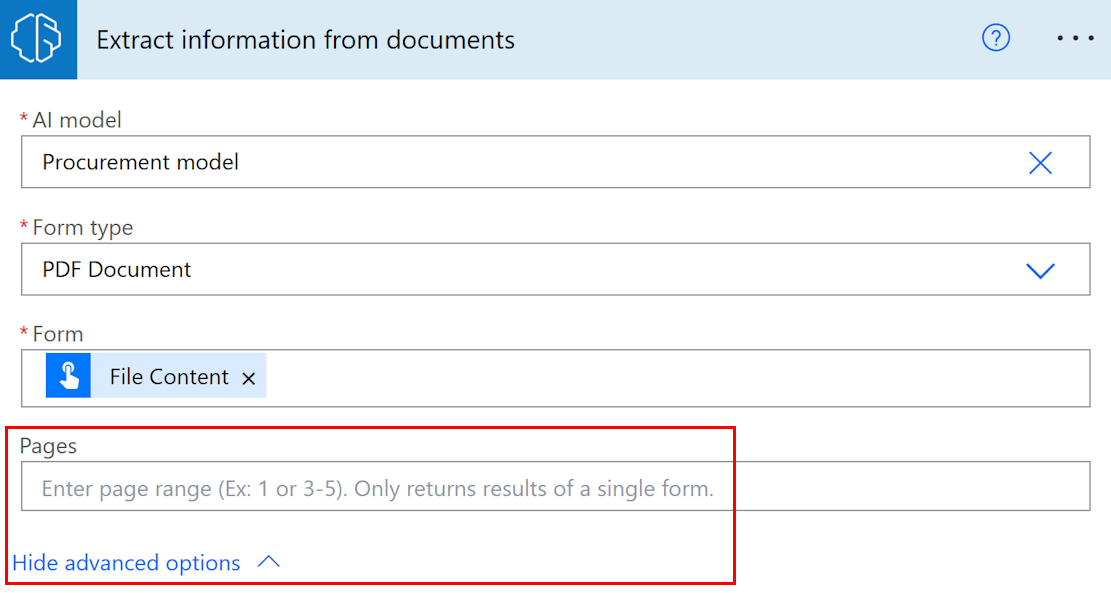
注意
如果您有一個只有一個表單的大型文件,強烈建議您使用頁面參數。 這樣做可以減少模型預測的成本,從而提高效能。 但是,頁面範圍應包含可讓動作返回正確資料的唯一表單。
範例:文件包含第 2 頁的第一個表單,以及橫跨第 3 和第 4 頁的第二張表單:
- 如果您輸入頁面範圍 2,則會傳回第一張表單的資料。
- 如果您輸入頁面範圍 3-4,則會傳回第二張表單的資料。
- 如果您輸入頁面範圍 2-4,則將會傳回第一和第二張表單的部分資料 (應避免)。
參數
輸入
| 名稱 | 必要 | 類型 | 描述 | 數值 |
|---|---|---|---|---|
| AI 模型 | 是 | 模型 | 用於分析的文件處理模型 | 定型和發佈文件處理模型 |
| 文件類型 | 是 | 清單 | 要分析的表單檔案類型 | PDF 文件 (.pdf)、JPEG 影像 (.jpeg)、PNG 影像 (.png) |
| 表單 | .是 | 檔案 | 要處理的表單 | |
| 頁面 | 否 | 字串 | 要處理的頁面範圍 |
輸出
| 名字 | 類型 | 描述 | 數值 |
|---|---|---|---|
| {field}值 | 字串 | AI 模型所擷取的值 | |
| {field} 信賴度分數 | 浮點數 | 模型對其預測的信賴度為何 | 介於 0 到 1 範圍的值。 接近 1 的值表示對所擷取值的正確度具有較高的信賴度 |
| {table}{column}值 | string | AI 模型在表格中擷取的儲存格值 | |
| {table}{column}信賴度分數 | 浮點數 | 模型對其預測的信賴度為何 | 介於 0 到 1 範圍的值。 接近 1 的值表示對所擷取儲存格值的正確度具有較高的信賴度 |
Note
可處理更多輸出參數,例如欄位坐標、多邊形、周框方塊和頁碼。 這些項目沒有特意列出,其主要是為了進階使用。
座標會以文件的高度與寬度百分比表示,從左上角開始。 例如,如果已給定座標 X = 0.10 和 Y = 0.20,則表示沿 X 軸位於文件寬度的 10% 處,沿 Y 軸位於文件高度的 20% 處 (兩者均從左上角開始測量)。
一般使用案例
在 Power Automate 中重複使用文件處理資料表輸出
我們將使用以下範例說明此過程,範例中已訓練一個文件處理模型來擷取名為項目的資料表,其中包含三個資料行:數量、描述及總計。 我們想要將資料表中的每個行項目儲存至 Excel 檔案中。
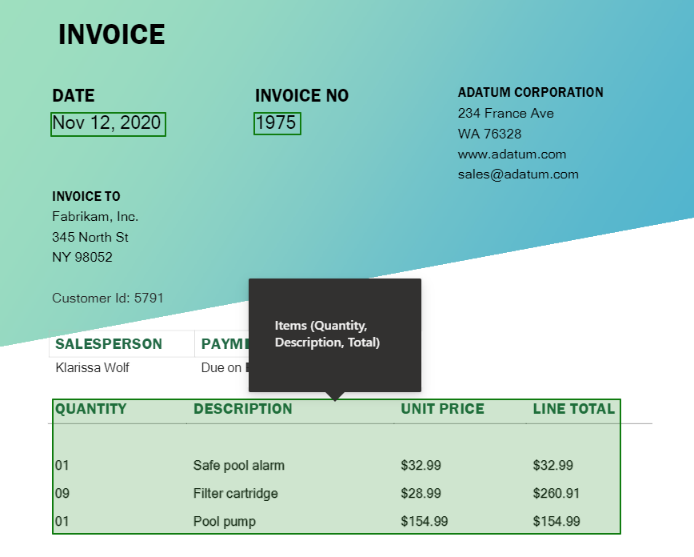
選取您要為資料表寫入儲存格的欄位。 [動態內容] 面板將會打開,顯示文件處理模型知道如何擷取的所有項目。 搜尋{您的資料表名稱} {您的資料行名稱}值。 我們的範例使用 Items Quantity 值。
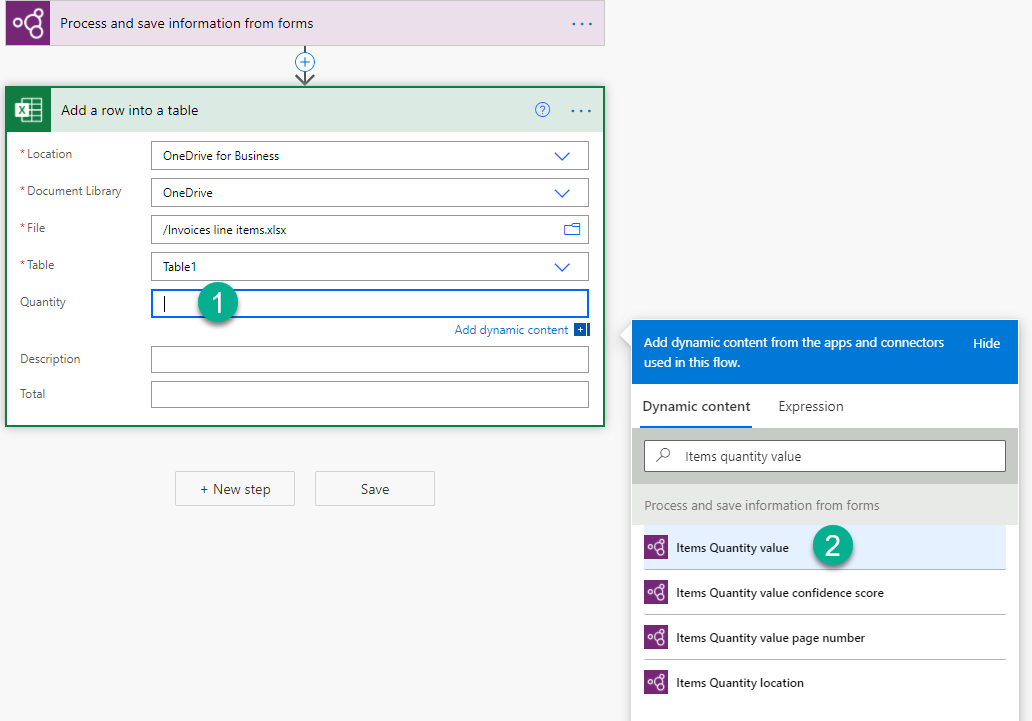
新增此值之後,您將其新增至目的地的動作就會自動插入至套用至每個控制項。 如此一來,在執行流程時就會處理資料表中的每一個資料列。
繼續新增要逐一查看的資料行。
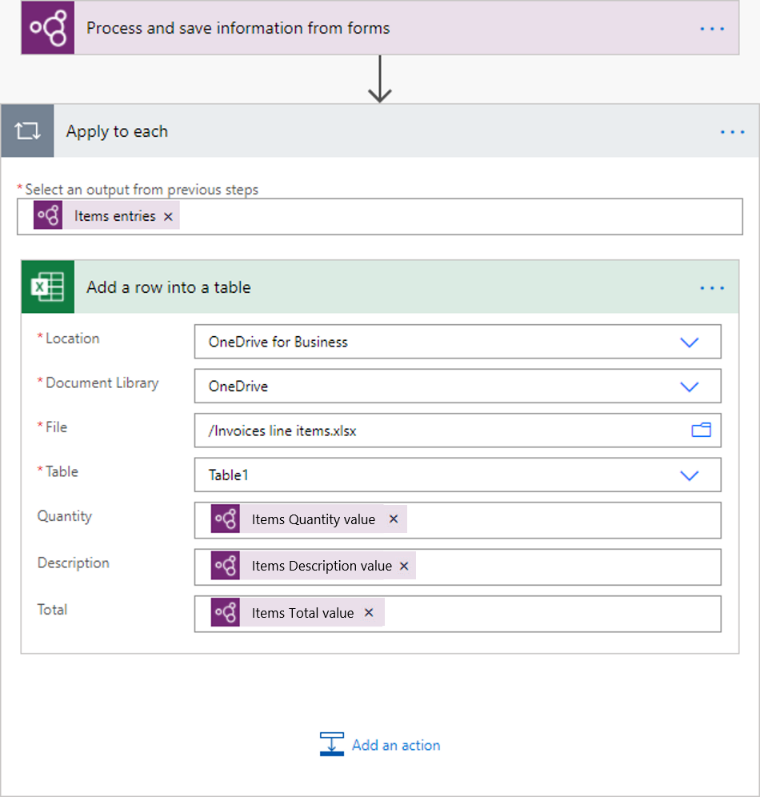
注意
由文件處理所擷取的資料表目前並未傳回信賴度分數。
Power Automate 中的核取方塊的處理輸出
核取方塊值的類型為布林值:true 代表核取方塊在文件中標記為已選取,false 代表未標記為已選取。
可使用條件動作來檢查值。 如果核取方塊值等於 true,則執行一個動作。 如果值為 false,則執行其他動作。 下圖為範例。
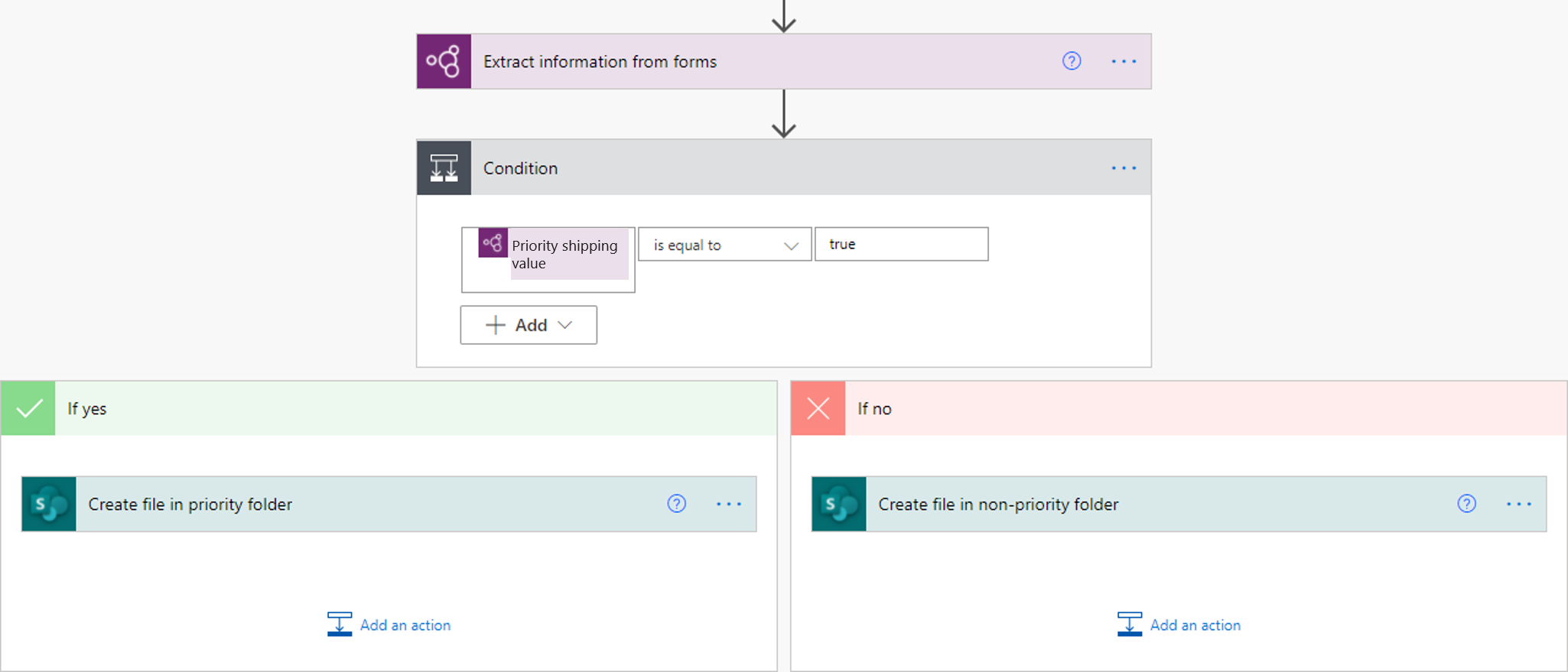
另一個選擇是使用 if 運算式,將核取方塊的 true/false 輸出對應至您選擇的其他值。 例如,若已選取文件中的其中一個核取方塊,則 Excel 檔案中可能會有一個資料行寫入「優先」,而如果未選取核取方塊,則可寫入「非優先」。 若要執行這項操作,您可以使用以下運算式 if(<document processing output>, 'Priority', 'Non-priority')。 以下動畫為範例。
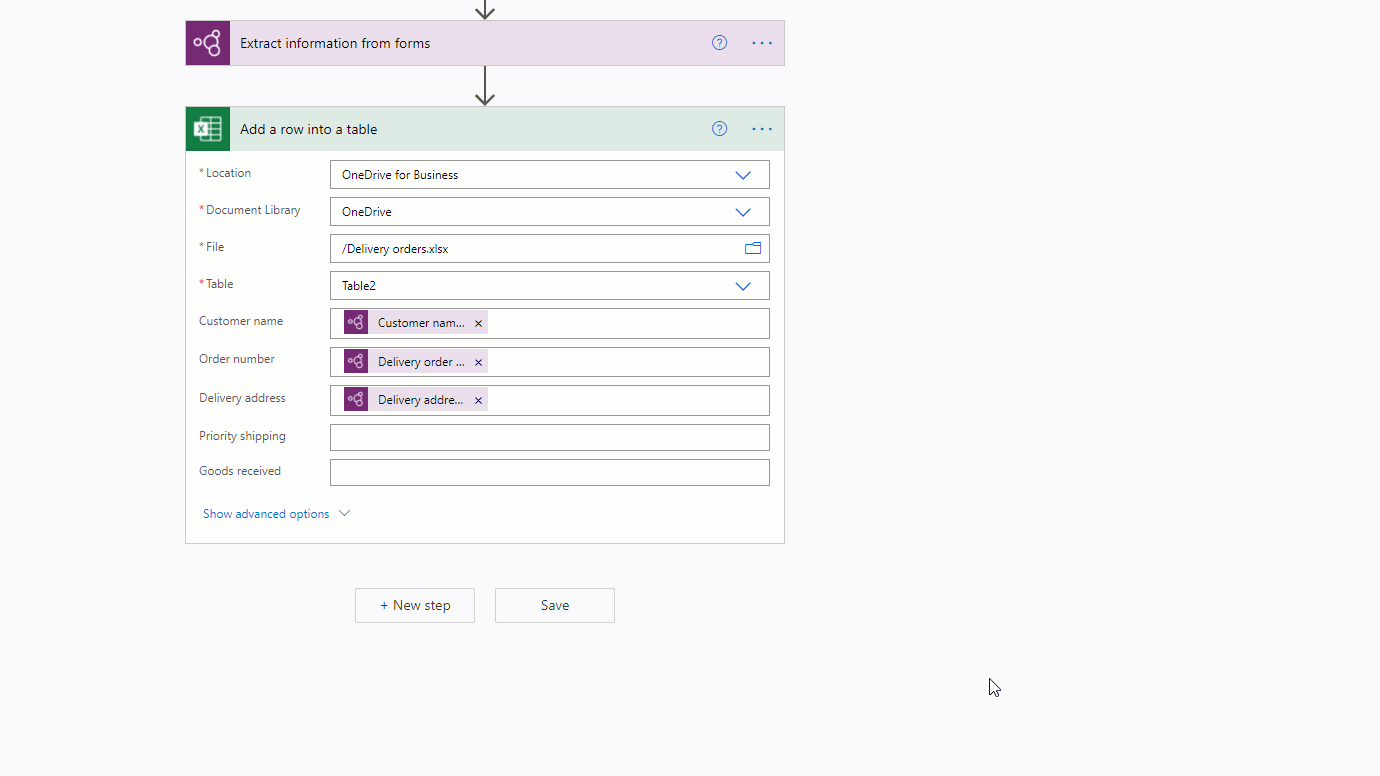
在 Power Automate 的文件處理輸出中移除貨幣符號 (€、$...)
例如,文件處理模型所擷取的總計值可能具有貨幣符號,例如 $54。 若要移除 $ 符號,或想忽略其他任何符號,請使用取代運算式將其移除。 方法如下:
replace(<document processing output>, '$', '')
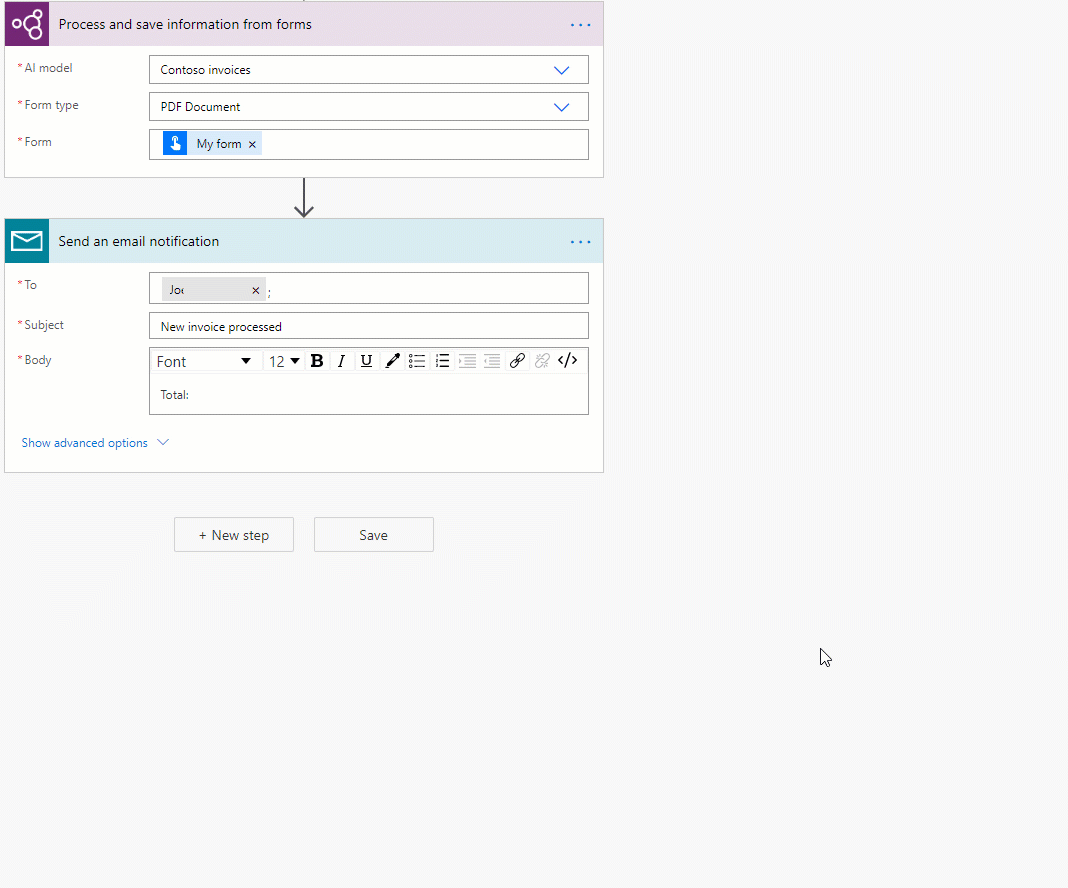
在 Power Automate 中將文件處理輸出字串轉換成數字
AI Builder 文件處理會將所有擷取的值以字串方式傳回。 若要儲存由 AI Builder 文件處理擷取之值的目的地需要數字,您可以使用 int 或 float 運算式將值轉換為數字。 如果數字沒有小數,請使用 int。 如果數字有小數,請使用 float。 以下說明做法:
float('<document processing output>')
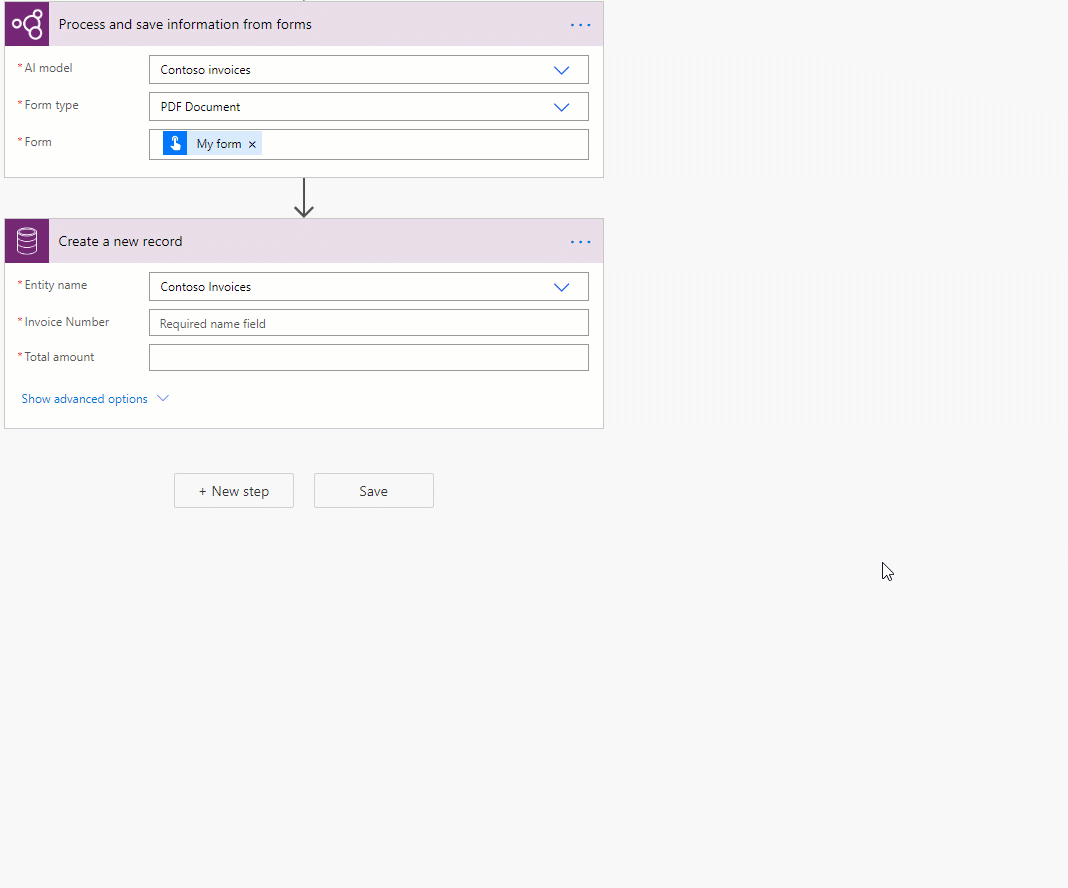
在 Power Automate 的文件處理輸出中移除空格
若要從輸出值中移除空格,請使用 replace 函數:
replace(<document processing output>, ' ', '')
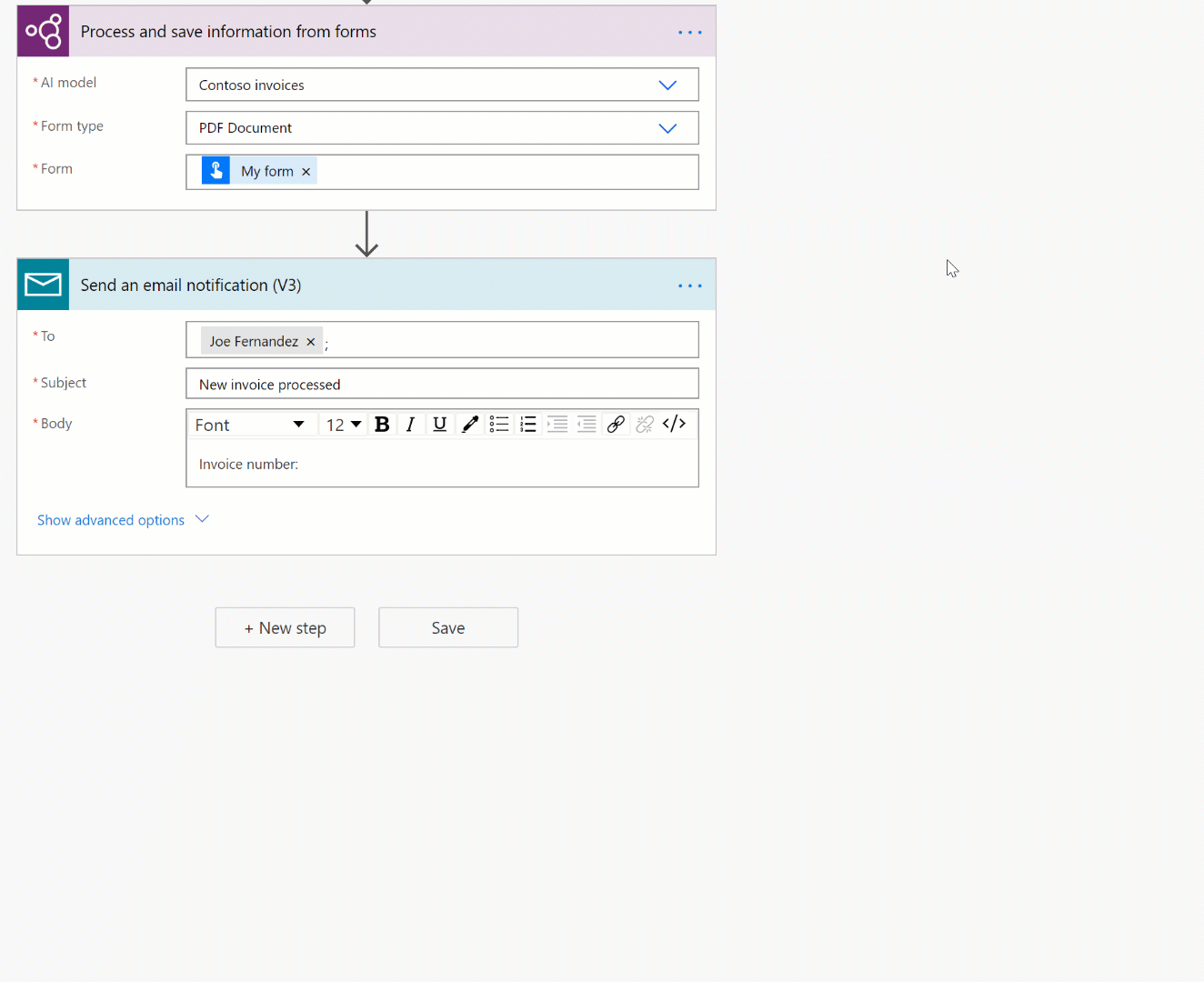
在 Power Automate 中將文件處理輸出字串轉換成日期
AI Builder 文件處理會將所有輸出以字串方式傳回。 若要儲存由文件處理所擷取的值,目的地必須是日期格式,您可以將包含日期的值轉換成日期格式。 使用 formatDateTime 運算式來執行此動作。 以下說明做法:
formatDateTime(<document processing output>)
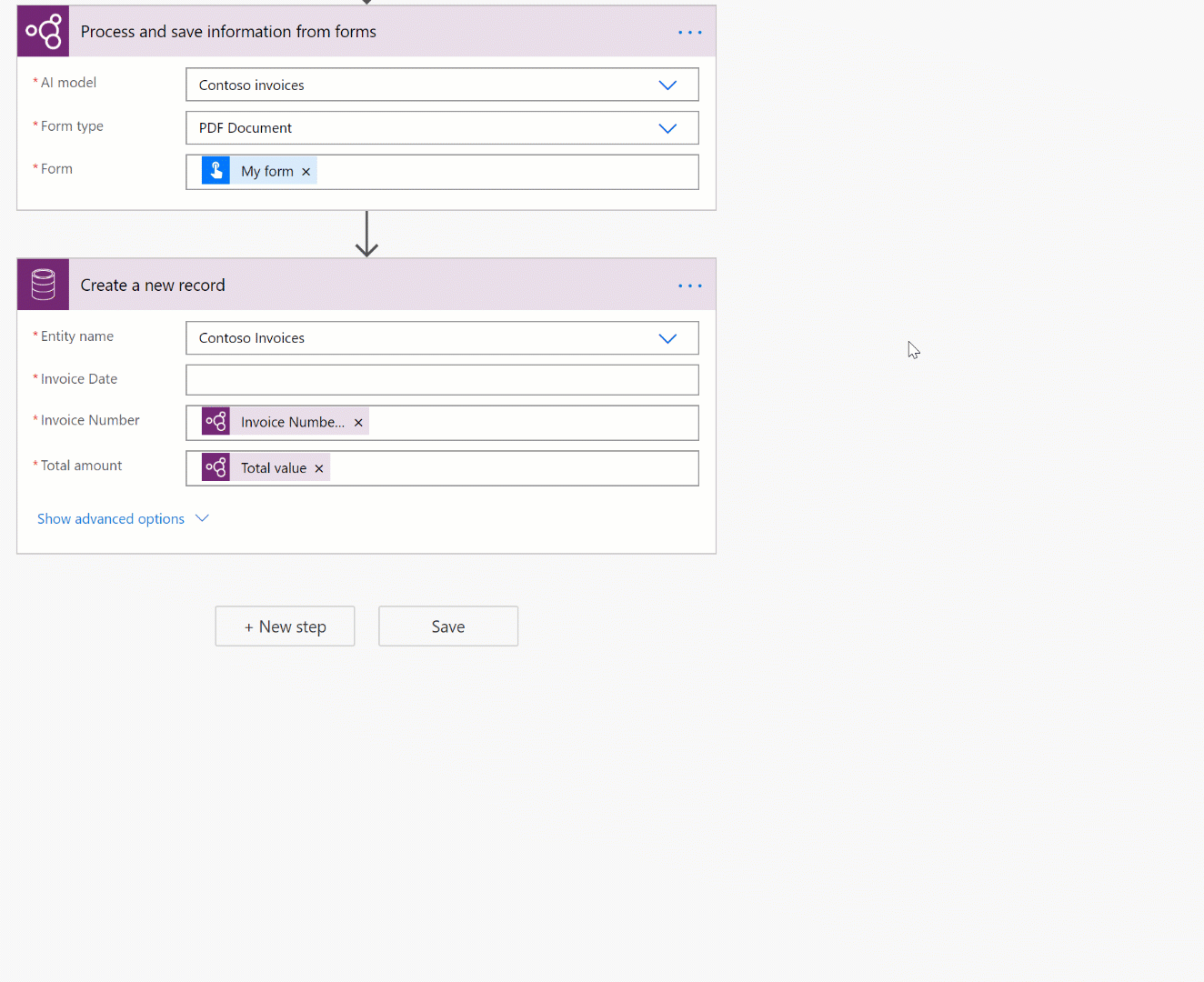
篩選來自流程的電子郵件簽章,使其不會透過文件處理模型 (Microsoft 365 Outlook) 進行處理
針對來自 Microsoft 365 Outlook 連接器的接收電子郵件,Power Automate 會將電子郵件簽章作為附件接收。 若要防止文件處理模型處理這些內容,請將一個條件新增到流程中,以檢查名為附件為內嵌的 Microsoft 365 Outlook 連接器的輸出是否等於 Galse。 在條件的如果是分支中新增文件處理動作。 如此一來,就只會處理非內嵌簽章的電子郵件附件。