資料準備
建立預測模型之前,您需要確定您的資料位於 Microsoft Dataverse 中,而且其格式正確。
建立您的自訂資料表
您是否有要匯入 Dataverse 以在 AI Builder 中進行定型的資料? 首先,您必須建立資料表。 在此範例中,我們將提供一個解決方案,其中包含預先定義的自訂資料表。 若要使用您自己的資料,請建立自訂資料表並使用它,而不是此處使用的範例。
Note
為獲得最佳結果,請使用大小小於 1.5 GB 的資料集。 否則,AI Builder 只會使用 1.5 GB 的資料來進行定型和預測。 由於您無法控制不使用超過 1.5 GB 限制的資料,因此應將資料最佳化,以將其保持在 1.5 GB 以下。
預測模型的樣本資料集
下載 AI Builder 範例資料集套:
- 選取 AIBPredictionSample_simpledeploy_v4.21.3.zip。
- 選取下載按鈕。
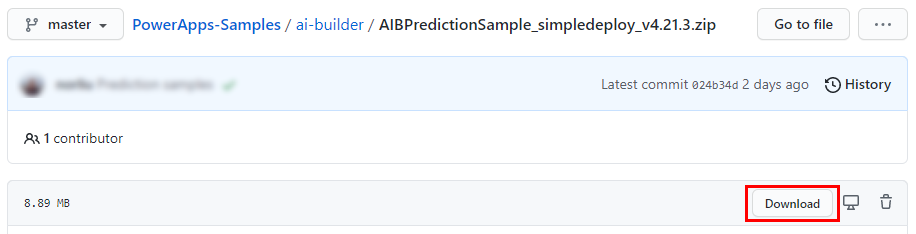
確保下載後檔案未被封鎖。 若要這樣做:
- 在「下載」資料夾中,找到下載的 zip 檔案,以滑鼠右鍵按一下,然後選擇屬性。
- 在「一般」索引標籤上,選取解除封鎖核取方塊,然後選取套用。
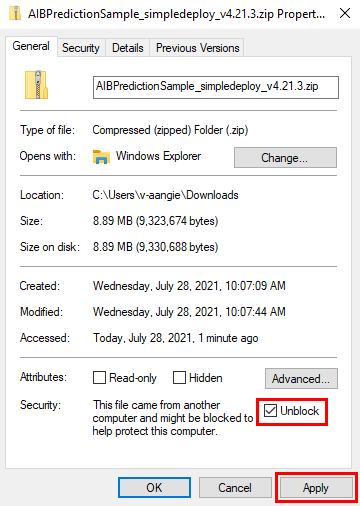
解壓縮 .zip 檔案,並在解壓縮資料夾中尋找 PackageDeployer.exe。
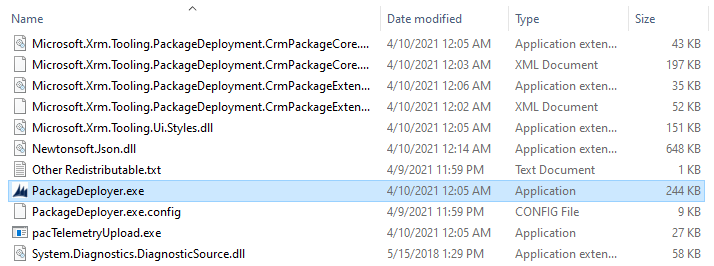
執行 PackageDeployer.exe。 將出現以下畫面。
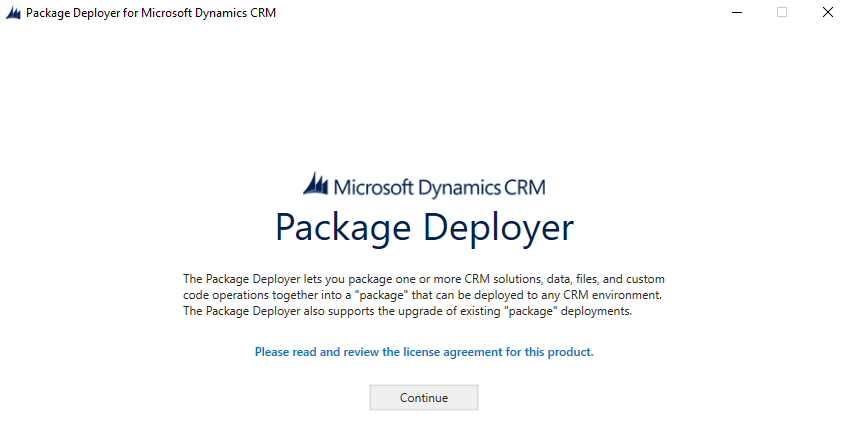
選取繼續。
選取 Office 365,然後選取 登入。
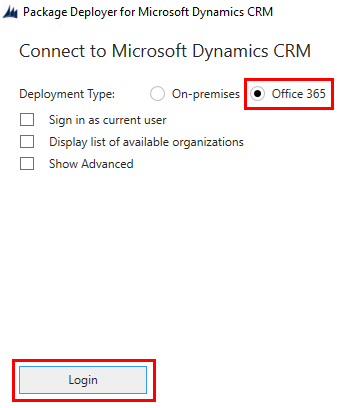
輸入用於登入 Power Apps 製作者入口網站的認證,然後選取下一步。
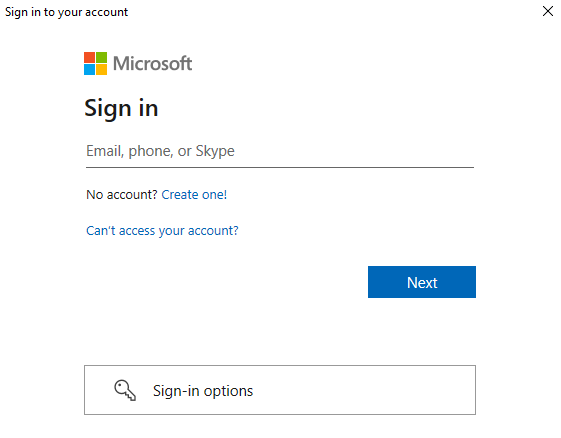
如果登入成功,您將看到歡迎畫面。 閱讀訊息,然後選取下一步。
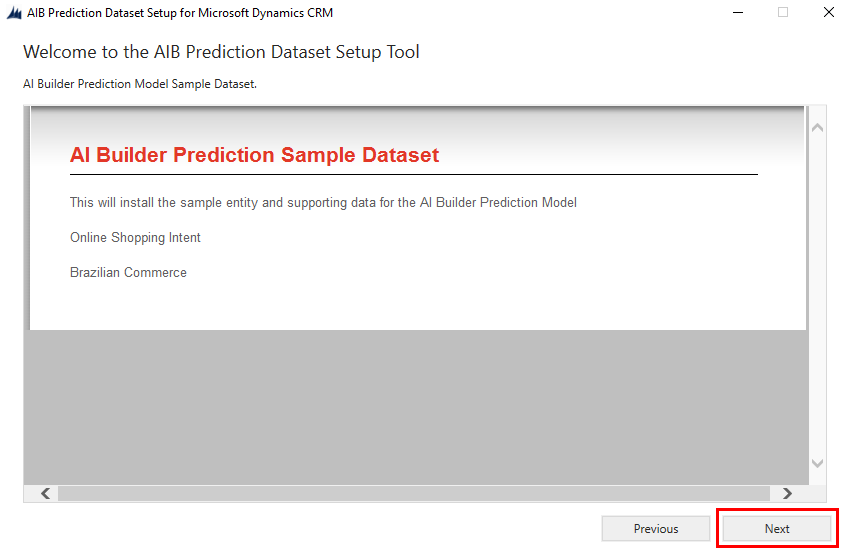
在準備安裝畫面上,確定您在正確的環境中安裝解決方案,然後選取下一步。
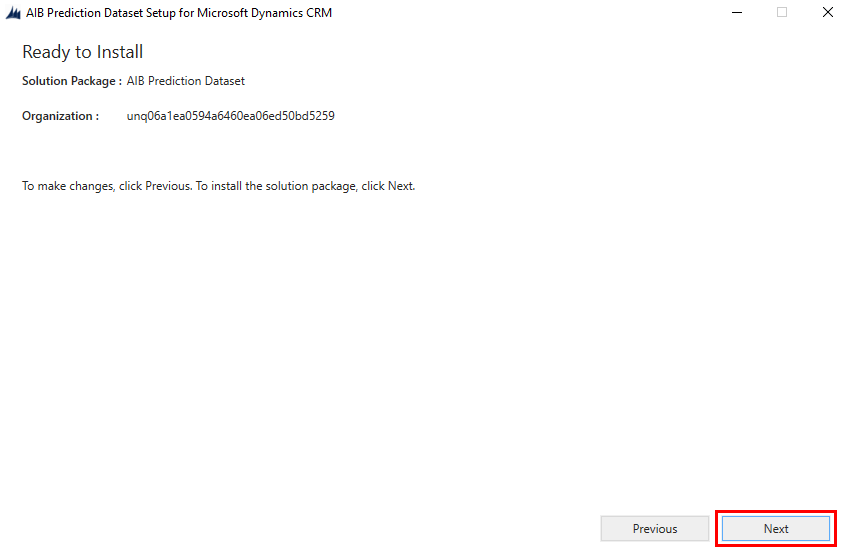
在讀取 AIB 預測資料集安裝程式設定畫面上,閱讀正在匯入之資料和解決方案的摘要資訊,然後選取下一步。
匯入資料需要幾分鐘的時間。 成功完成每個步驟後,您會在步驟旁看到一個具有核取符號的綠色圓圈。
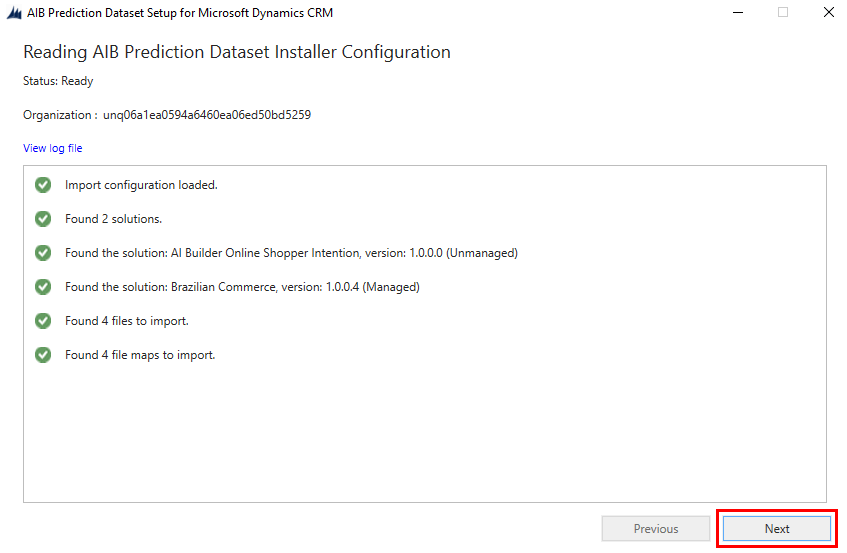
在安裝完成畫面上,選取完成。
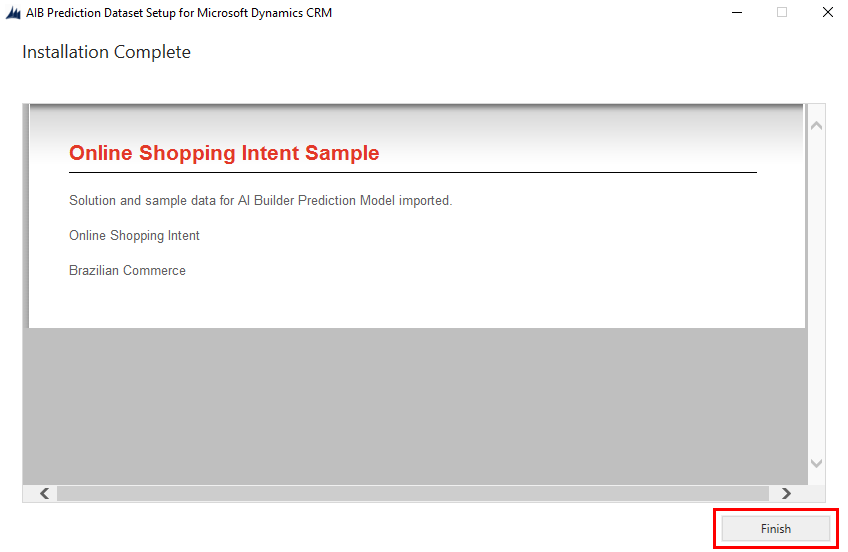
如何使用已安裝的解決方案
範例資料集在您的環境中安裝了兩個解決方案。 其還為包含的實體安裝範例資料:
巴西商業:用於預測多個結果。 當您選擇要預測的內容時,選取 BC 訂單 做為資料表,交貨及時性 做為資料行。
AI Builder 線上購物者意向:使用二進位預測和數字預測。
- 如果您想嘗試二進位預測,請選擇線上購物者意向做為資料表,收入 (標籤)做為資料行。
- 選取線上購物者意向做為資料表。 如果您要試用數字預測,也可以選取 ExitRates 或 BounceRates 做為資料行。
如果您需要建立預測模型的協助,請遵循建立預測模型中的指示進行。

您現在可以前往下一個步驟。