Windows 7 Connectivity Problems in Public Hotspots
Normally when I blog about a solution to a problem, it is because a customer has called me a let me know they are having an issue with a Microsoft product or service. Today I received a very frustrated call from my significant other letting me know she wanted to hurl the lovely HP netbook I gave her into traffic. As you can imagine, my need to fix the problem was enhanced by the fact that I gave her this little machine so she would more productive on the go because she could easily tote around such a purse friendly machine and wanting to launch it into incoming vehicles led me to believe the “productivity” she was supposed to be experiencing was a touch less than optimal.
My other half is a journalist that works for a local radio station and also does some freelance work including blogging from her remote office (Starbucks). You would think that a netbook running Windows 7 and the latest version of Microsoft Office would be the perfect mobile tool to help her keep up with her blogging. As it turns out… a laptop that simply will not connect to a public WiFi hotspot makes it pretty hard to access your blog (she runs ShopHalifax which is a cool little fashion and shopping blog for folks interested in the goings-on in Halifax Nova Scotia) and an afternoon of getting caught up quickly turns into an afternoon of plotting the many satisfying ways one could traumatize that poor little PC.
The call started off with “How come the wireless network at Starbucks hates my laptop?”. I had heard this complaint before but wrote it off to finicky wireless access points that need to be rebooted from time to time because the machine works fine when is at home where I have enough WiFi signal to transfer files from 3 blocks away. Combine that with the fact that I have yet to discover a wireless router that doesn’t start becoming problematic over time requiring the odd reboot and you have a recipe for a very unhappy blogger. The comment that got me thinking was when she did manage to get connected, web pages took an exceedingly long time to load. That’s interesting… if other people are connected and not complaining about the speed of the network, then simple troubleshooting would say one of these things is not like the other and is most likely the root of the problem.
A quick jaunt to the Microsoft Support Knowledge Base revealed a fun little article (KB Article 928152) that pretty much outlines the exact problem she was having along with the likely cause. Power Management is a wonderful thing, it helps ensure we get the most time out of our battery when on the road and away from a power source. Accomplishing the goal of longer battery life is not without its little sacrifices though. You give up a little screen brightness, some speed and (unknown to a typical end user) some wireless signal. For the most part, that is not such a big deal because many WiFi routers support 802.11 Power Saver Mode where the PC basically puts the wireless card to sleep until it is requesting some data and the router caches data meant for that PC until such time as the network card is brought to life and requests the aforementioned data. If the router doesn’t support 802.11 Power Saver Mode, it continues to fire data at the PC’s wireless card even when it’s asleep and depending on what the connection state of the PC is, that can manifest itself in connectivity problems, network drops and poor performance.
With Windows Vista and Windows 7, the Power Management capabilities of the operating system allow you some fairly granular control over the devices in the system based on the existing power state (battery vs. plugged in). The operating system also provides Power Plans that allow you to preset the way you want the PC to perform in certain situations. By default in Windows 7 there are three Power Plans provided including High Performance, Balanced (default) and Power Saver (you can edit existing plans or create new ones to suit your needs… you can even set these by Group Policy in large corporate environments). It just so happens that in Power Saver and Balanced, the default behavior is to turn on 802.11 Power Saver Mode on the wireless card whereas the High Performance Plan actually turns that setting off. Soooo… if you are sitting in a coffee shop without your power adapter and the laptop defaults to Balanced or your set it to Power Saver to ensure you get lots of time to update blogs and consume pricey coffee… you could run into difficulties on some wireless networks that are using a “cost effective” wireless router that doesn’t support 802.11 Power Saver Mode. The router will be blasting data to your PC and your wireless card will be happily snoozing away.
The fix for this issue is outlined in the KB Article I mentioned above and breaks down like this (for Windows 7… Vista instructions can be found in the KB Article) :
- Option 1 - Plug in your PC because the settings are different between being plugged in or running on battery and Windows will set your wireless card to Maximum Performance as soon as you plug the PC in.
- Option 2 - Change the settings of the Power Plan that you will be using when you are running on battery to ensure that the wireless card does not enter a power saving mode.
- Click the
 Battery icon on the taskbar in Windows 7
Battery icon on the taskbar in Windows 7 - In the Popup that is presented, click the link that says “More Power Options”
- In the “Select a Power Plan” dialog box that comes up on the screen, note the Power Plan that you want to modify and click the link to the right of it that says “Change Plan Settings”.
- You will be presented with the “Change Settings for plan:” dialog box where you will click on the link at the bottom that says “Change Advanced Power Settings”.
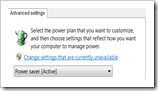
- The “Advanced settings” dialog will pop up on the screen and should have the name of the Power Plan you want to change at the top of the screen as shown in the image on the right. If this is not the plan you want to change, you can click on the arrow to the right of the currently listed Power Plan to choose the one you want to change.
- In the scrolling list of options, expand “Wireless Adapter Settings” and then expand “Power Saver Mode”
- You will then be able to click on the setting to the right of “On Battery” and set it to “Maximum Performance”
- Default setting for Power Saver on battery is Maximum Power Saving
- Default setting for Balanced on battery is Medium Power Saving
This should resolve the connectivity issues in Public Hotspots (power related ones anyway) as it basically assumes that you are never connected to a router that support 802.11 Power Saver Mode. One caveat is that it does have a 2-9% impact on battery life depending on the manufacturer and the state of the battery in your laptop. Small price to pay though if the most important thing you need to do is get online. Long battery life won’t make inability to connect to a wireless network any less frustrating.
In closing… I should apologize to my better half for the assumption that the problem had nothing to do with her PC. Sorry honey… ![]()
Comments
Anonymous
July 24, 2012
This is what I was really looking for. Thanks very much. Keep up this good work. <a href="www.besttoolbars.net/"><b>Make Toolbar</b></a>Anonymous
July 24, 2012
Really Great blog. Looking forword more update. http://www.besttoolbars.netAnonymous
December 23, 2014
great..!! many a times few stupid mistakes make situation worst..
these might be few reasons..have a look after this article..
http://www.infogeekers.com/problem-while-creating-wifi-hotspot/Anonymous
July 20, 2015
Really A great article about windwow connectivity. Many of us face such problem.
I have written a good guide on this. you will love to read it
http://techgeekers.com/make-computerlaptop-wifi-hotspot-windows-87-linux-share-internet-others/Anonymous
August 14, 2015
I think you should try software like wifi router, connectify me or m hotspot.
you can check here for complete guide. http://www.infogeekers.com/create-wifi-hotspot-windows-software/Anonymous
September 10, 2015
Hey Rogers,
An impressive and interesting infaomrion about Windows 7 Connectivity Problems in Public Hotspots, I'm also to suffered this kind of situation, but I've different kinds of tools are used, like:
1. My WIFI Router: Ability to share your videos using WiFi so that you can access them right from your Smartphone browser. If you have switched on the ‘Share Video’ option, you will be given an IP address; you can enter the IP address to browse and play videos that are stored in a particular file folder in your PC.
2. MaryFi: MaryFi is completely free to use and does support Windows 7 PCs. MaryFi has a minimal user interface and kept the same minimalistic approach in terms of features as well.
3. MyPublicWiFi: Ability to know which devices are connected to your WiFi hotspot! So, even when you have created an open network, you will know who else are there.
Thanks for shared and great effort or enjoyed to reading this article.
http://www.shareitforpcz.comAnonymous
December 15, 2015
An impressive and interesting information, thanks for shared and enjoyed to reading this post or this kinds of information is really helpful for us, please post of relavant article as soon as possible. Great tips!http://cleanmasterforpc.com/Anonymous
December 15, 2015
Thanks for sharing knowledge regards to Windows connectivity, one of the best article and easily solved of problem.http://shareitpcz.com/Anonymous
December 17, 2015
Thanks for sharing this quality information with us. I really enjoyed reading. Will surely going to share this URL with my friends.http://downloadshowboxapp.com/Anonymous
December 23, 2015
The comment has been removedAnonymous
January 24, 2016
I really like this post
https://forpcapp.com/whatsapp-for-pc-download-windows-7-8-computer/Anonymous
January 24, 2016
Thanks for sharing this article
https://fileshareforpc.com/shareit-for-pc-download-windows-7-8-free/Anonymous
February 02, 2016
In given article we know about window 7 connectivity in public hotspot, thanks for sharing and bunches of information from it.http://www.androidappsonline.com/Anonymous
February 03, 2016
The comment has been removedAnonymous
February 04, 2016
The comment has been removedAnonymous
February 10, 2016
Nice Post.
http://techonloop.com/hulu-plus-loginAnonymous
February 12, 2016
One of the best article ever and learn more thing from it. http://instasize.co/Anonymous
February 17, 2016
Getting more information from this post, thanks for shared. http://startuplaunchpad.in/Anonymous
February 25, 2016
thanks for your article about windows connectivity. reading your article i solved my windows connectivity problem easily.
http://www.technilesh.com/top10-website-to-watch-cartoonsanime-online-for-free/Anonymous
February 29, 2016
So, very well done, you are running this blog quite effortlessly. It looks like effortlessly, but it has taken many efforts. keep it the same way.http://hamptonbayceilingfanscatalog.com/ hampton bay ceiling fansAnonymous
March 03, 2016
One of the best post ever, getting more knowledge regarding to it, thank for shared and I really enjoyed to reading this post.http://bluestackstutorials.com/download-dolphin-browser-for-pc/Anonymous
March 13, 2016
The comment has been removedAnonymous
March 21, 2016
Thanks for sharing the article on Windows 7 connectivity problems in public hotspots. It helped a lot!
http://www.bestof2016hq.com/Anonymous
March 30, 2016
I still remember Professor Nelson explaining the sociological concept of brothers and others – the circles of life, people we care about, people we don’t necessarily care about.http://whatsappstatusinhindi.co.in/">whatsapp statusAnonymous
April 07, 2016
The comment has been removed