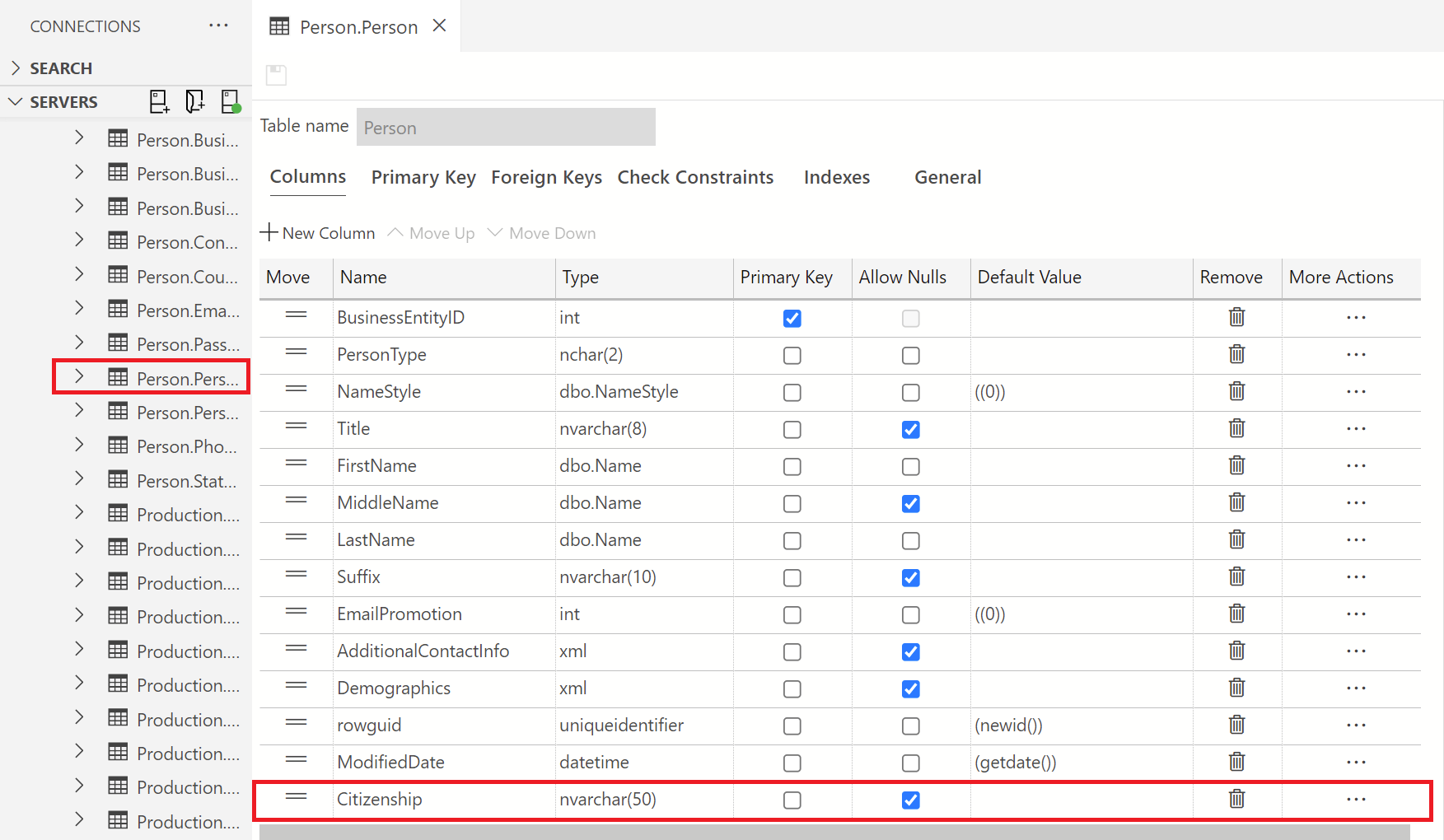使用 SQL Database 專案延伸模組建置資料表的變更並且發佈
適用於:SQL Server
Azure SQL 資料庫 Azure SQL 受控執行個體
在 SQL 資料庫 Projects 延伸模組的説明下,可以編輯 SQL 專案(包括數據表、檢視和預存程式),而不需要連線到 Azure Data Studio 中的伺服器實例。 下列教學課程說明如何:
建立
AdventureWorks2022資料庫的 SQL 資料庫專案。使用 SQL Database 專案並且在此資料庫所在的本機連線伺服器執行個體中確認此變更,在
AdventureWorks2022資料庫中的資料表進行變更並且部署。
本文需要AdventureWorks2022範例資料庫,您可以從 Microsoft SQL Server Samples 和 Community Projects (Microsoft SQL Server 範例和社群專案)首頁下載。
您也必須安裝 SQL Database 專案延伸模組。 若要深入了解此延伸模組,請參閱 SQL Database 專案文件。
建立 SQL Database 專案
瀏覽至位於物件總管的
AdventureWorks2022資料庫物件,以滑鼠右鍵按一下或選取 [從資料庫建立專案]: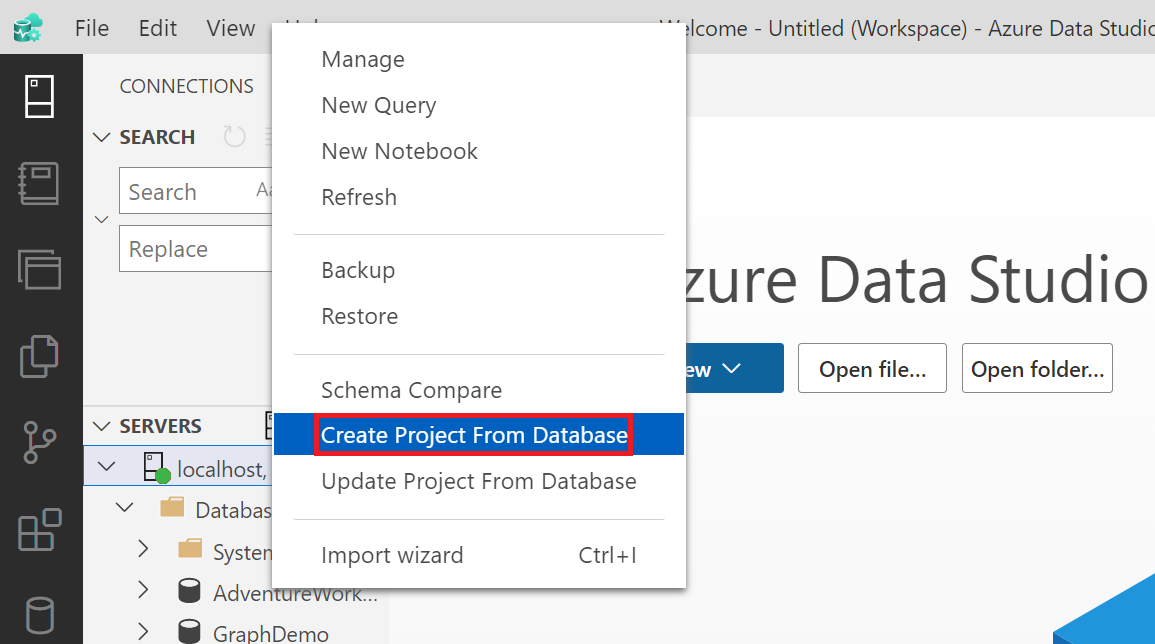
選取您要在其中儲存目標專案的位置,並將包含專案的檔案命名為您喜好的名稱。 您也可以將 [資料夾結構] 設定設定為在下拉式清單中提供的任何選項。 在本教學課程中,我們將會使用結構描述/物件類型資料夾結構。 完成後,請選取 [建立]。 擷取此專案之後,您會看到擷取專案檔成功訊息。
從 Azure Data Studio 資訊看板功能表中,選取 [資料庫專案] 圖示以開啟 SQL Database 專案延伸模組。 瀏覽至您建立的資料庫項目資料夾。 然後,在此專案的 [人員] 結構描述資料夾中,瀏覽至 [資料表] 資料夾,展開此資料夾的下拉式清單。 以滑鼠右鍵按一下並且以設計工具模式開啟任何資料表,以開啟此資料表的資料表設計。 在此範例中,我們會處理 Person.sql 數據表。
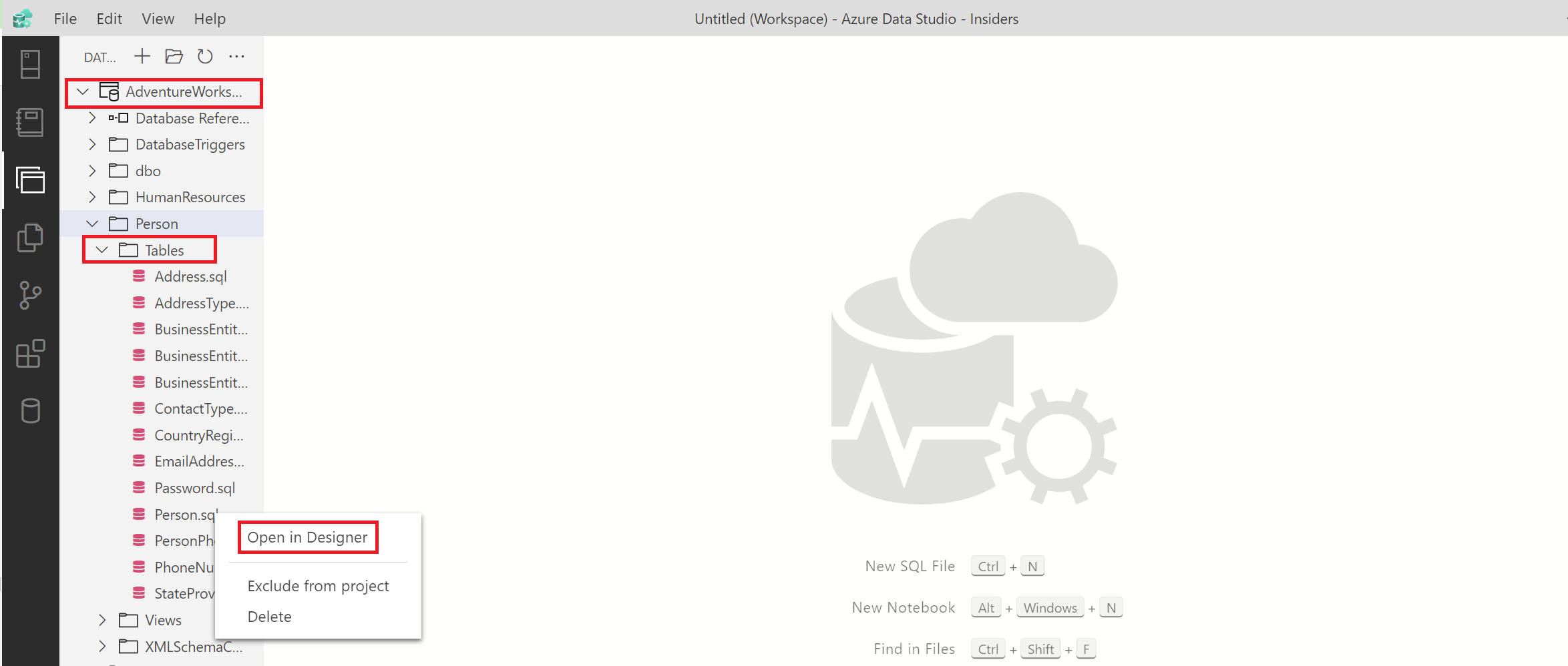
注意
請注意,項目檔的位置可能會根據上述步驟 2 中定義的資料夾結構而有所不同。
從專案將變更部署至資料庫
原始資料表顯示 Person 資料表的資料表設計,以及十三 (13 個) 個資料行名稱,從 BusinessEntityID 開始,並以 ModifiedDate 結尾。 新增另一個 Nvarchar(50) 類型名為 Citizenship 的資料行,並發佈此變更:
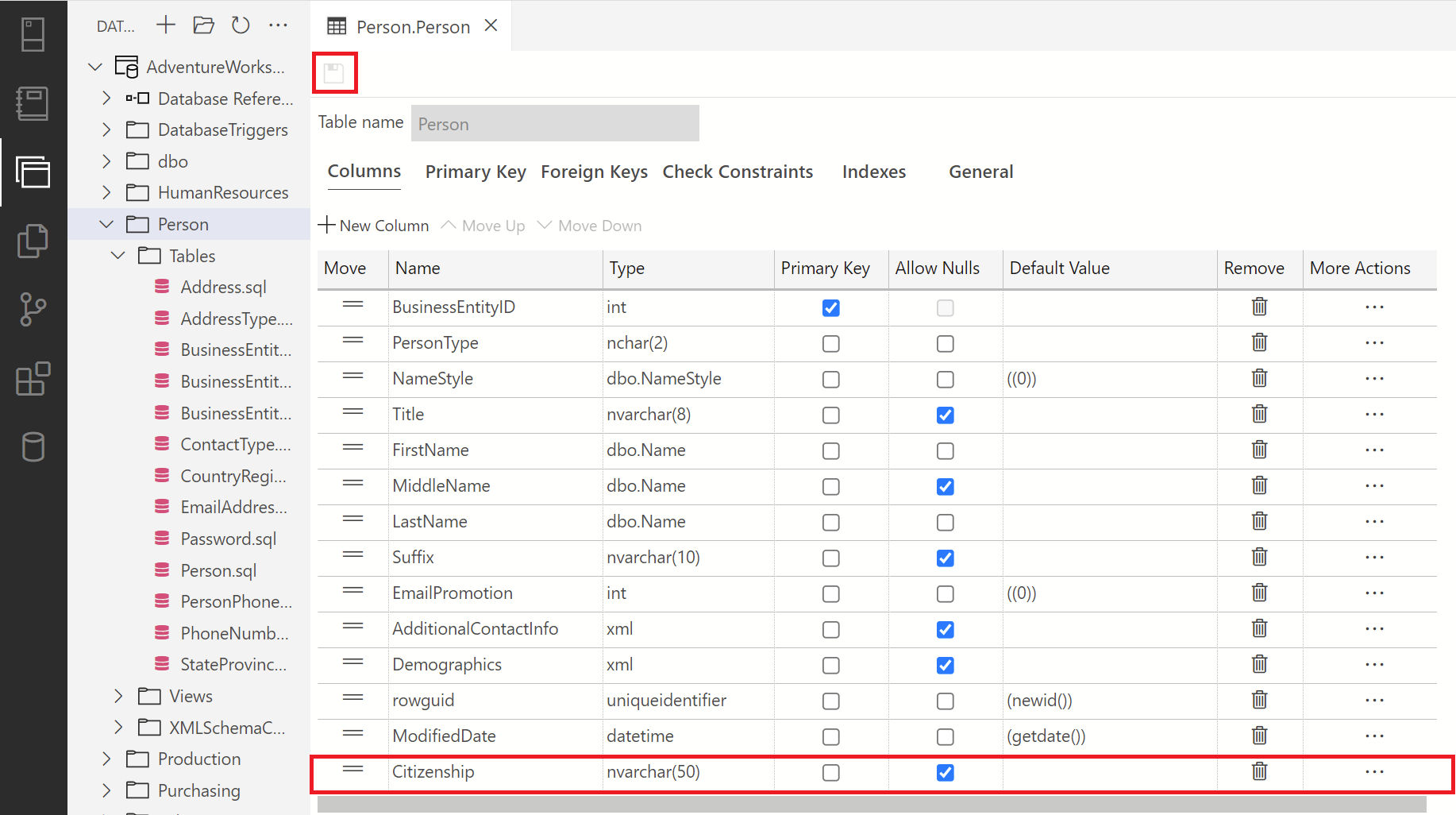
從 [資料庫專案] 的 [檔案] 功能表中,以滑鼠右鍵按一下專案所在的專案根節點,然後選取 [建置] 以建置此專案。 您應該會在輸出終端機中看到成功或失敗組建的成功或錯誤訊息。 完成之後,以滑鼠右鍵按一下此相同資料夾,然後選取 [發佈] 以將這個專案發佈至本機主機伺服器連線中的
AdventureWorks2022資料庫。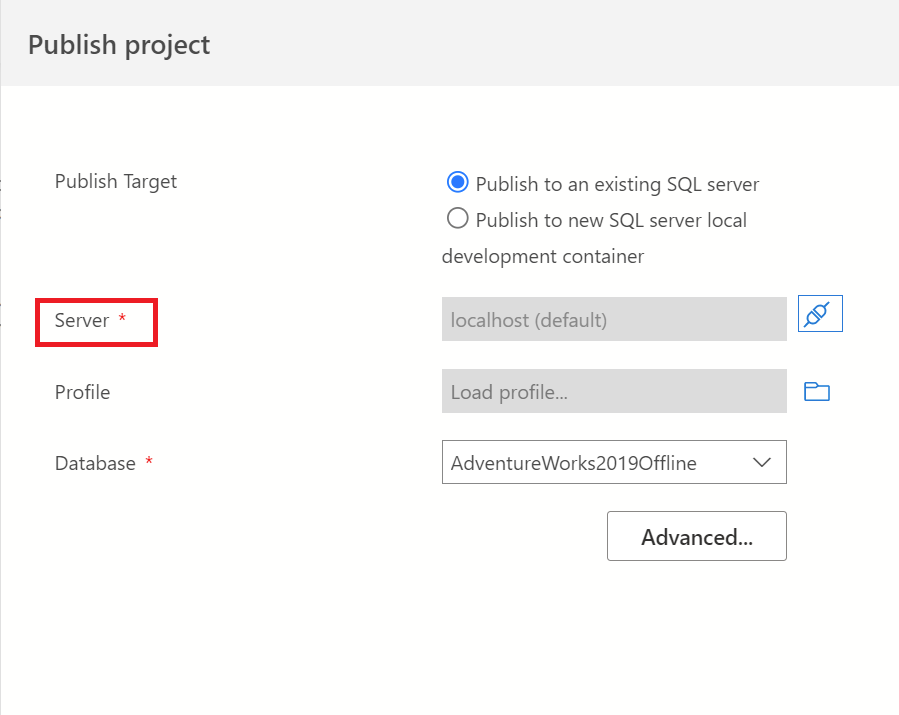
注意
請注意,您必須針對此步驟連線到本機主機。 按一下 [發佈專案] 對話方塊中的外掛程式圖示即可完成此動作。
結束 SQL Database 專案檢視。 然後,移至伺服器連線中的物件總管,然後瀏覽至
AdventureWorks2022資料庫的 Tables 資料夾。 開啟您對其進行變更之資料表的資料表設計,並確認所做的變更。 在此案例中,我們已將新的資料行 Citizenship 新增至 Person.Person 資料表: