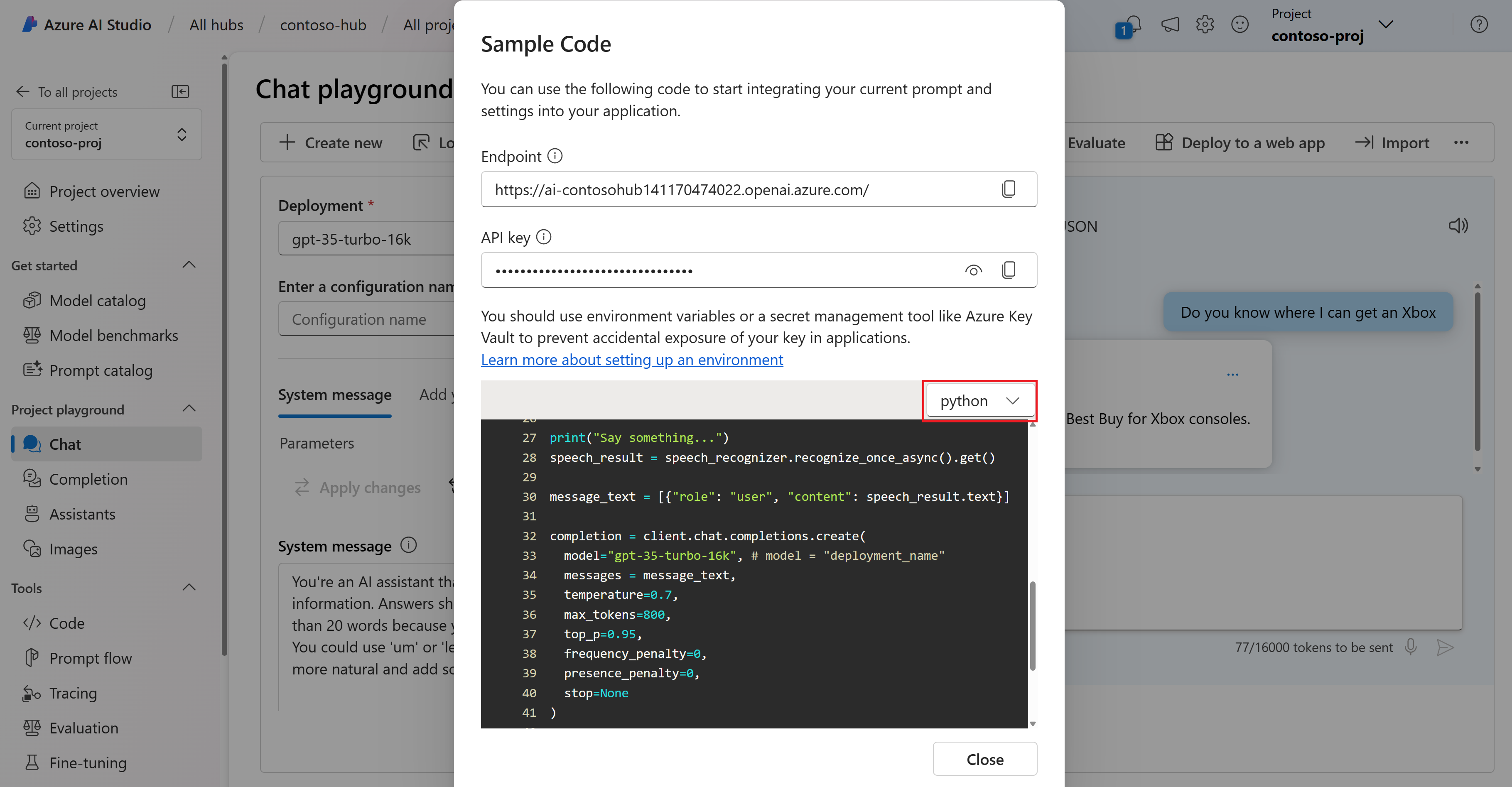快速入門:在 AI Studio 聊天遊樂場中聆聽聊天模型並與聊天模型交談
重要
本文所述的部分功能可能僅適用於預覽版。 此預覽版本沒有服務等級協定,不建議將其用於生產工作負載。 可能不支援特定功能,或可能已經限制功能。 如需詳細資訊,請參閱 Microsoft Azure 預覽版增補使用條款。
讓應用程式能夠透過將 Azure OpenAI Service 與 Azure AI 語音配對來聆聽及說話,以啟用更豐富的互動。
在本快速入門中,您會使用 Azure OpenAI 服務和 Azure AI 語音進行:
- 透過語音轉換文字與助理交談。
- 透過文字轉換語音聆聽助理的回應。
您可以在 AI Studio 聊天遊樂場中單獨使用語音轉換文字和文字轉換語音功能。 您可以在部署聊天模型之前,先使用遊樂場來測試聊天模型。
必要條件
- Azure 訂用帳戶 - 建立免費帳戶。
- 已部署聊天模型的 AI Studio 中樞。 如需模型部署的詳細資訊,請參閱資源部署指南。
- AI Studio 專案。
設定聊天遊樂場
開始聊天工作階段之前,您必須設定聊天遊樂場,才能使用語音轉換文字和文字轉換語音功能。
登入 Azure AI Studio。
移至專案,或在 Azure AI Studio 中建立新專案。
從左窗格中選取 [遊樂場]>[聊天]。
從 [部署] 下拉式清單中,選取已部署的聊天模型。
選取 [遊樂場設定] 按鈕。
注意
您也應該會看到選取麥克風或喇叭按鈕的選項。 如果您選取其中一個按鈕,但尚未啟用語音轉換文字或文字轉換語音,則系統會提示您在 [遊樂場設定] 中啟用這些功能。
在 [遊樂場設定] 頁面上,選取方塊以確認使用語音功能會產生額外費用。 如需詳細資訊,請參閱 Azure AI 語音定價。
選取 [啟用語音轉換文字] 和 [啟用文字轉換語音]。
選取您想要用於說話和聆聽的語言地區設定和語音。 可用語音的清單取決於您選取的地區設定。
您可以選擇輸入一些範例文字,然後選取 [播放] 來試用語音。
選取 [儲存]。
開始聊天工作階段
在此聊天工作階段中,您會使用語音轉換文字和文字轉換語音。 您可以使用語音轉換文字功能來與助理交談,並使用文字轉換語音功能來聆聽助理的回應。
請完成設定遊樂場一節中的步驟 (如果您尚未這麼做)。 若要完成本快速入門,您必須啟用語音轉換文字和文字轉換語音功能。
選取麥克風按鈕,然後與助理交談。 例如,您可以說「您知道我可以在哪裡取得 Xbox 嗎」。
選取 [傳送] 按鈕 (向右鍵) 將訊息傳送至助理。 助理的回應會顯示在聊天工作階段窗格中。
注意
如果開啟喇叭按鈕,您將聽到助理的回應。 如果關閉喇叭按鈕,您就不會聽到助理的回應,但回應仍會顯示在聊天工作階段窗格中。
您可以變更系統提示,以變更助理的回應格式或樣式。
例如,輸入:
"You're an AI assistant that helps people find information. Answers shouldn't be longer than 20 words because you are on a phone. You could use 'um' or 'let me see' to make it more natural and add some disfluency."回應會顯示在聊天工作階段窗格中。 由於開啟喇叭按鈕,您也將聽到回應。
檢視範例程式碼
您可以選取 [檢視程式碼] 按鈕來檢視及複製範例程式碼,其中包括 Azure OpenAI 和語音服務的設定。
您可以使用範例程式碼,在應用程式中啟用語音轉換文字和文字轉換語音。
提示
如需另一個範例,請參閱語音轉換語音聊天程式碼範例。
清除資源
為了避免產生不必要的 Azure 費用,如果您不再需要在本快速入門中建立的資源,則應該加以刪除。 若要管理資源,您可以使用 Azure 入口網站。




![聊天工作階段的螢幕擷取畫面,其中反白顯示了已啟用的麥克風圖示和 [傳送] 按鈕。](../media/quickstarts/hear-speak/chat-session-speaking.png)