如何建立變更追蹤和清查的警示
重要
使用 Log Analytics 代理程式的變更追蹤和清查已在 2024 年 8 月 31 日淘汰,建議您使用 Azure 監視代理程式作為新的支援代理程式。 遵循從使用記錄分析的變更追蹤和清查至使用 Azure 監視代理程式版本的變更追蹤和清查的移轉指導方針。
Azure 中的警示會主動通知您 Runbook 作業的結果、服務健康狀態問題,或與自動化帳戶相關的其他案例。 Azure 自動化不包含預先設定的警示規則,但您可以根據產生的資料建立自己的警示規則。 本文指引您如何根據變更追蹤和清查所識別的變更建立警示規則。
如果您不熟悉 Azure 監視器警示,請在開始之前先行參閱 Microsoft Azure 中的警示概觀。 若要深入了解使用記錄查詢的警示,請參閱 Azure 監視器中的記錄警示。
建立警示
下列範例顯示已在機器上修改檔案 C:\windows\system32\drivers\etc\hosts。 這個檔案很重要,因為 Windows 會使用此檔案將主機名稱解析為 IP 位址。 這項作業的優先順序高於 DNS,且可能會導致連線問題。 此外也可能會導致流量重新導向至惡意或危險的網站。
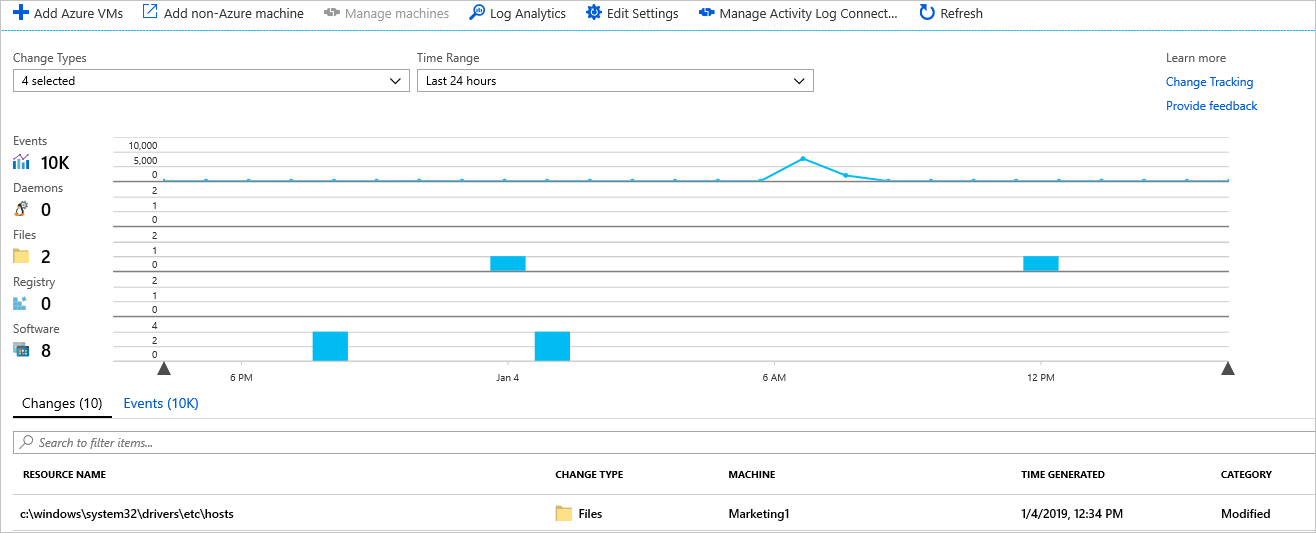
我們將使用此範例來討論建立變更警示的步驟。
在虛擬機器的 [變更追蹤] 頁面上,選取 [Log Analytics]。
在 [記錄] 搜尋中,使用查詢
ConfigurationChange | where FieldsChanged contains "FileContentChecksum" and FileSystemPath contains "hosts"尋找 hosts 檔案的內容變更。 這個查詢會尋找包含hosts這個字之完整路徑名稱的檔案內容變更。 您也可以將路徑部分變更為其完整形式以要求特定檔案,例如使用FileSystemPath == "c:\windows\system32\drivers\etc\hosts"。在查詢傳回結果之後,選取記錄搜尋中的 [新增警示規則],開啟 [警示建立] 頁面。 您也可以在 Azure 入口網站中透過 [Azure 監視器] 瀏覽至此頁面。
再次檢查我們的查詢並修改警示邏輯。 在此情況下,即使在環境中的所有電腦上偵測到一項變更,也要觸發警示。
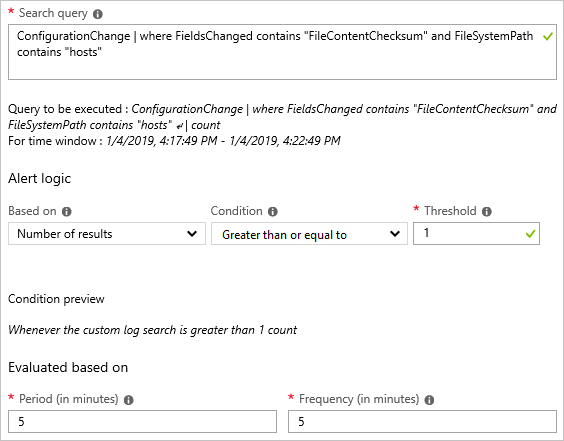
設定警示邏輯之後,指派動作群組來執行動作,回應觸發的警示。 在此案例中,我們設定要傳送的電子郵件,以及要建立的 IT 服務管理 (ITSM) 票證。
遵循下列步驟來設定警示,讓您得知更新部署的狀態。 如果您不熟悉 Azure 警示,請參閱 Azure 警示概觀。
設定警示的動作群組
設定好警示之後,您就可以設定動作群組,這是可跨多個警示使用的一組動作。 這些動作可包括電子郵件通知、Runbook、Webhook 和等多種項目。 若要深入了解動作群組,請參閱建立及管理動作群組。
選取警示,然後選取 [動作群組] 下的 [新建]。
輸入動作群組的完整名稱和簡短名稱。 當使用指定的群組傳送通知時,更新管理會使用簡短名稱。
在 [動作] 中,輸入指定動作的名稱,例如電子郵件通知。
針對 [動作類型],選取適當的類型,例如 [電子郵件/簡訊/推送/語音]。
選取 [鉛筆] 圖示來編輯動作詳細資料。
在窗格中填入動作類型。 例如,如果是使用 [電子郵件/簡訊/推送/語音] 傳送電子郵件,請輸入動作名稱,選取 [電子郵件] 核取方塊,輸入有效的電子郵件地址,然後選取 [確定]。
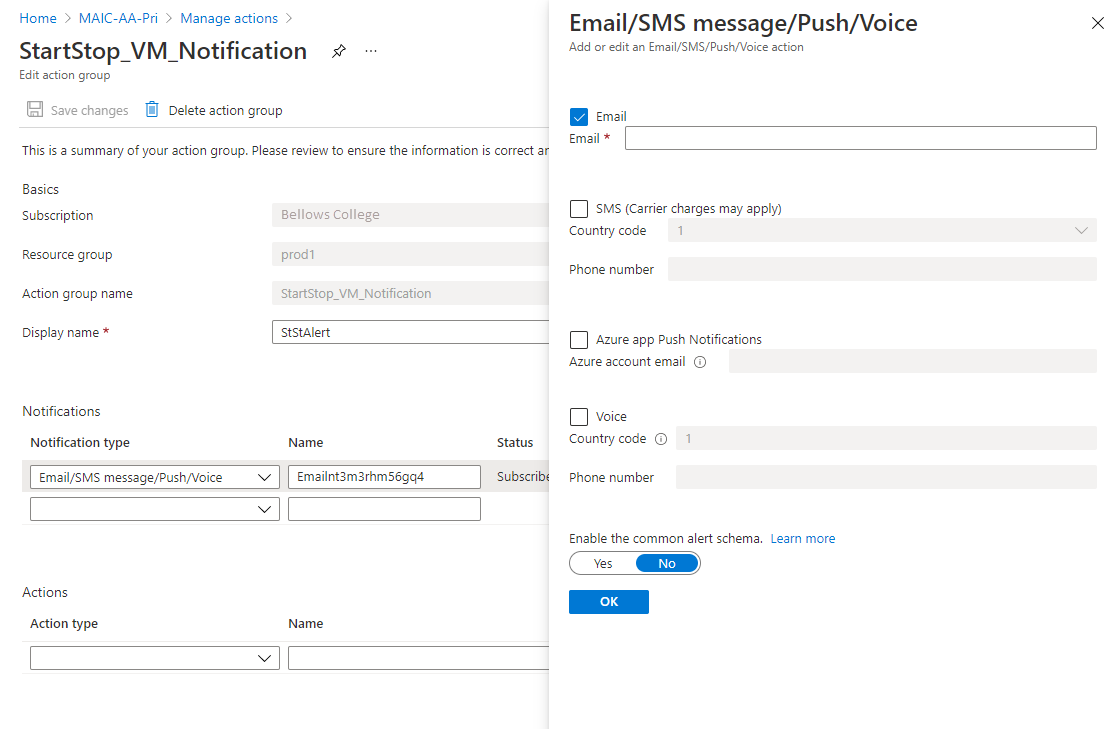
在 [新增動作群組] 窗格中,選取 [確定]。
如需警示電子郵件,您可以自訂電子郵件主旨。 選取 [建立規則] 下的 [自訂動作],然後選取 [電子郵件主旨]。
當您完成時,選取 [建立警示規則]。
下一步
深入了解 Azure 監視器中的警示。
了解記錄查詢,以從 Log Analytics 工作區擷取和分析資料。
分析 Log Analytics 工作區中的使用量說明如何分析資料使用量及提出警示。