Databricks 筆記本介面和控件
瞭解如何使用 Databricks 筆記本工具列和功能表來控制筆記本和儲存格顯示設定。
筆記本單元格
筆記本包含兩種儲存格類型的集合:程式代碼儲存格和 Markdown 儲存格。 程序代碼儲存格包含可執行的程式代碼,而 Markdown 儲存格則包含轉譯文字和圖形的 Markdown 程式代碼。 Markdown 可用來記載或說明您的程式代碼。 您可以將儲存格新增或移除至筆記本,以建構您的工作。
您可以一次執行單一儲存格、一組儲存格或整個筆記本。 筆記本數據格最多可以包含 10 MB,其輸出限製為 20 MB。
筆記本工具列圖示和按鈕
工具列包含可用來管理和編輯筆記本的功能表和圖示。

筆記本名稱旁邊是可讓您變更筆記本默認語言的按鈕,如果筆記本包含在 Databricks Git 資料夾中,請開啟 [Git] 對話方塊。
若要檢視 舊版 的筆記本,請按兩下 [上次編輯...] 功能單右側的訊息。
下表說明工具列右側的圖示和按鈕:
| Icon | 描述 |
|---|---|
 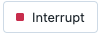 |
執行所有儲存格或停止執行。 此按鈕的名稱會根據筆記本的狀態而變更。 |
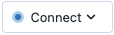 |
開啟 計算選取器。 當筆記本連線到叢集或 SQL 倉儲時,此按鈕會顯示計算資源的名稱。 |
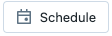 |
開啟 作業排程器。 |
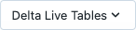 |
開啟 Delta Live Tables。 只有當筆記本是 Delta Live Tables 管線的一部分時,才會顯示此按鈕。 |
 |
開啟 許可權對話框。 |
右側提要欄位動作
您可以從筆記本的右側提要字段取得數個動作,如下表所述:
| Icon | 描述 |
|---|---|
 |
開啟 筆記本批注。 |
 |
開啟 MLflow Notebook 實驗。 |
 |
開啟 筆記本版本歷程記錄。 |
| 開啟 變數總管。 (適用於具有 Databricks Runtime 12.2 LTS 和更新版本之 Python 變數。 | |
| 開啟 [Python 環境] 面板。 此面板會顯示筆記本可用的所有 Python 連結庫,包括 Databricks Runtime 中包含的筆記本範圍連結庫、叢集連結庫和連結庫。 只有在筆記本連結至叢集時才能使用。 |
建立儲存格
筆記本有兩種類型的單元格:程序代碼和 Markdown。 Markdown 單元格的內容會轉譯成 HTML。 例如,此代碼段包含層級一標題的標記:
%md ### Libraries
Import the necessary libraries.
呈現方式如下所示:
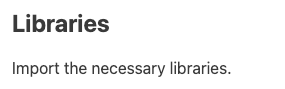
若要建立新的儲存格,請將滑鼠停留在頂端或底部的儲存格上。 按兩下 [程序代碼] 或 [文字],分別建立程式代碼或 Markdown 單元格。
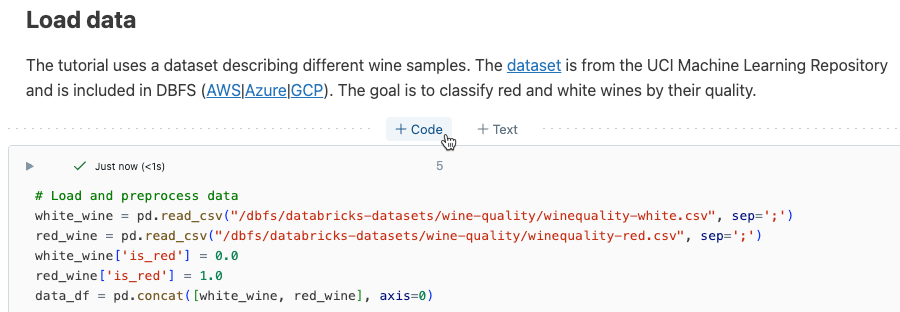
單元格動作
數據格動作功能表可讓您執行、剪下和複製儲存格、移動筆記本中的儲存格,以及隱藏程式代碼或結果。
執行儲存格
若要執行程式代碼數據格,請按下程式代碼數據格左上角的向下箭號。
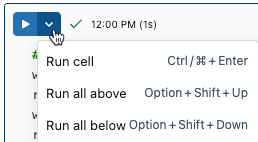
執行儲存格之後,儲存格執行功能表右側會出現一個通知,顯示數據格上次執行的時間及其持續時間。 將游標暫留在通知上方以取得詳細數據。
若要預設顯示詳細的執行資訊,請按下右上方的配置檔影像。 然後按下 [ 設定>開發人員>顯示詳細的命令執行資訊]。
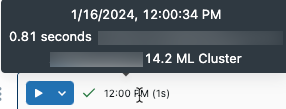
如果您有表格式結果輸出,您也可以將滑鼠停留在 UI 的 [上次重新整理] 區段上,以存取這項資訊。
單元格圖示
下列螢幕快照說明筆記本數據格右上角顯示的圖示:
![]()
語言選取器: 選取儲存格的語言。
Databricks 小幫手: 針對數據格中的程式代碼建議啟用或停用 Databricks Assistant。
單元格焦點: 放大儲存格以方便編輯。
顯示儲存格動作選單: 開啟儲存格動作功能表。 此功能表中的選項對於程式碼和 Markdown 單元格稍有不同。
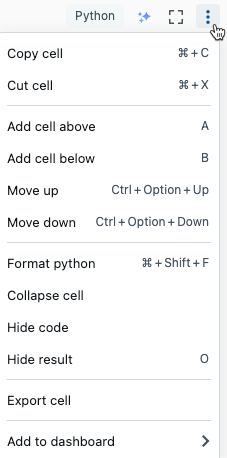
刪除儲存格
若要刪除儲存格,請按兩下單元格右邊的垃圾桶圖示。 只有當您將游標暫留在儲存格上方時,才會顯示此圖示。
![]()
移動儲存格
若要向上或向下移動單元格,請按住單元格左邊的拖曳控點圖示 ![]() 。
。
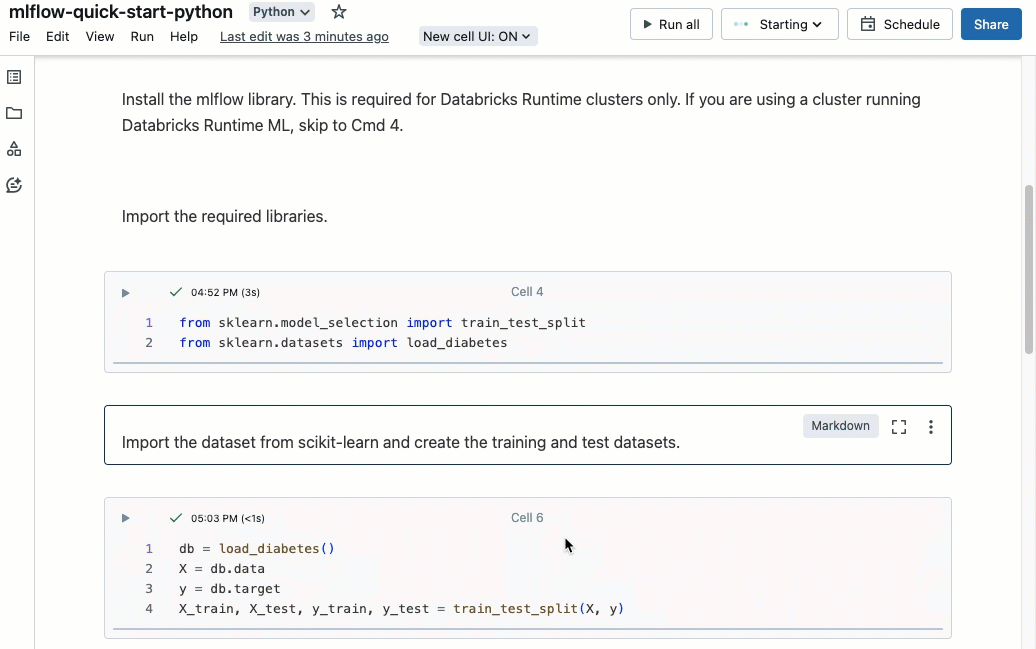
您也可以從儲存格動作選單選取 [上 移] 或 [下 移]。
剪下、複製和貼上儲存格
有數個選項可用來剪下和複製儲存格。 不過,如果您使用 Safari 瀏覽器,則只有鍵盤快捷方式可供使用。
- 從儲存格動作選單中,選取 [剪下儲存格] 或 [複製儲存格]。
- 使用鍵盤快捷方式:
Command-X或Ctrl-X剪下 和 或Command-CCtrl-C複製。 - 使用筆記本頂端的 [ 編輯 ] 功能表。 選取 [剪下] 或 [複製]。
剪下或複製儲存格之後,您可以將筆記本中的其他位置、不同的筆記本或不同瀏覽器索引標籤或視窗中的筆記本貼上。 若要貼上儲存格,請使用鍵盤快捷方式 Command-V 或 Ctrl-V。 單元格會貼在目前儲存格下方。
若要復原剪下或貼上動作,您可以使用鍵盤快捷方式Command-Z或功能表選項 [編輯>復原剪下單元格] 或 [編輯>復原貼上單元格Ctrl-Z]。
若要選取相鄰的數據格,請按下 Markdown 單元格,然後使用 Shift + Up 或 Down 來選取其上方或下方的儲存格。 使用編輯功能表,將選取的儲存格複製、剪下、貼上或刪除為群組。 若要選取所有儲存格,請選取 [ 編輯 > 選取所有儲存格 ],或使用命令模式快捷方式 Cmd+A。
開啟 Databricks 小幫手
若要在單元格中開啟 Databricks Assistant 文本框,請按兩下單元格右上角的 Databricks 小幫手圖示 ![]() 。
。
您可以在程式代碼資料格中使用它來取得程式碼的說明或建議。 您必須在工作區中啟用 Databricks Assistant。
新增程序代碼批註
若要將批註新增至儲存格中的程式碼,請反白顯示程式代碼。 單元格右側會出現批註圖示。 按兩下圖示以開啟批註方塊。
![]()
將儲存格新增至儀錶板
若要將 Markdown 單元格或具有表格式結果的儲存格新增至儀錶板,請從數據格動作選取 [新增至儀錶板 ]。 如需詳細資訊,請參閱 筆記本中的儀錶板。
連結至儲存格
若要取得筆記本中特定命令的 URL 連結,請按下 ![]() 以開啟焦點模式,並從瀏覽器網址列複製 URL。 若要結束焦點模式,請按下
以開啟焦點模式,並從瀏覽器網址列複製 URL。 若要結束焦點模式,請按下 ![]() 。
。
筆記本目錄
若要顯示自動產生的目錄,請按下筆記本左上方的圖示(在左側提要欄和最上層的單元格之間)。 目錄是從筆記本中使用的 Markdown 標題產生。 標題的儲存格也會出現在目錄中。
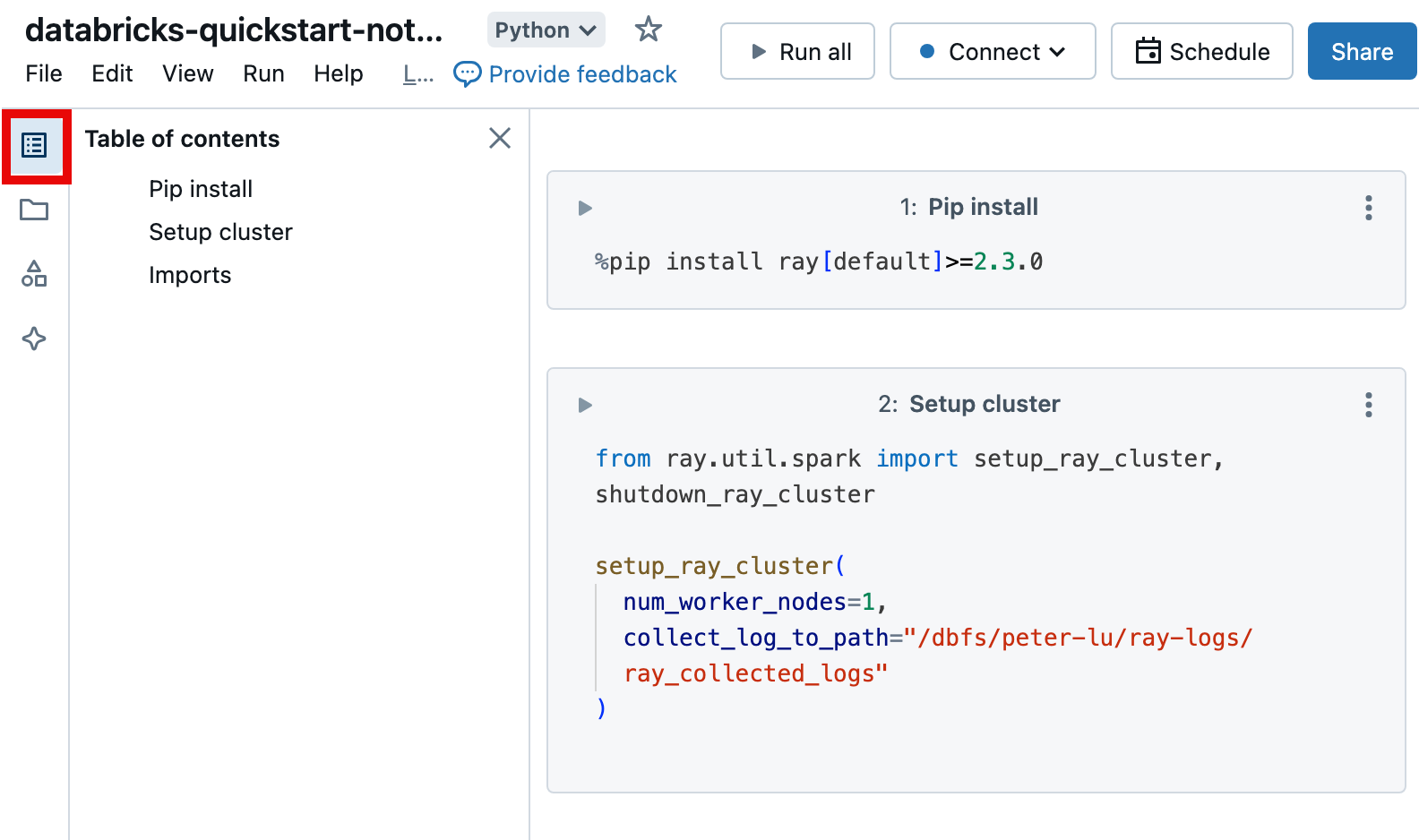
新增儲存格標題
若要將標題新增至儲存格,請執行下列其中一項動作:
- 按兩下儲存格頂端的儲存格編號,然後輸入標題。
- 從儲存格動作選取 [新增標題]。
標題的儲存格會出現在 筆記本的目錄中。
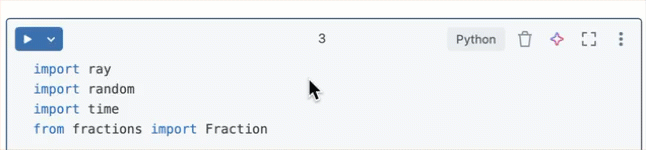
升級的儲存格標題
若要在UI中顯示儲存格標題,使用者可以啟用 [顯示升級的儲存格標題]。
- 在任何頁面的右上角,按下您的配置檔相片,然後按下 [ 設定]。
- 按兩下 [ 開發人員> 啟用 顯示升級的儲存格標題]。
隱藏和顯示儲存格內容
單元格內容包含儲存格程式代碼和執行儲存格的結果。 若要隱藏儲存格程式代碼或結果,請單擊單元格右上角的Kebab功能表![]() ,然後選取 [隱藏程式碼] 或 [隱藏結果]。
,然後選取 [隱藏程式碼] 或 [隱藏結果]。
您也可以選取 [折迭] 儲存格 ,只顯示儲存格的第一行。 若要展開折疊的儲存格,請選取 [展開儲存格]。
若要顯示隱藏的儲存格,請按下顯示圖示: ![]() 。
。
可折迭標題
在包含 Markdown 標題的儲存格之後出現的儲存格可以折疊成標題儲存格。 若要在筆記本中包含 Markdown 標題的儲存格之後展開或折疊儲存格,請從 [檢視] 選單選取 [折疊所有標題]。 本節的其餘部分說明如何展開或折疊單元格的子集。
展開和折迭標題
此影像顯示具有下列兩個儲存格的層級 2 標題 MLflow 設定 ,並折疊到其中。
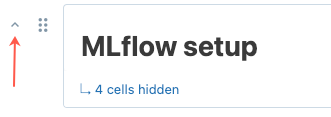
若要展開和折迭標題,請將游標暫留在 Markdown 單元格上方。 按兩下顯示在儲存格左邊的箭號。
單元格顯示選項
筆記本有三個顯示選項。 使用 [ 檢視 ] 功能表來變更顯示選項。
- 標準檢視:結果會在程式碼儲存格之後立即顯示。
- 僅限結果:只會顯示結果。
- 並存:程式代碼和結果數據格會並排顯示。
動作可從儲存格裝訂線中的圖示取得(單元格右邊和左方的區域)。 例如,使用底線點,將儲存格向上或向下![]() 移動至左排水溝。 若要刪除儲存格,請使用右排水溝中的垃圾桶圖示。
移動至左排水溝。 若要刪除儲存格,請使用右排水溝中的垃圾桶圖示。
若要更容易編輯,請按兩下焦點模式圖示 ![]() ,以全角顯示儲存格。 若要結束焦點模式,請按下
,以全角顯示儲存格。 若要結束焦點模式,請按下 ![]() 。 您也可以關閉 [檢視 > 中心版面配置] 來放大儲存格的顯示寬度。
。 您也可以關閉 [檢視 > 中心版面配置] 來放大儲存格的顯示寬度。
若要將筆記本中的所有儲存格自動格式化為業界標準行長度和間距,請選取[ 編輯 > 格式筆記本]。
拿掉儲存格邊界
您可以單擊 筆記本功能表中的 [檢視 > 筆記本] 配置 ,展開或最小化邊界。
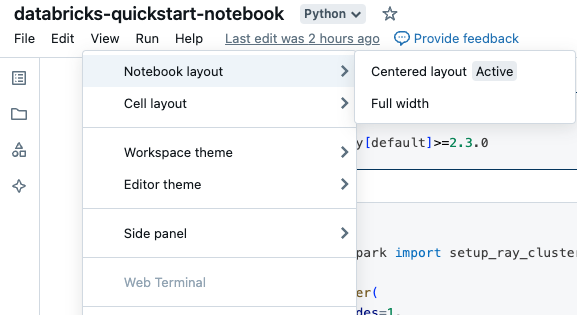
行號和命令行號碼
若要顯示或隱藏行號或命令行號碼,請從 [檢視] 功能選取 [行號] 或 [命令編號]。 對於行號,您也可以使用鍵盤快捷方式 Control+L。 當儲存格處於錯誤狀態時,不論選取項目為何,都會顯示行號。
如果您啟用行或命令行號碼,Databricks 會儲存您的喜好設定,並在該瀏覽器的其他所有筆記本中顯示它們。
換行
您可以啟用或停用筆記本單元格中的換行,讓文字可以換行到多行,或維持在具有水平捲動的單一行上。
- 在任何頁面的右上角,按下您的配置檔相片,然後按下 [ 設定]。
- 按兩下 [開發人員設定>] [換行]。
以深色模式檢視筆記本
您可以選擇以深色模式顯示筆記本。 若要開啟或關閉深色模式,請選取 [檢視>主題],然後選取 [淺色主題] 或 [深色主題]。
ble line 或命令行號碼,Databricks 會儲存您的喜好設定,並將其顯示在該瀏覽器的其他筆記本中。
瀏覽數據
重要
這項功能處於公開預覽狀態。
若要探索筆記本中可用的數據表和磁碟區,請按下 ![]() 筆記本左側以開啟架構瀏覽器。 如需詳細資訊,請參閱 瀏覽數據 。
筆記本左側以開啟架構瀏覽器。 如需詳細資訊,請參閱 瀏覽數據 。
使用 Web 終端機和 Databricks CLI
若要在筆記本中開啟 Web 終端機,請按下  右側提要欄位底部的 。
右側提要欄位底部的 。
在 Web 終端機中使用 Databricks CLI
從 Databricks Runtime 15.0 開始,您可以從筆記本中的 Web 終端機使用 Databricks CLI。
需求
- 筆記本必須附加至單一使用者或無隔離共用存取模式的叢集。
- 在啟用 Private Link 的工作區中無法使用 CLI。
已安裝的 CLI 一律為最新版本。 驗證是以目前的用戶為基礎。
您無法從筆記本數據格使用 CLI。 在筆記本中,類似的 %sh databricks ... 命令不適用於 Databricks Runtime 15.0 或更新版本。