從感應器主控台備份及還原 OT 網路感應器
OT 感應器資料可以從感應器控制台進行備份及還原,有助於防範硬碟錯誤和資料遺失。 在本文中,了解如何:
- 從感應器主控台 GUI 或透過 CLI 設定自動備份檔案
- 透過感應器主控台 GUI 和 CLI 手動備份檔案
- 使用 SMB 伺服器將備份檔案儲存至外部伺服器
- 從 GUI 或透過 CLI 還原 OT 感應器
設定備份和還原檔案
OT 感應器會在每日上午 3:00 自動備份,內容包括設定和偵測到的資料。 備份檔案「不」包含 PCAP 或記錄檔,如需要時必須手動備份。
建議您設定系統將備份檔案自動傳輸至您自己的內部網路。
如需詳細資訊,請參閱內部部署備份檔案容量。
注意
只有在 OT 感應器目前的軟體版本與備份檔案中的版本相同時,備份檔案才能用來還原 OT 感應器。
啟用備份功能
如果您的 OT 感應器設定為「不」執行自動備份,您可以在 OT 感應器機器上的 /var/cyberx/properties/backup.properties 檔案,手動開啟此功能。
建立手動備份檔案
您可能想要建立手動備份檔案,例如在更新 OT 感應器軟體之後,或是與客戶支援進行疑難排解時。
若要建立可用來還原感應器的備份檔案,請使用 CLI 並執行 cyberx-xsense-system-backup CLI 命令。 如需詳細資訊,請參閱 OT 感應器的 CLI 參考文件。
若要建立受保護的備份檔案以傳送給支援小組,請使用感應器 GUI。 從感應器 GUI 建立的備份檔案只能在 Microsoft 支援服務的協助下一起開啟。
若要從感應器 GUI 建立手動備份檔案:
登入 OT 感應器 GUI,然後選取 [系統設定] > [感應器管理] > [健康情況與疑難排解] > [備份與還原]。
在 [備份與還原] 窗格中:
- 為您備份檔案輸入有意義的檔案名稱。
- 選取您要備份的內容。
- 選取匯出。
新的受保護備份檔案會列在備份窗格的 [封存檔案] 區域。
將備份儲存至外部伺服器 (SMB)
建議您將 OT 感應器備份檔案儲存在內部網路上。 若要這樣做,您可能要使用 SMB 伺服器。 例如:
在外部 SMB 伺服器上建立共用資料夾,並確定您具有資料夾路徑和存取 SMB 伺服器所需的認證。
透過 SSH 使用 admin 使用者登入您的 OT 感應器。
注意
如果您使用 23.2.0 之前的感應器版本,請改用 cyberx_host 使用者。 略過下一個執行
system shell的步驟,直接跳至建立備份檔案的目錄。執行
system shell命令以存取主機。 出現提示時,輸入管理使用者的密碼,然後按下 ENTER 鍵。建立備份檔案的目錄。 請執行:
sudo mkdir /<backup_folder_name> sudo chmod 777 /<backup_folder_name>/編輯
fstab檔案,其中包含備份資料夾的詳細資料。 請執行:sudo nano /etc/fstab add - //<server_IP>/<folder_path> /<backup_folder_name_on_cyberx_server> cifs rw,credentials=/etc/samba/user,vers=X.X,file_mode=0777,dir_mode=0777請務必將
vers=X.X取代為正確的外部 SMB 伺服器版本。 例如vers=3.0。編輯或建立要共用的 SMB 伺服器認證。 請執行:
sudo nano /etc/samba/user新增您的認證,如下所示:
username=<user name> password=<password>掛接備份目錄。 請執行:
sudo mount -a在 SMB 伺服器上設定備份目錄,以在 OT 感應器上使用共用檔案。 請執行:
sudo dpkg-reconfigure iot-sensor請遵循畫面上的指示,驗證每個步驟的設定正確無誤。
若要不變更並移至下一個步驟,請按下 ENTER 鍵。
系統會提示您
Enter path to the mounted backups folder。 例如: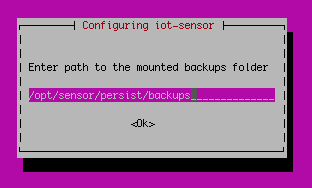
出廠預設值為
/opt/sensor/persist/backups。使用下列語法,將值設定為您在前幾個步驟中建立的資料夾:
/<backup_folder_name>。 例如: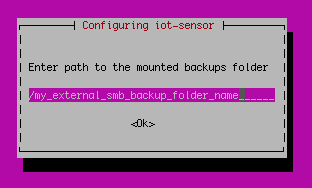
按下 ENTER 確認變更,然後繼續進行其餘的步驟,直到結束為止。
還原 OT 感應器
下列程序說明如何使用透過自動或透過 CLI 建立的備份檔案還原感應器。 使用透過感應器 GUI 建立的備份檔案還原感應器,只能在有客戶支援的支援情況下一起進行。
從感應器 GUI 還原 OT 感應器
透過 SFTP 登入 OT 感應器,將您想要使用的備份檔案下載至 OT 感應器 GUI 可以存取的位置。 備份檔案會儲存在 OT 感應器機器上,位於
/var/cyberx/backups,並且使用下列語法命名:<sensor name>-backup-version-<version>-<date>.tar。例如:
Sensor_1-backup-version-2.6.0.102-2019-06-24_09:24:55.tar重要
請確定您選取的備份檔案所使用的 OT 感應器軟體版本與目前安裝在 OT 感應器上的版本相同。
備份檔案必須是透過 CLI 自動或手動產生的備份檔案。 如果您使用透過 GUI 手動產生的備份檔案,請連絡支援人員以使用此備份檔案還原您的感應器。
登入 OT 感應器 GUI,然後選取 [系統設定] > [感應器管理] > [健康情況與疑難排解] > [備份與還原]> [還原]。
選取 [瀏覽] 以選取您下載的備份檔案。 感應器會開始從選取的備份檔案還原。
當還原程序完成,請選取 [關閉]。
透過 CLI 從最新的備份還原 OT 感應器
若要透過 CLI 從最新自動產生備份檔案還原 OT 感應器:
請確定備份檔案的 OT 感應器軟體版本與 OT 感應器目前的軟體版本相同。
使用
cyberx-xsense-system-restoreCLI 命令還原 OT 感應器。
如需詳細資訊,請參閱 OT 感應器的 CLI 參考文件。
下一步
如需詳細資訊,請參閱從 GUI 維護 OT 網路感應器。