快速入門:將 Windows 容器部署至 Service Fabric
Azure Service Fabric 是一個分散式系統平台,可讓您部署及管理可調整和可信賴的微服務與容器。
在 Service Fabric 叢集上的 Windows 容器中執行現有的應用程式,不需要變更您的應用程式。 本快速入門示範如何在 Service Fabric 應用程式中部署預先建立的 Docker 容器映像。 當您完成時,您會有執行中的 Windows Server Core 2016 Server 和 IIS 容器。 本快速入門會說明如何部署 Windows 容器。 請閱讀本快速入門來部署 Linux 容器。
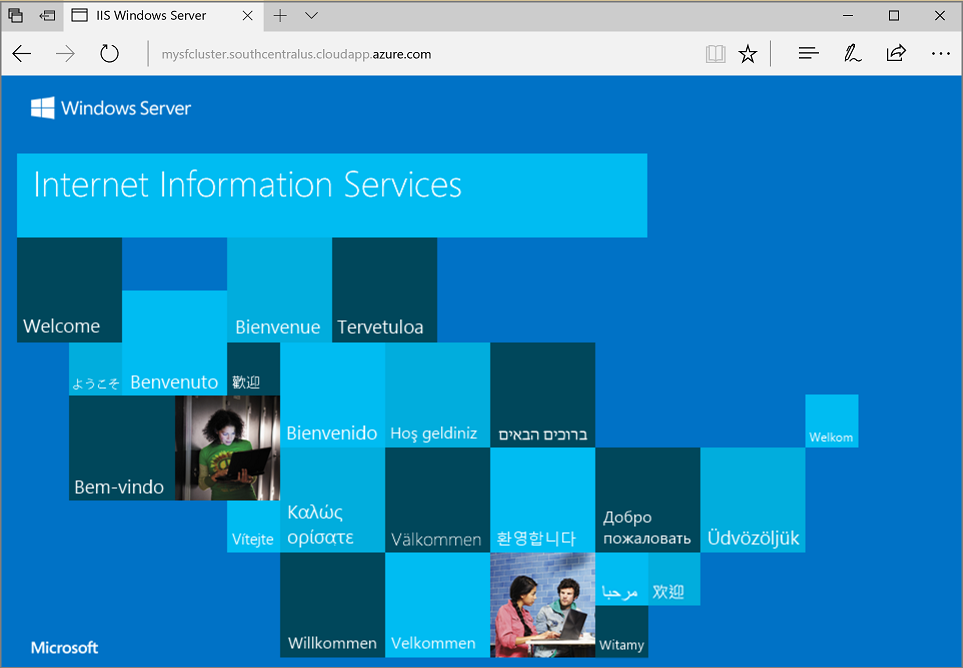
在此快速入門中,您將了解如何:
- 封裝 Docker 映像容器
- 設定通訊
- 建置及封裝 Service Fabric 應用程式
- 將容器應用程式部署至 Azure
注意
建議您使用 Azure Az PowerShell 模組來與 Azure 互動。 若要開始使用,請參閱安裝 Azure PowerShell (部分機器翻譯)。 若要了解如何移轉至 Az PowerShell 模組,請參閱將 Azure PowerShell 從 AzureRM 移轉至 Az。
必要條件
- Azure 訂用帳戶 (您可以建立免費帳戶)。
- 執行下列項目的開發電腦︰
- Visual Studio 2019 或 Windows 2019。
- Service Fabric SDK 和工具。
使用 Visual Studio 封裝 Docker 映像容器
Service Fabric SDK 和工具會提供一個服務範本,協助您將容器部署到 Service Fabric 叢集。
以「系統管理員」身分啟動 Visual Studio。 選取 [檔案]> [新增]> [專案]。
選取 [Service Fabric 應用程式]、將它命名為 "MyFirstContainer",然後按一下 [建立]。
從 [裝載的容器和應用程式] 範本選取 [容器]。
在 [映像名稱] 中,輸入 "mcr.microsoft.com/windows/servercore/iis:windowsservercore-ltsc2016"、Windows Server Core Server 和 IIS 基底映像。
設定容器連接埠對主機的連接埠對應,以便讓通訊埠 80 上服務的連入要求對應到容器上的連接埠 80。 將 [容器連接埠] 設定為 "80",並將 [主機連接埠] 設定為 "80"。
將您的服務命名為 "MyContainerService",然後按一下 [確定]。
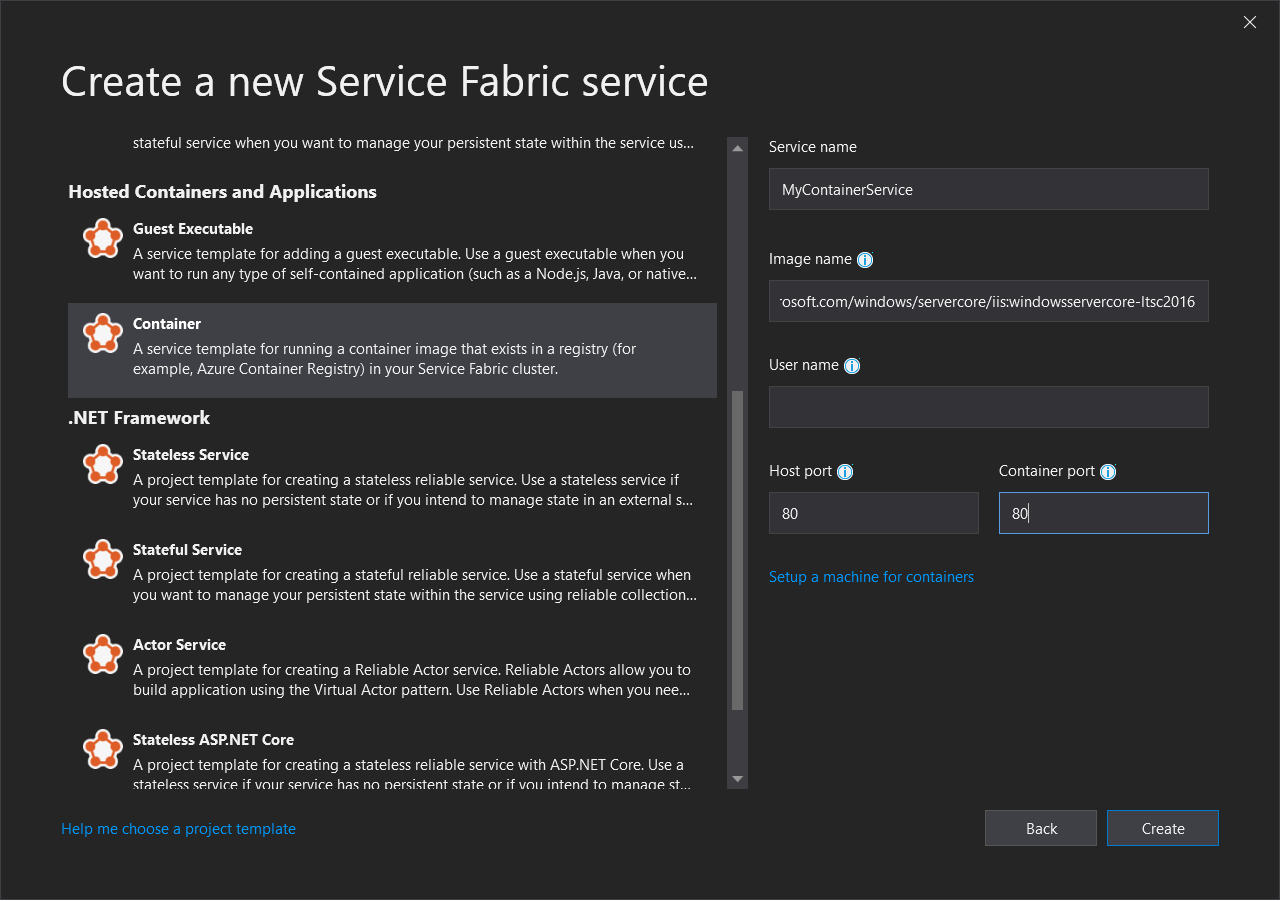
指定容器映像的作業系統組建
使用特定 Windows Server 版本所建置的容器,不能在執行不同 Windows Server 版本的主機上執行。 例如,使用 Windows Server 1709 版本所建置的容器,無法在執行 Windows Server 2016 的主機上執行。 若要深入了解,請參閱 Windows Server 容器作業系統和主機作業系統的相容性。
使用 6.1 版及更新版本的 Service Fabric 執行階段時,您可以為每個容器指定多個作業系統映像,並為每個映像標上其所要部署到的作業系統組建版本。 這有助於確保應用程式會在執行不同 Windows 作業系統版本的主機上執行。 若要深入了解,請參閱指定作業系統組建專屬的容器映像。
Microsoft 針對建置於不同 Windows Server 版本的 IIS 版本,發行了不同映像。 若要確定 Service Fabric 所部署的容器,會與應用程式部署所在叢集節點上所執行的 Windows Server 版本相容,請在 ApplicationManifest.xml 檔案中新增下列幾行。 Windows Server 2016 的組建版本為 14393,而 Windows Server 1709 版本的組建版本為 16299。
<ContainerHostPolicies CodePackageRef="Code">
<ImageOverrides>
...
<Image Name="mcr.microsoft.com/windows/servercore/iis:windowsservercore-1803" />
<Image Name= "mcr.microsoft.com/windows/servercore/iis:windowsservercore-ltsc2016" Os="14393" />
<Image Name="mcr.microsoft.com/windows/servercore/iis:windowsservercore-1709" Os="16299" />
</ImageOverrides>
</ContainerHostPolicies>
服務資訊清單會繼續只為 nanoserver mcr.microsoft.com/windows/servercore/iis:windowsservercore-ltsc2016 指定一個映像。
此外,在 ApplicationManifest.xml 檔案中,將 PasswordEncrypted 變更為 false。 對於 Docker Hub 上的公用容器映像,帳戶和密碼都是空白的,所以我們會關閉加密功能,因為加密空白密碼將會產生建置錯誤。
<RepositoryCredentials AccountName="" Password="" PasswordEncrypted="false" />
建立叢集
以下範例指令碼會建立一個使用 X.509 憑證保護的五節點 Service Fabric 叢集。 此命令會建立自我簽署的憑證,並將它上傳到新的金鑰保存庫。 憑證也會複製到本機目錄。 您可以在建立 Service Fabric 叢集中,深入了解如何使用這個指令碼建立叢集。
您可以視需要使用 Azure PowerShell 指南中的指示來安裝 Azure PowerShell。
執行以下程式碼之前,請在 PowerShell 中執行 Connect-AzAccount 來建立與 Azure 的連線。
將以下指令碼複製到剪貼簿,然後開啟 [Windows PowerShell ISE]。 將內容貼到空的 Untitled1.ps1 視窗中。 然後提供指令碼中的變數值:subscriptionId、certpwd、certfolder、adminuser、adminpwd 等等。 您為 certfolder 指定的目錄必須先存在,您才能執行指令碼。
#Provide the subscription Id
$subscriptionId = 'yourSubscriptionId'
# Certificate variables.
$certpwd="Password#1234" | ConvertTo-SecureString -AsPlainText -Force
$certfolder="c:\mycertificates\"
# Variables for VM admin.
$adminuser="vmadmin"
$adminpwd="Password#1234" | ConvertTo-SecureString -AsPlainText -Force
# Variables for common values
$clusterloc="SouthCentralUS"
$clustername = "mysfcluster"
$groupname="mysfclustergroup"
$vmsku = "Standard_D2_v2"
$vaultname = "mykeyvault"
$subname="$clustername.$clusterloc.cloudapp.azure.com"
# Set the number of cluster nodes. Possible values: 1, 3-99
$clustersize=5
# Set the context to the subscription Id where the cluster will be created
Select-AzSubscription -SubscriptionId $subscriptionId
# Create the Service Fabric cluster.
New-AzServiceFabricCluster -Name $clustername -ResourceGroupName $groupname -Location $clusterloc `
-ClusterSize $clustersize -VmUserName $adminuser -VmPassword $adminpwd -CertificateSubjectName $subname `
-CertificatePassword $certpwd -CertificateOutputFolder $certfolder `
-OS WindowsServer2016DatacenterwithContainers -VmSku $vmsku -KeyVaultName $vaultname
針對這些變數提供您的值,按 F5 來執行指令碼。
執行指令碼並建立叢集之後,在輸出中尋找 ClusterEndpoint。 例如:
...
ClusterEndpoint : https://southcentralus.servicefabric.azure.com/runtime/clusters/b76e757d-0b97-4037-a184-9046a7c818c0
安裝叢集的憑證
現在,我們將在 CurrentUser\My 憑證存放區中安裝 PFX。 PFX 檔案會位於您使用上述 PowerShell 指令碼中的 certfolder 環境變數所指定的目錄。
切換至該目錄,然後執行下列 PowerShell 命令,取代您 certfolder 目錄中的 PFX 檔案名稱,以及您在 certpwd 變數中指定的密碼。 在此範例中,目前的目錄設定為 PowerShell 指令碼中 certfolder 變數所指定的目錄。 Import-PfxCertificate 命令會從該處執行:
PS C:\mycertificates> Import-PfxCertificate -FilePath .\mysfclustergroup20190130193456.pfx -CertStoreLocation Cert:\CurrentUser\My -Password (ConvertTo-SecureString Password#1234 -AsPlainText -Force)
此命令會傳回指紋:
...
PSParentPath: Microsoft.PowerShell.Security\Certificate::CurrentUser\My
Thumbprint Subject
---------- -------
0AC30A2FA770BEF566226CFCF75A6515D73FC686 CN=mysfcluster.SouthCentralUS.cloudapp.azure.com
請記住指紋值以在後續步驟中使用。
使用 Visual Studio 將應用程式部署至 Azure
應用程式備妥後,即可直接從 Visual Studio 將其部署到叢集。
以滑鼠右鍵按一下 [方案總管] 中的 MyFirstContainer,並選擇 [發佈]。 [發行] 對話方塊隨即出現。
當您執行上述 Import-PfxCertificate 命令時,在 PowerShell 視窗中複製 CN = 後面的內容,並在其中新增連接埠 19000。 例如: mysfcluster.SouthCentralUS.cloudapp.azure.com:19000 。 將它複製到 [連線端點] 欄位中。 請記住這個值,因為您會在之後的步驟中用到該值。
按一下 [進階連線參數] 並確認連線參數資訊。 FindValue 和 ServerCertThumbprint 值必須符合您在前一個步驟中執行 Import-PfxCertificate 時所安裝的憑證指紋。
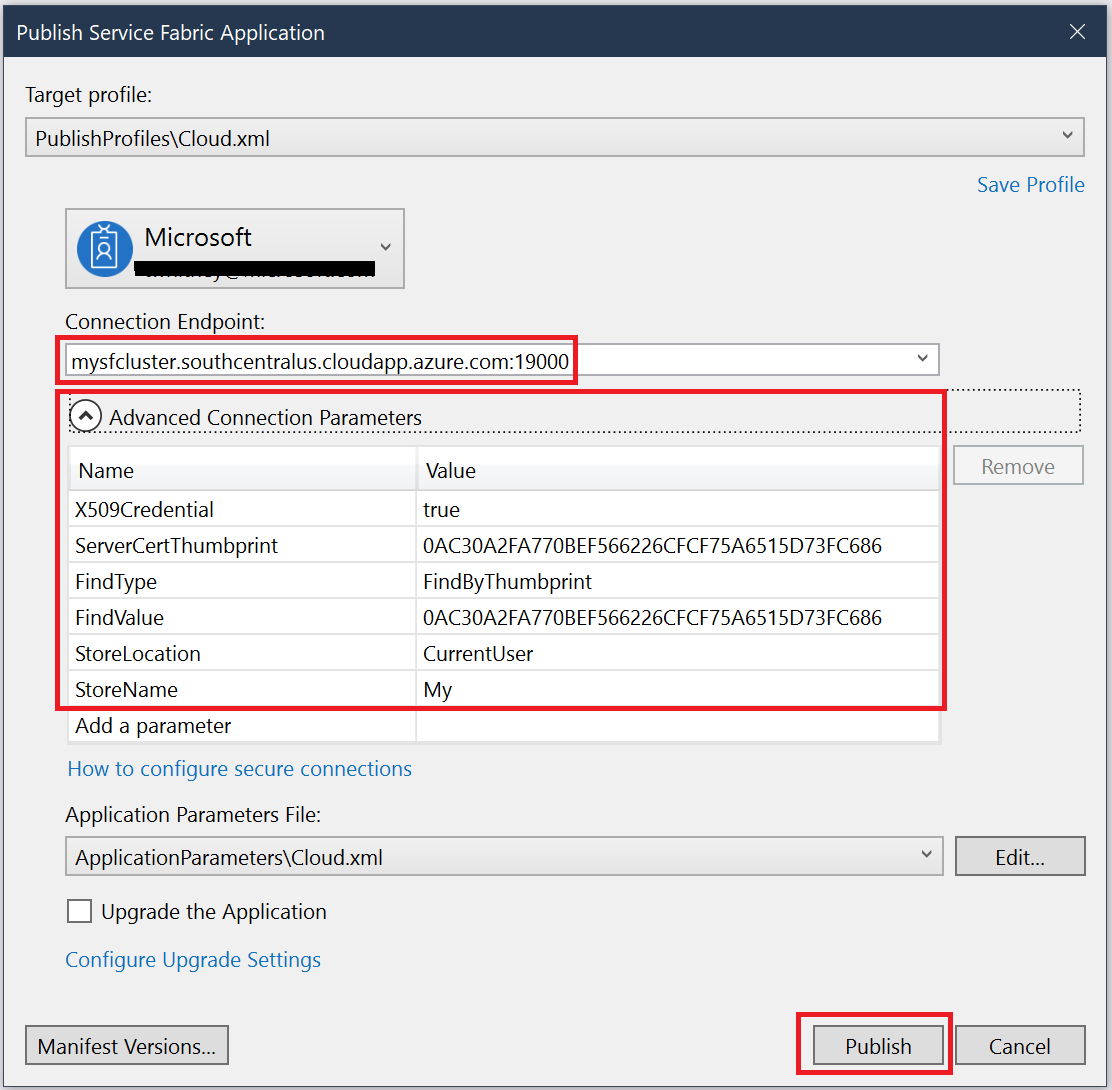
按一下發行。
叢集中的每個應用程式都必須有一個唯一的名稱。 如果有名稱衝突,請重新命名 Visual Studio 專案,然後重新部署。
開啟瀏覽器並瀏覽至您在前一個步驟中放入 [連線端點] 欄位中的位址。 您可以選擇性地在 URL 前面加上配置識別碼 http://,並將連接埠 :80 附加到 URL。 例如,http://mysfcluster.SouthCentralUS.cloudapp.azure.com:80.
您應該會看見 IIS 預設網頁: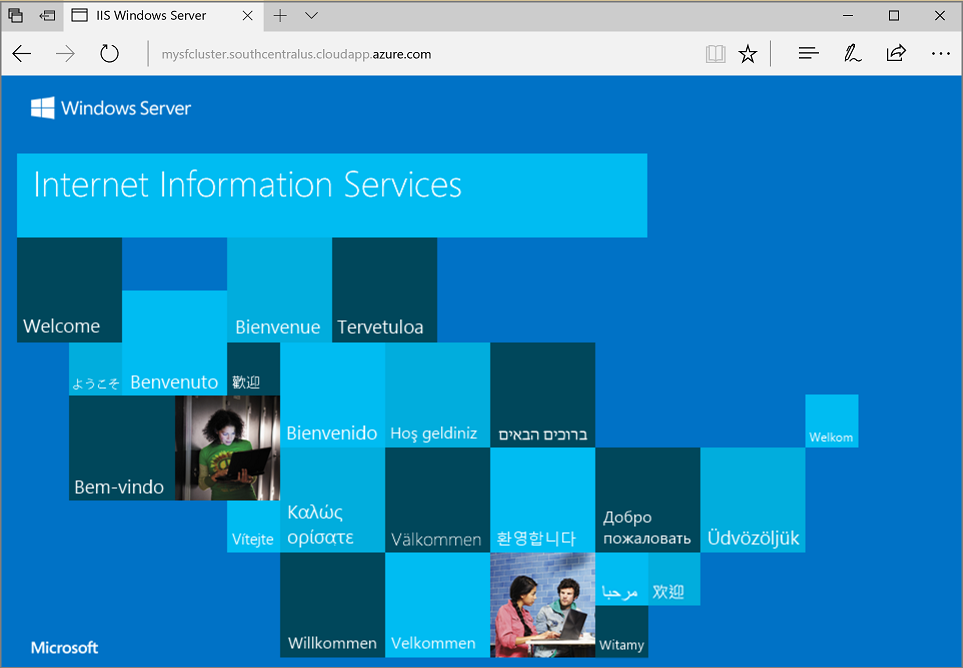
清理
當叢集在執行時,您需要繼續支付費用。 請考慮刪除您的叢集。
下一步
在本快速入門中,您已了解如何:
- 封裝 Docker 映像容器
- 設定通訊
- 建置及封裝 Service Fabric 應用程式
- 將容器應用程式部署至 Azure
若要深入了解如何在 Service Fabric 中使用 Windows 容器,請繼續進行教學課程以了解 Windows 容器應用程式。