執行以 Azure 為目標的測試容錯移轉 (災害復原訓練)
本文說明如何使用 Site Recovery 測試容錯移轉,將災害復原深入執行至 Azure。
您可以執行測試容錯移轉,以驗證您的複寫和災害復原策略不會有資料遺失或停機時間。 測試容錯移轉不會影響正在進行的複寫或生產環境。 您可以在特定虛擬機器 (VM) 上執行測試容錯移轉,或在包含多部 VM 的復原計劃上執行測試容錯移轉。
執行測試容錯移轉
此程序說明如何針對復原方案執行測試容錯移轉。 如果想要執行單一 VM 的測試容錯移轉,請依照這裡所述的步驟進行
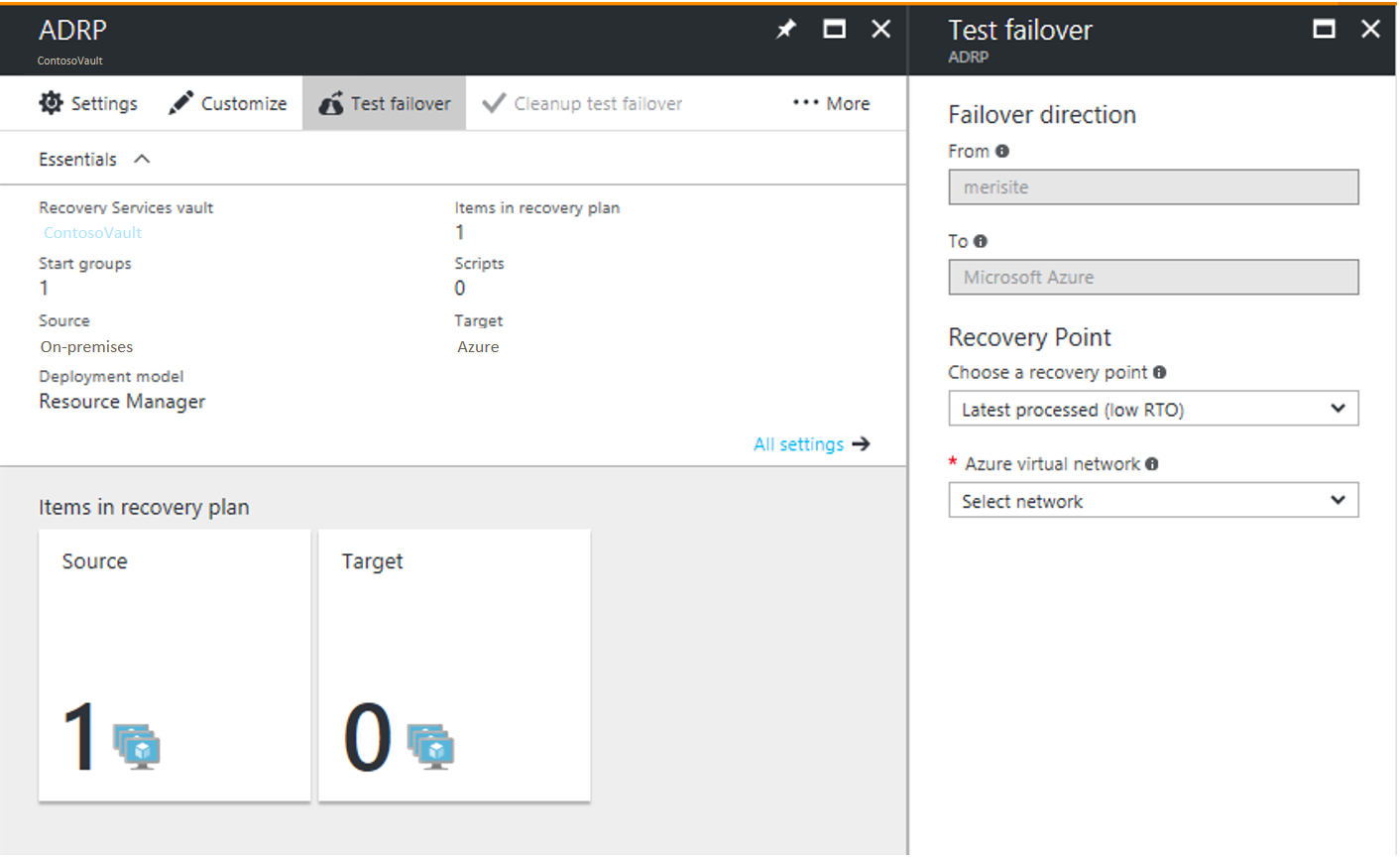
在 Azure 入口網站的 Site Recovery 中,按一下 [復原計劃]>recoveryplan_name>[測試容錯移轉]。
選取要對其進行容錯移轉的 [復原點]。 您可以使用下列其中一個選項:
- 最近處理:此選項會將計劃中所有 VM 容錯移轉到 Site Recovery 所處理的最新復原點。 若要查看特定 VM 的最新復原點,請檢查 VM 設定中的 [最新復原點]。 此選項提供低 RTO (復原時間目標),因為無須花費時間處理未處理的資料。
- 最新應用程式一致:此選項會將計劃中所有 VM 容錯移轉到 Site Recovery 所處理的最新應用程式一致復原點。 若要查看特定 VM 的最新復原點,請檢查 VM 設定中的 [最新復原點]。
- 最新︰此選項會先處理已傳送到 Site Recovery 服務的所有資料,先為每部 VM 建立復原點後再進行容錯移轉。 此選項會提供最低的 RPO (復原點目標),因為在容錯移轉後建立的 VM 具有在觸發容錯移轉時複寫到 Site Recovery 的所有資料。
- 已處理最新多部 VM:此選項適用於一或多部 VM 已啟用多部 VM 一致性的復原計劃。 啟用這項設定的 VM 會容錯移轉至最新的一般多部 VM 一致復原點。 其他 VM 會容錯移轉至最新的已處理復原點。
- 最新多部 VM 應用程式一致:此選項適用於一或多部 VM 已啟用多部 VM 一致性的復原計劃。 屬於最新一般多部 VM 應用程式一致復原點的複寫群組容錯移轉一部分的 VM。 對於最新應用程式一致復原點進行的其他 VM 容錯移轉。
- 自訂:使用這個選項來將特定 VM 容錯移轉至特定復原點。
選取要在其中建立測試 VM 的 Azure 虛擬網路。
- Site Recovery 會嘗試在名稱相同的子網路中建立測試 VM,並使用 VM 的 [計算與網路] 設定中提供的 IP 位址。
- 如果用於測試容錯移轉的 Azure 虛擬網路中無法使用名稱相同的子網路,則會在依字母順序的第一個子網路中建立測試 VM。
- 如果在子網路中無法使用相同的 IP 位址,則 VM 會接收子網路中另一個可用的 IP 位址。 深入了解。
在 [工作] 索引標籤上追蹤容錯移轉進度。您應該可以在 Azure 入口網站中看到測試複本機器。
若要在 Azure VM 上初始化 RDP 連線,您必須在容錯移轉之 VM 的網路介面上新增公用 IP 位址。 如果您不想要將公用 IP 位址新增至虛擬機器,請在這裡查看建議的替代方案。
當一切都如預期般運作時,請按一下 [清除測試容錯移轉]。 這樣會刪除在測試容錯移轉期間所建立的 VM。
在 [記事] 中,記錄並儲存關於測試容錯移轉的任何觀察。
![[測試容錯移轉作業] 索引標籤的螢幕擷取畫面。](media/site-recovery-test-failover-to-azure/testfailoverjob.png)
觸發測試容錯移轉時,會發生下列情況︰
- 必要條件:程式會進行必要條件檢查,以確保所有容錯移轉所需之條件都已符合。
- 容錯移轉:容錯移轉會處理並且準備資料,以便從中建立 Azure VM。
- 最新:如果您已選擇最新復原點,則會從已傳送至服務的資料建立復原點。
- 開始︰這個步驟會使用上一個步驟中所處理的資料建立 Azure 虛擬機器。
容錯移轉時間
在下列案例中,容錯移轉需要其他中繼步驟,通常會費時大約 8 到 10 分鐘才能完成:
- VMware VM 執行的版本比行動服務版本 9.8 更早
- 實體伺服器
- VMware Linux VM
- 如同實體伺服器般受到保護的 Hyper-V VM
- 下列驅動程式不是開機驅動程式的 VMware VM:
- storvsc
- vmbus
- storflt
- intelide
- atapi
- 未啟用 DHCP 的 VMware VM,無論其是否正在使用 DHCP 或靜態 IP 位址。
在其他所有情況下則不需要任何中繼步驟,且容錯移轉所花費的時間非常少。
建立測試容錯移轉的網路
建議您針對測試容錯移轉,選擇與每部 VM 的 [計算與網路] 設定中特定之實際執行復原網站網路隔離的網路。 根據預設,當您建立 Azure 虛擬網路時,它會與其他網路隔離。 此測試網路應模擬您的實際執行網路︰
- 測試網路應該具有與實際執行網路相同數目的子網路。 子網路應具有相同的名稱。
- 測試網路應使用相同的 IP 位址範圍。
- 使用針對 [計算與網路] 設定中 DNS VM 指定的 IP 位址,來更新測試網路的 DNS。 如需詳細資訊,請參閱 Active Directory 測試容錯移轉考量。
在復原網站中測試容錯移轉到實際執行網路
雖然我們建議您使用與實際執行網路不同的測試網路,如果您想要對實際執行網路進行測試災害復原訓練,請注意下列事項:
- 執行測試容錯移轉時,請確定主要 VM 已關機。 否則,相同的網路中將同時有兩部 VM 以相同的身分識別執行。 這可能會導致非預期的結果。
- 當您清除容錯移轉時,為測試容錯移轉建立之 VM 的任何變更都會遺失。 這些變更不會複寫回主要 VM。
- 在實際執行環境中測試會導致實際執行應用程式的停機時間。 當測試容錯移轉進行時,使用者不應該使用在 VM 上執行的應用程式。
準備 Active Directory 和 DNS
若要執行測試容錯移轉以進行應用程式測試,您需要在測試環境中具有 Active Directory 生產環境的複本。 如需詳細資訊,請參閱 Active Directory 測試容錯移轉考量。
準備在容錯移轉後連接到 Azure VM
如果您想要在容錯移轉後使用 RDP/SSH 連線到 Azure VM,請遵循資料表中摘要說明的需求。
| 容錯移轉 | 地點 | 動作 |
|---|---|---|
| 執行 Windows 的 Azure VM | 在容錯移轉前的內部部署機器 | 若要透過網際網路存取 Azure VM,請啟用 RDP,並確定已針對 [公用] 新增 TCP 和 UDP 規則,且在 [Windows 防火牆]>[允許的應用程式] 中已針對所有設定檔允許 RDP。 若要透過站對站連線存取 Azure VM,請在機器上啟用 RDP,並確定在 [Windows 防火牆] -> [允許的應用程式和功能] 中已針對 [網域] 和 [私人] 網路允許 RDP。 確定作業系統的 SAN 原則已設為 OnlineAll。 深入了解。 觸發容錯移轉時,請確定 VM 上沒有任何暫止的 Windows 更新。 容錯移轉時,可能會啟動 Windows 更新,必須等到更新完成,才能登入 VM。 |
| 執行 Windows 的 Azure VM | 容錯移轉後的 Azure VM | 新增 VM 的公用 IP 位址。 已容錯移轉的 VM 上的網路安全性群組規則 (以及它所連線的 Azure 子網路) 必須允許 RDP 連接埠的連入連線。 勾選 [開機診斷] 以確認 VM 的螢幕擷取畫面。 如果您無法連線,請檢查 VM 是否正在執行,並檢閱這些疑難排解祕訣。 |
| 執行 Linux 的 Azure VM | 在容錯移轉前的內部部署機器 | 確定 VM 上的安全殼層服務已設定為在系統開機時自動啟動。 請檢查防火牆規則是否允許 SSH 連線。 |
| 執行 Linux 的 Azure VM | 容錯移轉後的 Azure VM | 已容錯移轉的 VM 上的網路安全性群組規則 (以及它所連線的 Azure 子網路) 必須允許 SSH 連接埠的連入連線。 新增 VM 的公用 IP 位址。 勾選 [開機診斷] 以檢視 VM 的螢幕擷取畫面。 |
請依照這裡所述的步驟,對容錯移轉後的連線問題進行疑難排解。
下一步
完成災害復原訓練之後,深入了解其他類型的容錯移轉。