快速入門:建立 Synapse 工作區
在本快速入門中,您將建立一個 Synapse 工作區,您可以遵循其餘的教學課程來建立一個專用的 SQL 集區和一個無伺服器 Apache Spark 集區。
必要條件
- 如果您沒有 Azure 訂用帳戶,請在開始前建立免費帳戶。
- 若要完成本教學課程的步驟,您必須能夠存取您已被指派其擁有者角色的資源群組。 在此資源群組中建立 Synapse 工作區。
在 Azure 入口網站中建立 Synapse 工作區
啟動程序
- 開啟 Azure 入口網站,在搜尋列中輸入 Synapse,而不需按 Enter 鍵。
- 在 [服務] 底下的搜尋結果中,選取 [Azure Synapse Analytics]。
- 選取 [建立] 以建立工作區。
基本資訊索引標籤 > 專案詳細資料
填寫下列欄位:
- 訂用帳戶 -挑選任何訂用帳戶。
- 資源群組 - 使用任何資源群組。
- 受控資源群組 - 將其保留空白。
基本資訊索引標籤 > 工作區詳細資料
填寫下列欄位:
- 工作區名稱 - 挑選任何全域唯一名稱。 在本教學課程中,我們將使用 myworkspace。
- 區域 - 挑選您放置用戶端應用程式/服務的區域 (例如,Azure 虛擬機器、Power BI、Azure Analysis Service) 和包含資料的儲存體 (例如 Azure Data Lake 儲存體、Azure Cosmos DB 分析儲存體)。
注意
未與用戶端應用程式或儲存體共置的工作區,可能是許多效能問題的根本原因。 如果您的資料或用戶端放在多個區域,您可以在與資料和用戶端共置的不同區域中建立不同的工作區。
在選取 Data Lake Storage Gen2 下:
在 [帳戶名稱] 中,選取 [新建],並將新的儲存體帳戶命名為 contosolake 或類似名稱,因為名稱必須是唯一的。
提示
如果您收到「Azure Synapse 資源提供者 (Microsoft.Synapse) 需要在所選的訂閱中進行註冊」的錯誤訊息,請開啟 Azure 入口網站並選取 [訂閱]。 選取您的訂用帳戶。 在 [設定] 清單下,選取 [資源提供者]。 搜尋 Microsoft.Synapse 並選取它,然後選取 [登錄]。
依 [檔案系統名稱] 選取 [新建],並將其命名為 users。 這會建立名為 users 的儲存體容器。 工作區會使用此儲存體帳戶作為 Spark 資料表和 Spark 應用程式記錄的「主要」儲存體帳戶。
勾選「為自己指派 Data Lake Storage Gen2 帳戶的儲存體 Blob 資料參與者角色」方塊。
完成程序
選取 [檢閱 + 建立]>[建立]。 您的工作區將會在幾分鐘內就緒。
注意
若要從現有的專用 SQL 集區 (先前稱為 SQL DW) 啟用工作區功能,請參閱如何為您的專用 SQL 集區 (先前稱為 SQL DW) 啟用工作區。
開啟 Synapse Studio
建立 Azure Synapse 工作區之後,有兩種方式可以開啟 Synapse Studio:
在 Azure 入口網站中開啟 Synapse 工作區,然後在 Synapse 工作區的 [概觀] 區段中,選取在開啟 Synapse Studio 方塊中的 [開啟]。
移至
https://web.azuresynapse.net並登入您的工作區。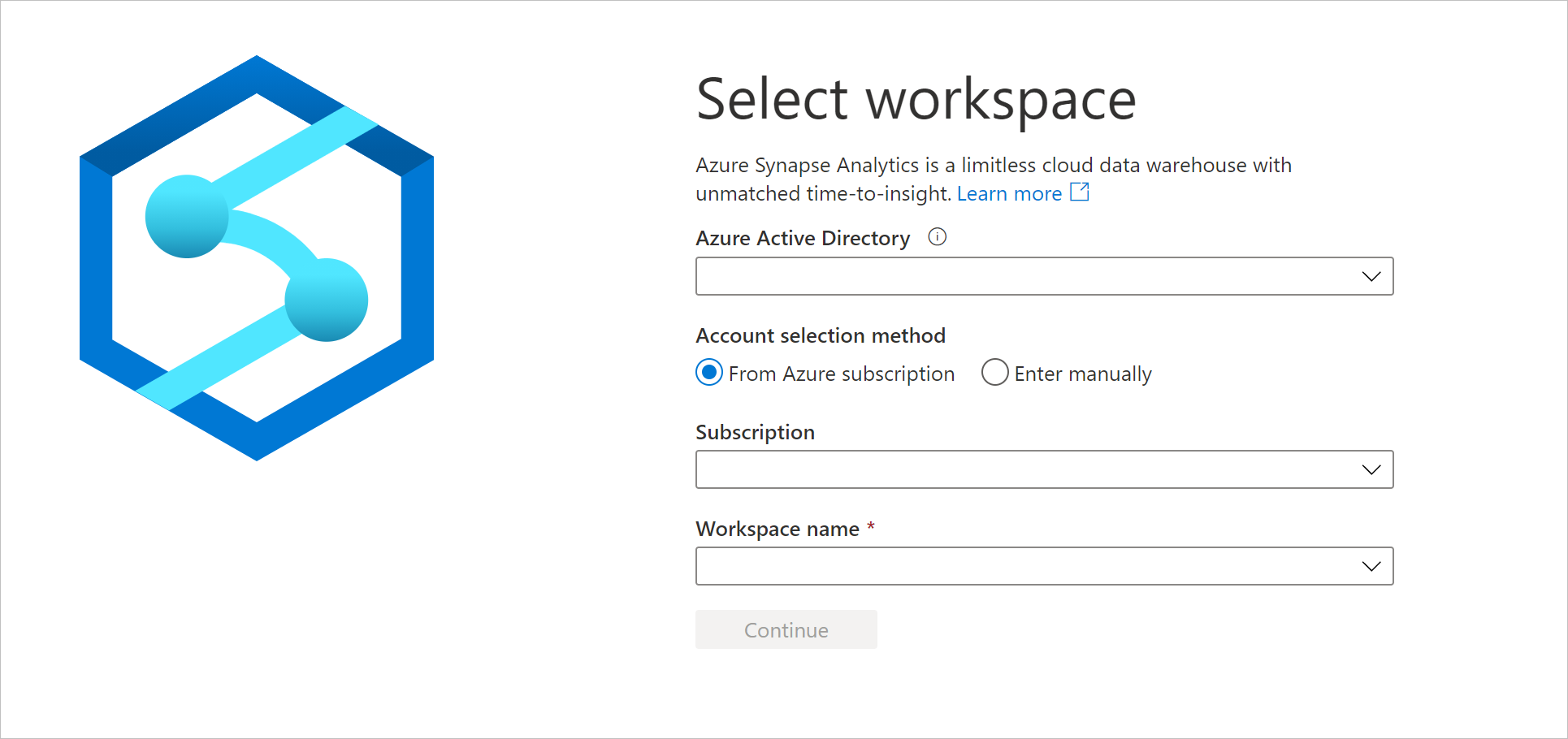
注意
若要登入您的工作區,共有兩種帳戶選取方法。 第一種是透過 Azure 訂用帳戶,另一種則是手動輸入。 如果您有 Synapse Azure 角色或更高層級的 Azure 角色,您可以使用這兩種方法來登入工作區。 如果您沒有相關的 Azure 角色,而且您已被授與 Synapse RBAC 角色,則登入工作區的唯一方式就是手動輸入。 若要深入瞭解 Synapse RBAC,請參閱什麼是 Synapse 角色型存取控制 (RBAC)。
將樣本資料放入主要儲存體帳戶
我們將使用 NYC 計程車資料的 100k 列小型樣本資料集作為本入門指南中的許多範例。 我們一開始會將其放在您為工作區建立的主要儲存體帳戶中。
- 將 NYC 計程車 - 綠色車程資料集下載到您的電腦:
- 從連結瀏覽至原始資料集位置,選擇特定年份,並以 Parquet 格式下載綠色計程車車程記錄。
- 將下載的檔案重新命名為 NYCTripSmall.parquet。
- 在 Synapse Studio 中,瀏覽至 [資料] 中樞。
- 選取 [已連結]。
- 在 Azure Data Lake Storage Gen2 類別下,您將看到一個名稱類似 myworkspace ( Primary - contosolake ) 的項目。
- 選取名為 users (Primary) 的容器。
- 選取 [上傳],然後選取您下載的
NYCTripSmall.parquet檔案。
Parquet 檔案上傳後,就可以透過兩個對等的 URI 來取得:
https://contosolake.dfs.core.windows.net/users/NYCTripSmall.parquetabfss://users@contosolake.dfs.core.windows.net/NYCTripSmall.parquet
提示
在本教學課程的後續範例中,請務必將 UI 中的 contosolake 取代為您為工作區選取的主要儲存體帳戶名稱。