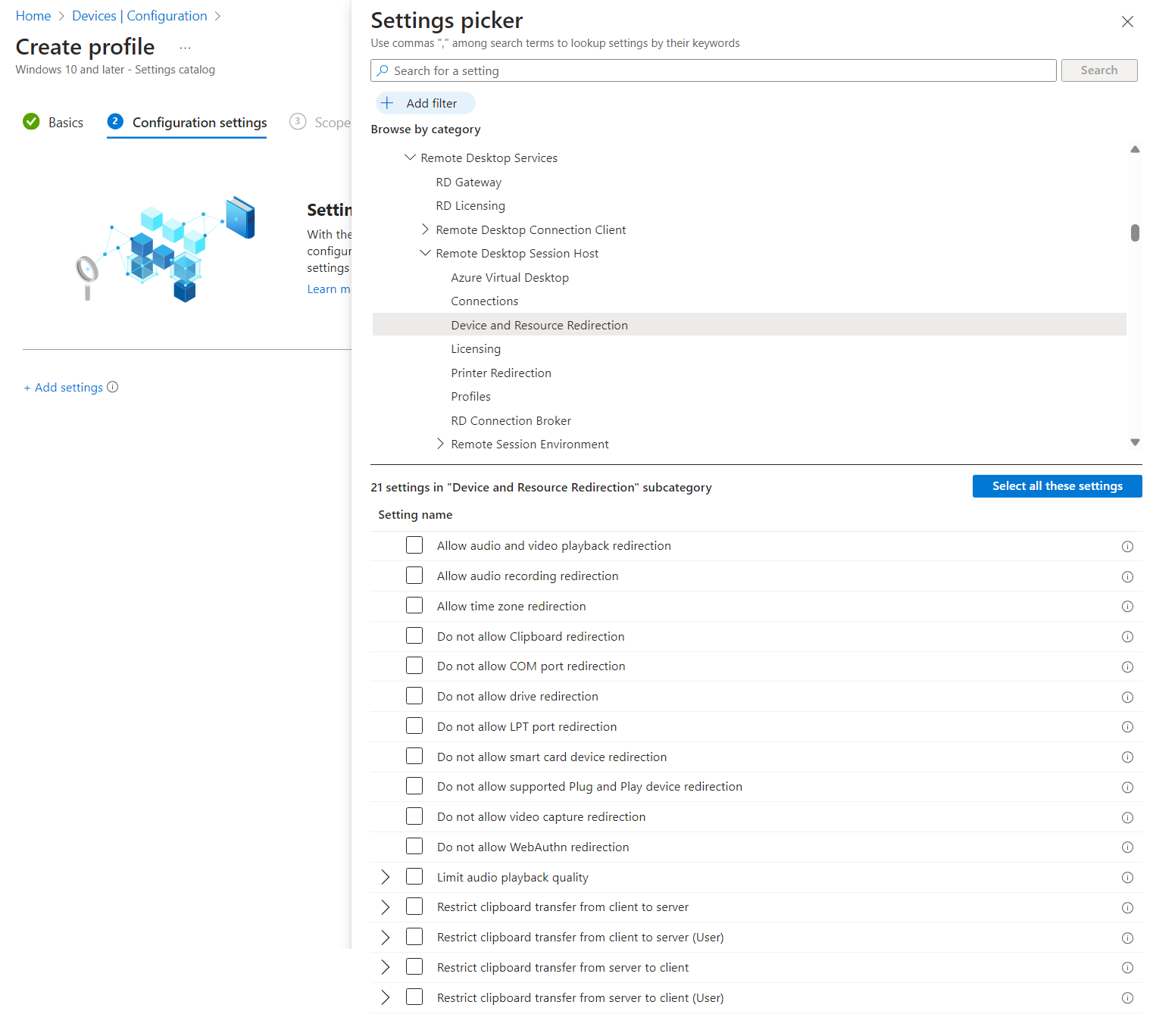透過遠端桌面通訊協定設定剪貼簿重新導向
提示
可使用遠端桌面通訊協定 (RDP) 來提供 Windows 桌面和應用程式遠端存取的服務和產品會共用本文。
使用本文頂端的按鈕選取產品以顯示相關內容。
您可以透過遠端桌面通訊協定 (RDP) 設定本機裝置與遠端會話之間剪貼簿的重新導向行為。
針對 Azure 虛擬桌面,建議您使用 Microsoft Intune 或組策略,在會話主機上啟用剪貼簿重新導向,然後使用主機集區 RDP 屬性來控制重新導向。 此外,在 Windows Insider Preview 中,您可以設定使用者是否可以使用從會話主機到用戶端的剪貼簿,或是用戶端對會話主機,以及可以複製的數據類型。 如需詳細資訊,請參閱 設定可複製的剪貼簿傳輸方向和數據類型。
針對 Windows 365,您可以使用 Microsoft Intune 或組策略來設定雲端電腦。 此外,在 Windows Insider Preview 中,您可以設定使用者是否可以使用剪貼簿從雲端電腦到用戶端,或用戶端到雲端電腦,以及可複製的數據類型。 如需詳細資訊,請參閱 設定可複製的剪貼簿傳輸方向和數據類型。
針對 Microsoft Dev Box,您可以使用 Microsoft Intune 或組策略來設定開發方塊。 此外,在 Windows Insider Preview 中,您可以設定使用者是否可以使用從開發方塊到用戶端的剪貼簿,或從用戶端到開發方塊,以及可複製的數據類型。 如需詳細資訊,請參閱 設定可複製的剪貼簿傳輸方向和數據類型。
本文提供所支援重新導向方法的相關信息,以及如何設定剪貼簿的重新導向行為。 若要深入瞭解重新導向的運作方式,請參閱 透過遠端桌面通訊協定重新導向。
必要條件
設定剪貼簿重新導向之前,您需要:
具有會話主機的現有主機集區。
Microsoft將主機集區上桌面虛擬化主機集區參與者內建角色型訪問控制 (RBAC) 角色指派為最小值的 Entra ID 帳戶。
- 現有的雲端電腦。
- 現有的開發方塊。
若要設定 Microsoft Intune,您需要:
- Microsoft指派原則和配置檔管理員內建 RBAC 角色的 Entra ID 帳戶。
- 包含您要設定之裝置的群組。
若要設定組策略,您需要:
- 有權建立或編輯組策略物件的網域帳戶。
- 安全組或組織單位(OU)包含您想要設定的裝置。
您必須從支援的應用程式和平台連線到遠端工作階段。 若要檢視 Windows 應用程式和遠端桌面應用程式中的重新導向支援,請參閱比較跨平臺和裝置的 Windows 應用程式功能,以及比較跨平臺和裝置的遠端桌面應用程式功能。
設定剪貼簿重新導向
使用 Microsoft Intune 或組策略設定會話主機,或在主機集區上設定 RDP 屬性,可控管在遠端會話與本機裝置之間重新導向剪貼簿的能力,而本機裝置受限於優先順序。
預設設定為:
- Windows 操作系統:不會封鎖剪貼簿重新導向。
- Azure 虛擬桌面主機集區 RDP 屬性:遠端會話與本機裝置之間可以使用剪貼簿。
- 結果的預設行為:剪貼簿會在遠端會話與本機裝置之間雙向重新導向。
重要
將重新導向設定設定設定為最嚴格的設定是結果行為時,請小心。 例如,如果您在具有 Microsoft Intune 或組策略的會話主機上停用剪貼簿重新導向,但使用主機集區 RDP 屬性啟用剪貼簿重新導向,則會停用重新導向。
雲端電腦的設定可控管在遠端會話與本機裝置之間重新導向剪貼簿的能力,並使用 Microsoft Intune 或組策略進行設定。
預設設定為:
- Windows 操作系統:不會封鎖剪貼簿重新導向。
- Windows 365:已啟用剪貼簿重新導向。
- 結果的預設行為:剪貼簿會在遠端會話與本機裝置之間雙向重新導向。
開發方塊的設定可控管在遠端會話與本機裝置之間重新導向剪貼簿的能力,並使用 Microsoft Intune 或組策略進行設定。
預設設定為:
- Windows 操作系統:不會封鎖剪貼簿重新導向。
- Microsoft開發人員方塊:已啟用剪貼簿重新導向。
- 結果的預設行為:剪貼簿會在遠端會話與本機裝置之間雙向重新導向。
使用主機集區 RDP 屬性設定剪貼簿重新導向
Azure 虛擬桌面主機集區設定 剪貼簿 重新導向控制是否要在遠端會話和本機裝置之間重新導向剪貼簿。 對應的 RDP 屬性為 redirectclipboard:i:<value>。 如需詳細資訊,請參閱 支援的 RDP 屬性。
若要使用主機集區 RDP 屬性設定剪貼簿重新導向:
登入 Azure 入口網站。
在搜尋列中輸入 Azure 虛擬桌面,並選取相符的服務項目。
選取 [主機集區],然後選取您要設定的主機集區。
選取 [ RDP 屬性],然後選取 [ 裝置重新導向]。
針對 [剪貼簿重新導向],選取下拉式清單,然後選取下列其中一個選項:
- 本機電腦上的剪貼簿無法在遠端會話中使用
- 本機電腦上的剪貼簿可在遠端工作階段 中使用 (預設值)
- 未設定
選取 [儲存]。
若要測試設定,請連線到遠端會話,並在本機裝置與遠端會話之間複製並貼上一些文字。 確認文字如預期般。
使用 Microsoft Intune 或組策略設定剪貼簿重新導向
使用 Microsoft Intune 或組策略設定剪貼簿重新導向
選取案例相關的索引標籤。
若要使用 Microsoft Intune 啟用或停用剪貼簿重新導向:
在設定選擇器中,流覽至 [系統管理範本>][Windows 元件>遠端桌面服務>遠端桌面會話主機>裝置和資源重新導向]。
核取 [不允許剪貼簿重新導向] 方塊,然後關閉設定選擇器。
展開 [系統管理範本] 類別,然後根據您的需求,將 [不允許剪貼簿重新導向] 切換為 [已啟用] 或 [已停用]:
若要允許剪貼簿重新導向,請將參數切換為 [已停用],然後選取 [ 確定]。
若要停用剪貼簿重新導向,請將切換開關切換為 [已啟用],然後選取 [ 確定]。
選取 [下一步]。
選用:在 [範圍標籤] 索引標籤上,選取範圍標籤以篩選設定檔。 如需範圍標籤的詳細資訊,請參閱將角色型存取控制 (RBAC) 和範圍標籤用於分散式 IT。
在 [指派] 索引標籤上,確認哪些電腦提供您要設定的遠程工作階段並選取其所屬的群組,然後選取 [下一步]。
在 [檢閱 + 建立] 索引標籤上檢閱設定,然後選取 [建立]。
在原則套用至提供遠端工作階段的電腦後,請將電腦重新啟動,使設定生效。
若要測試設定,請連線到遠端會話,並在本機裝置與遠端會話之間複製並貼上一些文字。 確認文字如預期般。
重要
如果您使用 Intune 或組策略停用 磁碟驅動器 重新導向,它也會防止使用剪貼簿在本機裝置與遠端會話之間傳輸檔案。 其他內容,例如文字或影像,不會受到影響。
選擇性:停用本機裝置上的剪貼簿重新導向
您可以在本機裝置上停用剪貼簿重新導向,以防止在遠端會話之間重新導向剪貼簿。 如果您想要為大部分使用者啟用剪貼簿重新導向,但針對特定裝置停用剪貼簿重新導向,這個方法會很有用。
在本機 Windows 裝置上,您可以設定下列登錄機碼和值來停用剪貼簿重新導向:
- 金鑰:
HKEY_LOCAL_MACHINE\Software\Microsoft\Terminal Server Client - 類型:
REG_DWORD - 值名稱:
DisableClipboardRedirection - 值資料:
1
針對 iOS/iPadOS 和 Android 裝置,您可以使用 Intune 停用剪貼簿重新導向。 如需詳細資訊,請參閱使用 Microsoft Intune 設定 Windows 應用程式和遠端桌面應用程式的用戶端裝置重新導向設定。
相關內容
- 透過遠端桌面通訊協定重新導向。
- 支援的 RDP 屬性。
- 比較跨平臺和裝置的 Windows 應用程式功能。
- 比較跨平臺和裝置的遠端桌面應用程式功能。