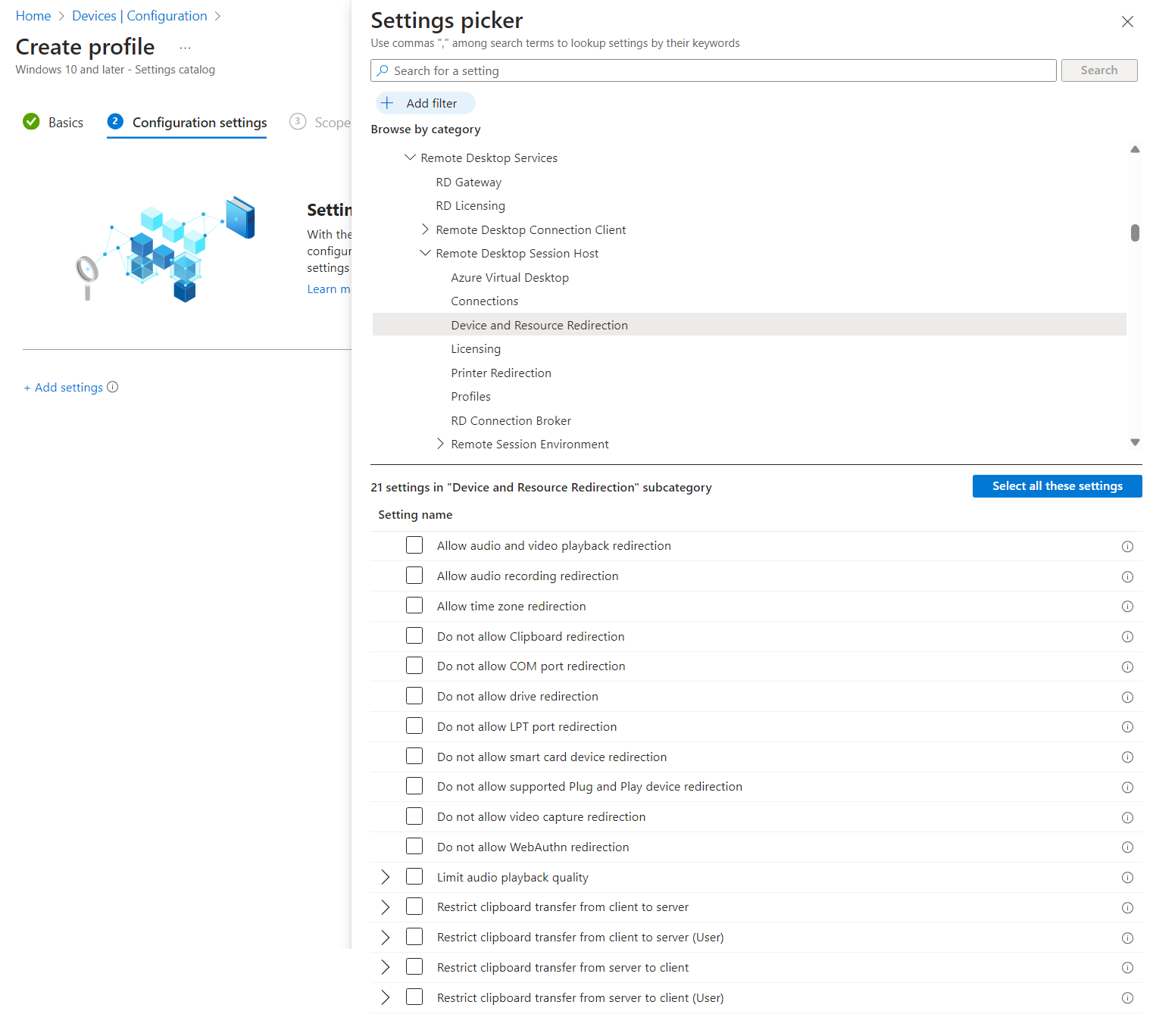透過遠端桌面通訊協定設定序列或 COM 埠重新導向
提示
可使用遠端桌面通訊協定 (RDP) 來提供 Windows 桌面和應用程式遠端存取的服務和產品會共用本文。
使用本文頂端的按鈕選取產品以顯示相關內容。
您可以透過遠端桌面通訊協定 (RDP) 設定本機裝置與遠端工作階段之間的序列或 COM 埠重新導向行為。
針對 Azure 虛擬桌面,建議您使用 Microsoft Intune 或組策略,在會話主機上啟用序列或 COM 埠重新導向,然後使用主機集區 RDP 屬性控制重新導向。
針對 Windows 365,您可以使用 Microsoft Intune 或組策略來設定雲端電腦。
針對 Microsoft Dev Box,您可以使用 Microsoft Intune 或組策略來設定開發方塊。
本文提供支援重新導向方法的相關信息,以及如何設定重新導向行為序列或 COM 埠。 若要深入瞭解重新導向的運作方式,請參閱 透過遠端桌面通訊協定重新導向。
必要條件
設定序列或 COM 連接埠重新導向之前,您需要:
具有會話主機的現有主機集區。
Microsoft將主機集區上桌面虛擬化主機集區參與者內建角色型訪問控制 (RBAC) 角色指派為最小值的 Entra ID 帳戶。
- 現有的雲端電腦。
- 現有的開發方塊。
本機裝置上的序列或 COM 埠,以及連線到埠的周邊。 序列或 COM 埠重新導向使用不透明的低階重新導向,因此驅動程式必須安裝在遠端作業階段中,讓外圍設備正常運作。
若要設定 Microsoft Intune,您需要:
- Microsoft指派原則和配置檔管理員內建 RBAC 角色的 Entra ID 帳戶。
- 包含您要設定之裝置的群組。
若要設定組策略,您需要:
- 有權建立或編輯組策略物件的網域帳戶。
- 安全組或組織單位(OU)包含您想要設定的裝置。
您必須從支援的應用程式和平台連線到遠端工作階段。 若要檢視 Windows 應用程式和遠端桌面應用程式中的重新導向支援,請參閱比較跨平臺和裝置的 Windows 應用程式功能,以及比較跨平臺和裝置的遠端桌面應用程式功能。
序列或 COM 埠重新導向
使用 Microsoft Intune 或組策略設定會話主機,或在主機集區上設定 RDP 屬性,可控管將序列或 COM 埠從本機裝置重新導向至遠端會話的能力,而遠程會話受限於優先順序。
預設設定為:
- Windows 作業系統:不會封鎖序列或 COM 埠重新導向。
- Azure 虛擬桌面主機集區 RDP 屬性:序列或 COM 埠會從本機裝置重新導向至遠端會話。
- 結果的預設行為:序列或 COM 埠會從本機裝置重新導向至遠端會話。
重要
將重新導向設定設定設定為最嚴格的設定是結果行為時,請小心。 例如,如果您在具有 Microsoft Intune 或組策略的會話主機上停用序列或 COM 埠重新導向,但使用主機集區 RDP 屬性加以啟用,則會停用重新導向。
雲端電腦的設定可控管將序列或 COM 埠從本機裝置重新導向至遠端會話的能力,並使用 Microsoft Intune 或組策略進行設定。
預設設定為:
- Windows 作業系統:不會封鎖序列或 COM 埠重新導向。
- Windows 365:序列或 COM 埠會從本機裝置重新導向至遠端會話。
- 結果的預設行為:序列或 COM 埠會從本機裝置重新導向至遠端會話。
開發方塊的設定可控管將序列或 COM 埠從本機裝置重新導向至遠端會話的能力,並使用 Microsoft Intune 或組策略進行設定。
預設設定為:
- Windows 作業系統:不會封鎖序列或 COM 埠重新導向。
- Microsoft開發箱:序列或 COM 埠會從本機裝置重新導向至遠端會話。
- 結果的預設行為:序列或 COM 埠會從本機裝置重新導向至遠端會話。
使用主機集區 RDP 屬性設定序列或 COM 埠重新導向
Azure 虛擬桌面主機集區設定 COM 埠 重新導向可控制遠端會話與本機裝置之間是否要重新導向序列或 COM 連接埠。 對應的 RDP 屬性為 redirectcomports:i:<value>。 如需詳細資訊,請參閱 支援的 RDP 屬性。
若要使用主機集區 RDP 屬性設定序列或 COM 連接埠重新導向:
登入 Azure 入口網站。
在搜尋列中輸入 Azure 虛擬桌面,並選取相符的服務項目。
選取 [主機集區],然後選取您要設定的主機集區。
選取 [ RDP 屬性],然後選取 [ 裝置重新導向]。
針對 COM 埠重新導向,選取下拉式清單,然後選取下列其中一個選項:
- 本機電腦上的 COM 埠無法在遠端會話中使用
- 本機電腦上的 COM 連接埠可在遠端工作階段 中使用 (預設值)
- 未設定
選取 [儲存]。
使用 Microsoft Intune 或組策略設定序列或 COM 埠重新導向
使用 Microsoft Intune 或組策略設定序列或 COM 埠重新導向
選取案例相關的索引標籤。
若要使用 Microsoft Intune 允許或停用序列或 COM 連接埠重新導向:
在設定選擇器中,流覽至 [系統管理範本>][Windows 元件>遠端桌面服務>遠端桌面會話主機>裝置和資源重新導向]。
核取 [不允許 COM 連接埠重新導向] 方塊,然後關閉設定選擇器。
展開 [系統管理範本] 類別,然後根據您的需求,將 [不允許 COM 連接埠重新導向] 切換為 [已啟用] 或 [已停用]:
若要允許序列或 COM 埠重新導向,請將參數切換為 [已停用],然後選取 [ 確定]。
若要停用序列或 COM 埠重新導向,請將參數切換為 [已啟用],然後選取 [ 確定]。
選取 [下一步]。
選用:在 [範圍標籤] 索引標籤上,選取範圍標籤以篩選設定檔。 如需範圍標籤的詳細資訊,請參閱將角色型存取控制 (RBAC) 和範圍標籤用於分散式 IT。
在 [指派] 索引標籤上,確認哪些電腦提供您要設定的遠程工作階段並選取其所屬的群組,然後選取 [下一步]。
在 [檢閱 + 建立] 索引標籤上檢閱設定,然後選取 [建立]。
在原則套用至提供遠端工作階段的電腦後,請將電腦重新啟動,使設定生效。
測試序列或 COM 埠重新導向
使用序列或 COM 埠重新導向時,請考慮下列行為:
連接到序列或 COM 埠之重新導向周邊的驅動程式,必須使用與本機裝置相同的程式,安裝在遠端會話中。 請確定已在遠端會話中啟用 Windows Update,或該驅動程式可供外圍設備使用。
不透明的低階重新導向是針對LAN 連線所設計;延遲較高時,連線到序列或 COM 埠的某些周邊可能無法正常運作,或用戶體驗可能不適合。
線上到序列或 COM 埠的周邊無法在本機裝置本機上使用,但重新導向至遠端會話。
連接到序列或 COM 埠的外圍設備一次只能用於一個遠端工作階段。
序列或 COM 埠重新導向僅適用於本機 Windows 裝置。
若要從本機 Windows 裝置測試序列或 COM 埠重新導向:
將您想要在遠端會話中使用的支援外圍設備插入序列或 COM 連接埠。
在支援磁碟驅動器重新導向的平臺上,使用視窗應用程式或遠端桌面應用程式連線到遠端工作階段。 如需詳細資訊,請參閱比較跨平臺和裝置的 Windows 應用程式功能,以及比較跨平臺和裝置的遠端桌面應用程式功能。
檢查裝置在遠端會話中是否正常運作。 由於序列或 COM 埠會使用不透明的低階重新導向來重新導向,因此必須在遠端作業階段中安裝正確的驅動程式,如果尚未自動安裝,則需要執行此動作。
以下是檢查遠端會話中可用的 USB 周邊的一些方式,視您在遠端會話中擁有的許可權而定:
從 [開始] 功能表開啟遠程會話中的 裝置管理員,或從命令行執行
devmgmt.msc。 檢查重新導向的周邊出現在預期的裝置類別中,且不會顯示任何錯誤。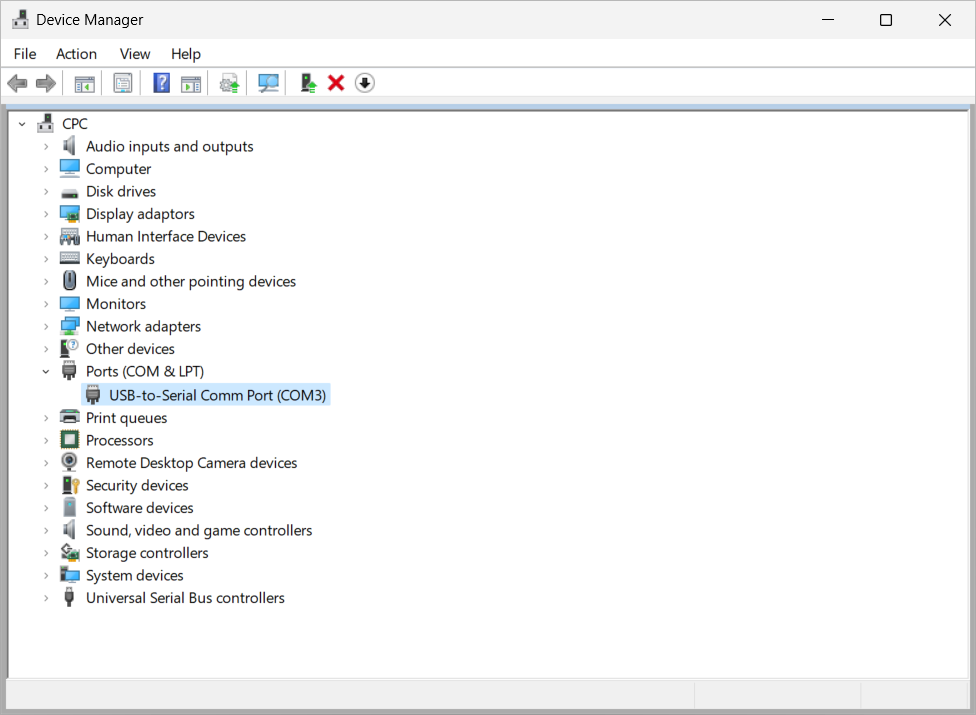
在本機裝置和遠端會話中開啟命令提示字元或 PowerShell 提示字元,然後在這兩個位置執行下列命令。 此命令會顯示本機可用的序列或 COM 埠,並可讓您確認它們可在遠端會話中使用。
chgport輸出類似於下列輸出:
在本機裝置上:
COM3 = \Device\Serial0 COM4 = \Device\Serial1在遠端工作階段中:
COM3 = \Device\RdpDrPort\;COM3:2\tsclient\COM3 COM4 = \Device\RdpDrPort\;COM4:2\tsclient\COM4
一旦周邊重新導向並正常運作,您就可以像在本機裝置上一樣使用它們。
相關內容
- 透過遠端桌面通訊協定重新導向。
- 支援的 RDP 屬性。
- 比較跨平臺和裝置的 Windows 應用程式功能。
- 比較跨平臺和裝置的遠端桌面應用程式功能。