描述用於資料統整的客戶資料
統整作業的第一個步驟是在您要整合的資料集中選取資料表和資料行,並將資料行對應至描述性類型。 選取包含客戶相關詳細資料的資料表,例如名稱、位址、電話號碼和電子郵件。 您可以選取一或多個資料表。
下列步驟和影像反映您第一次經歷整合程序的情形。 若要編輯現有的整合設定,請參閱更新整合設定。
選取資料表及資料行
請前往資料>整合。
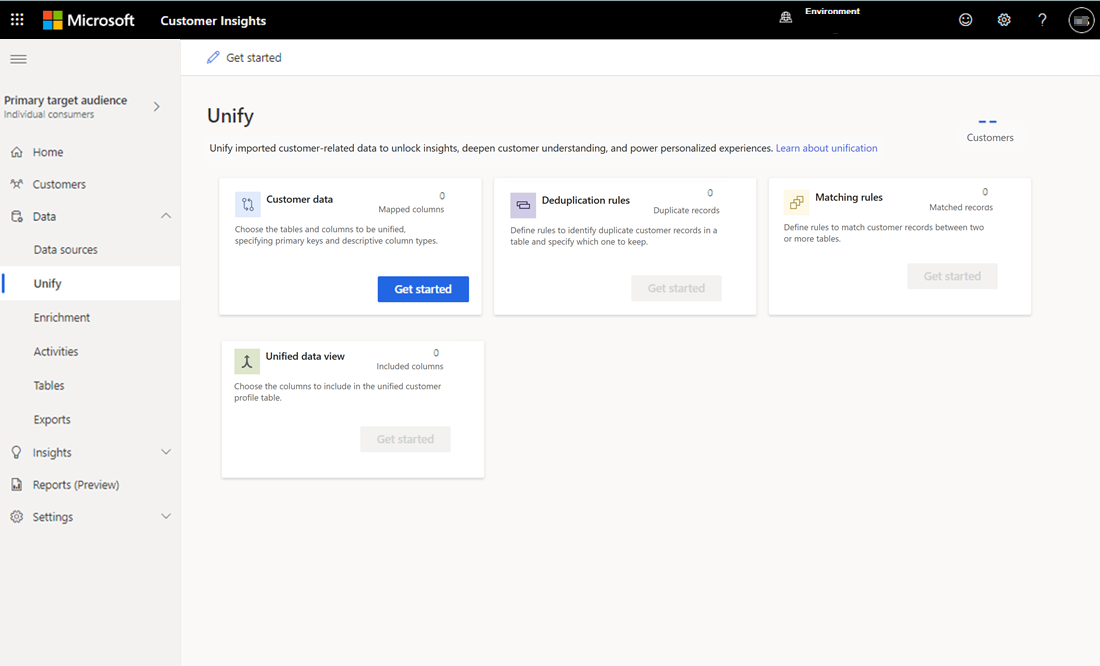
選取開始使用。
在客戶資料頁面上,選取選取資料表和資料行。 選取資料表和資料行窗格隨即顯示。
至少選取一個資料表。
對於每個選取的資料表,找出您要用來比對客戶記錄的資料行,以及要加入統一設定檔的欄位。 藉由選取資料表層級的核取方塊,您可以從資料表個別選取所需的資料行,或包含資料表中的所有資料行。 您可以在所有資料行與資料表中搜尋關鍵字,以選取想要對應的必要資料行。
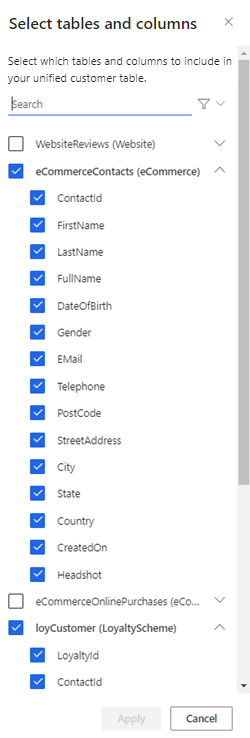
在此範例中,我們要新增 eCommerceContacts 及 loyCustomer 資料表。 您可以選擇這些資料表來衍生有關哪些線上商務客戶是忠誠度方案成員的見解。
選取套用以確認您的選取。 選取的資料表和資料行隨即顯示。
選取主索引鍵
對每個資料表,執行下列步驟。
選擇主索引鍵。 主索引鍵值會唯一識別資料列。 主索引鍵不能有任何重複、遺漏或 Null 值。 支援字串、整數及 GUID 資料類型資料行做為主索引鍵。
選擇描述每個資料行的類型,例如 Person.FullName、Location.City 或 Identity.Service.Email。 將資料行對應至類型可讓 Customer Insights - Data 了解哪些資料行表示並建議規則、合併冗餘資料,以及設定預測模型。
注意
必須有一個資料行對應至類型 Person. FullName,才能填入客戶卡中的客戶名稱。
若要建立類型,請選取資料行的類型欄位,並輸入自訂類型名稱。
若要在客戶頁面上顯示設定檔影像,請選取包含公開可用 URL 的資料行,然後選取 Person.ProfileImage。
審查建議的類型,以確保智慧對應正確識別每個資料行的類型。
對於未自動對應至類型的資料行,選取類型欄位、輸入自訂類型,或將其保留為未對應。 這些資料行列於在未對應資料行中定義資料底下。 您不需要對應每一個資料行。 不過,包含重要人口統計資料的資料行 (例如名稱和地址) 對於對應十分重要。 沒有明確人口統計類型的資料欄不需要對應。
對每個資料表完成步驟之後,選取儲存來源資料行。
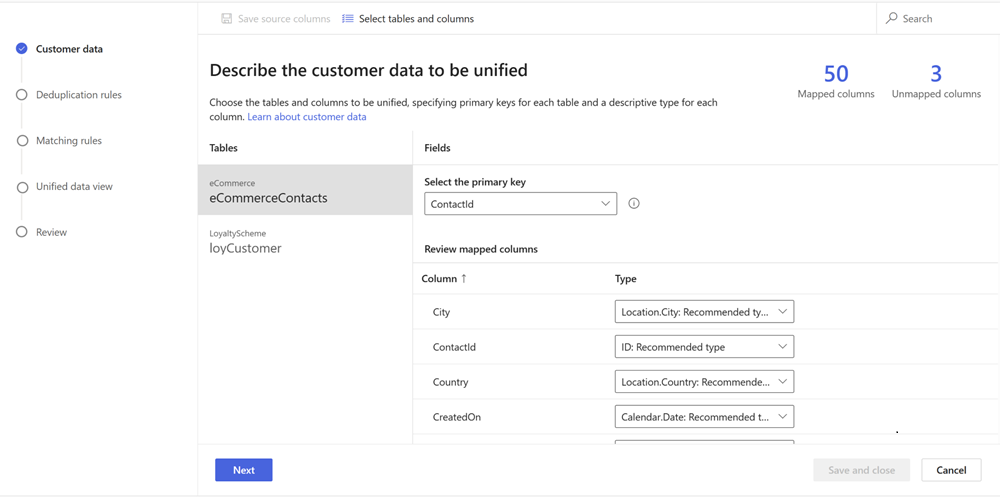
選取下一步。