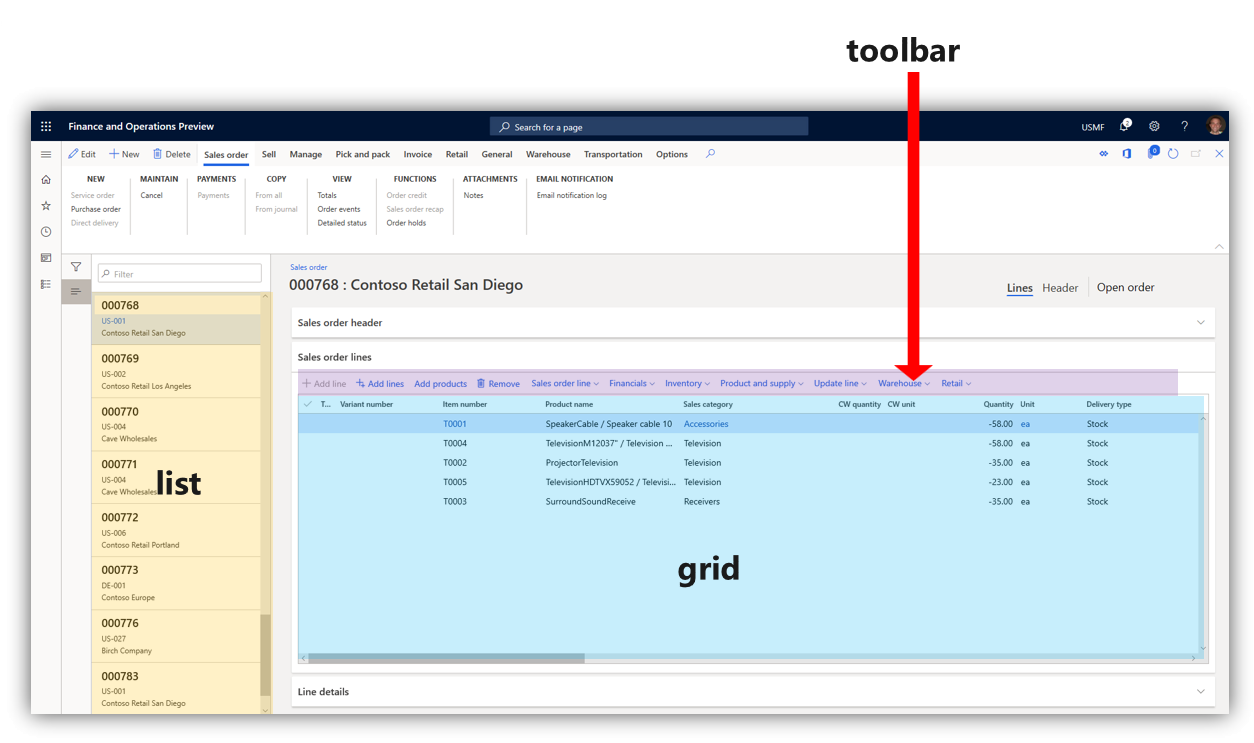使用者介面元素
本文介紹在應用程式中使用的使用者介面 (UI) 元素。 在使用者可以瀏覽介面之前,了解構成介面的元素的名稱和函數非常重要。
概觀
- 操作窗格 - 導航欄下方的欄。 在這裡,您可以選取索引標籤來更改頁面中顯示的記錄。 您可以在此處編輯和儲存記錄。
- 速見表 - 您可以在此窗格中查看資訊並跟隨某些記錄的活動。
- 速見表窗格 在這裡,您可以滾動瀏覽記錄的不同方面,以便在速見表中查看。
- 篩選窗格 - 在某些頁面上,可以選擇“ 顯示篩選器 ”以打開此窗格。 它允許您縮小頁面上對您可見的結果。
- 導航欄 - 介面頂部的欄。 它包含 Dynamics 365 門戶、 搜索、 公司選擇器、 操作中心、 設置、 幫助和支援以及使用者配置檔。
- 導航清單 - 在某些頁面上,您可以滾動瀏覽此窗格以查找特定記錄。 選取後,記錄的詳情將顯示在頁面中。
- 導航窗格 - 最左側的窗格。 從這裡,您可以找到產品中的任何頁面。
- 頁面 - 介面的中心焦點。 在其他 UI 組件上所做的選取將影響此處顯示的記錄。
- 窗格 - 最右側的窗格。 當需要更改和儲存記錄的某些方面時,這將在某些情況下打開。
- 選項卡 - 引用操作窗格時,它是當您在操作窗格中選擇給定選項時顯示的選項功能表。
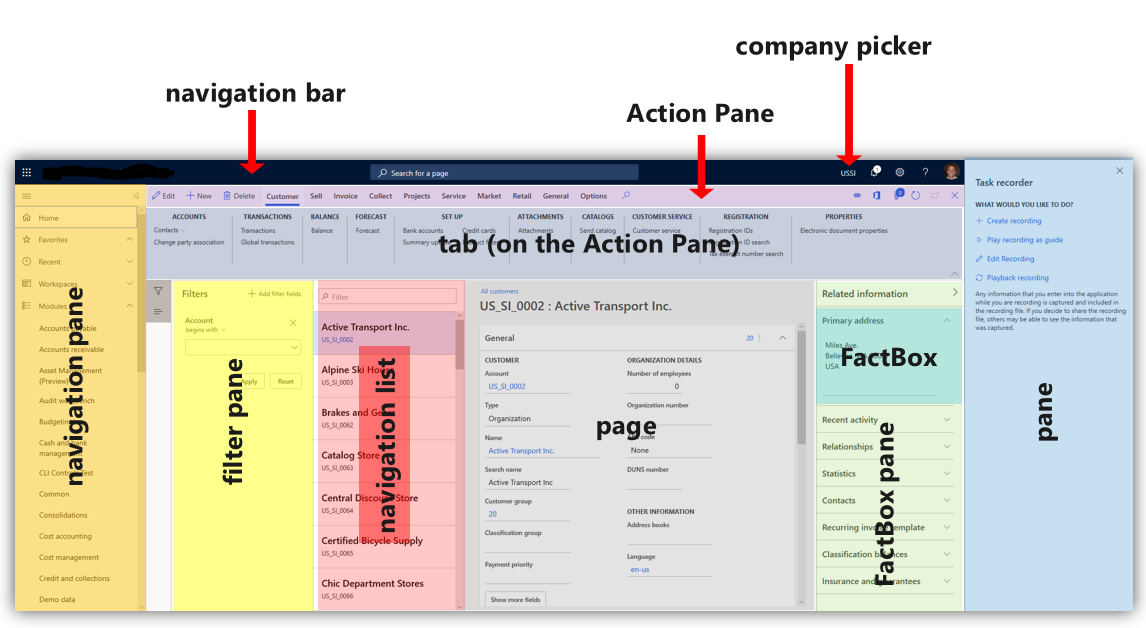
索引標籤、欄位和區塊
索引標籤是在頁面上進行的選取,可打開同一頁面上記錄的不同方面。 通常,它允許您更改某些欄位或允許輸入的 UI 元素。
FastTab 是一個索引標籤,具有允許同時顯示多個索引標籤的額外好處。 您可以透過選取其右端的向下箭頭來展開 FastTab。
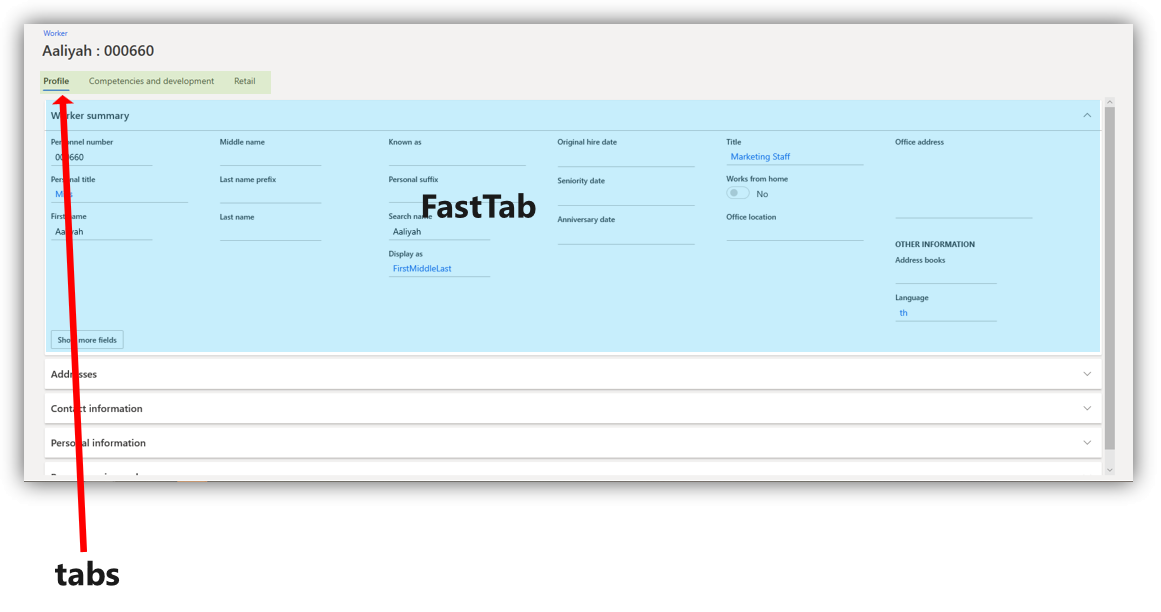
區塊類似於索引標籤。「區塊」一詞通常用於描述頁面中組織特定類別資訊的任何區域。 在下圖中,摘要、訂單和我的最愛以及連結都是區塊的範例。
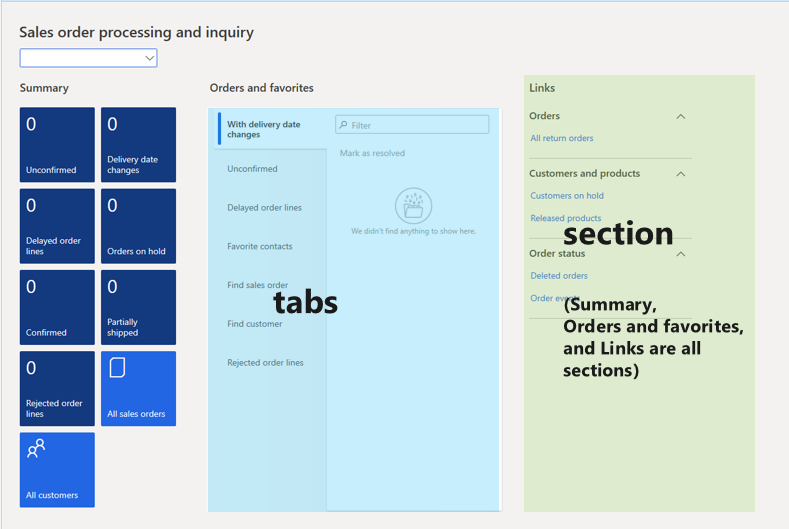
對話方塊和下拉式選單
對話方塊是在做出某些選取以更改或建立記錄時打開的窗格。 對話方塊包含允許您輸入已輸入資料的欄位。 有時,給定的欄位將允許您選取一個向下的箭頭,該箭頭會打開一個可供選取的選項清單。 這被稱為下拉式選單。 在下圖中,類型和客戶群欄位包含打開下拉式選單的選項。
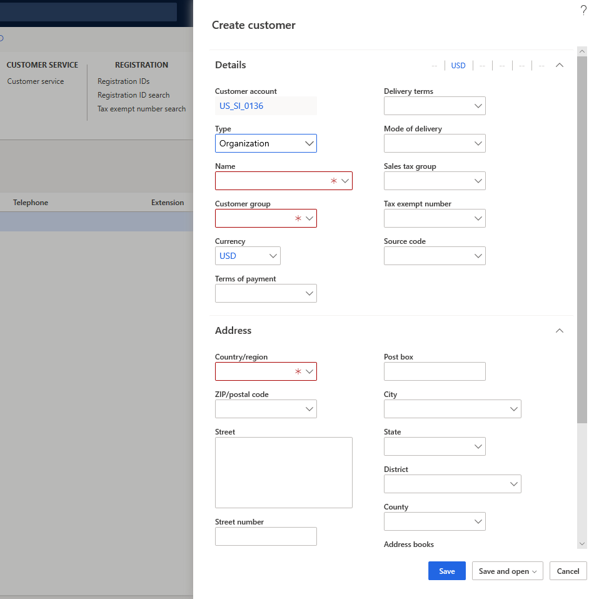
在某些情況下,當您選取給定按鈕時,將在附近打開一個對話方塊。 這稱為下拉式對話方塊。 在下圖中,已選取截至日期按鈕,這將打開一個下拉式對話方塊。
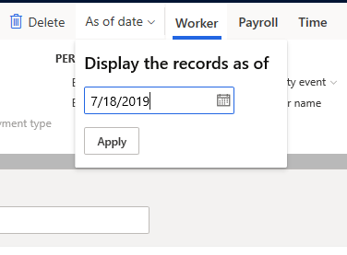
通知
您監督的對象的某些更改將顯示為通知。 當特定客戶的資訊發生更改時,通知可能會通知您,或者當系統無法接受您在某些欄位中新增的輸入時,它可能會提醒您。 您可以在警示概述中了解如何自訂接收通知的內容。
通知以多種方式出現。
- 功能標註 - 這將顯示在欄位、選項卡或其他按鈕旁邊,以提供功能用途的說明。
- 操作中心 - 包含通知的框將顯示在導航欄上的操作中心按鈕旁邊。 您可以透過選取動作中心查看有關通知的詳情。
- 消息列 - 這將顯示在操作窗格下方。
下圖顯示了這些類型的通知的範例。
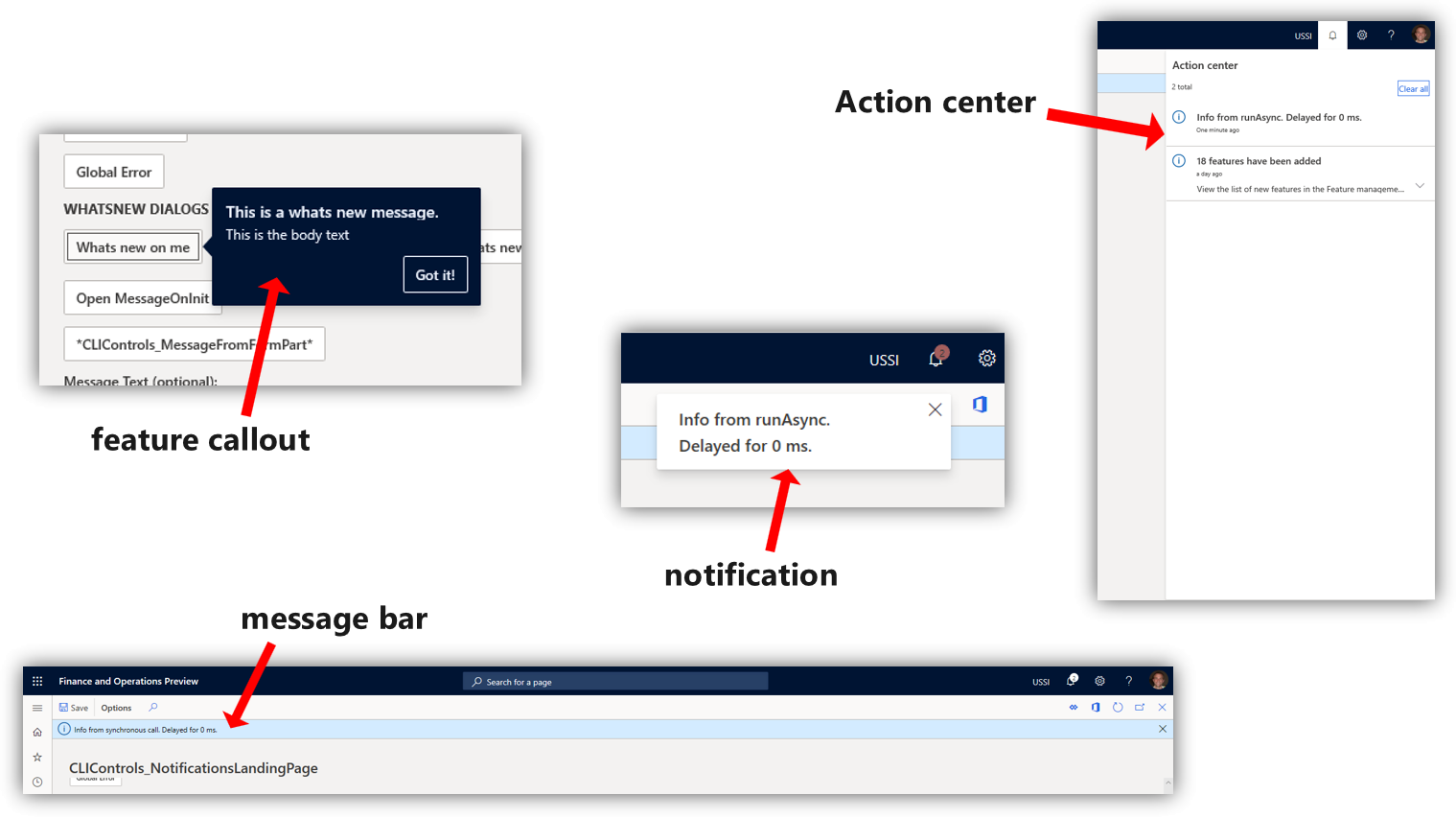
- 消息框 - 這將顯示在介面上,必須先與之交互,然後才能繼續使用產品。
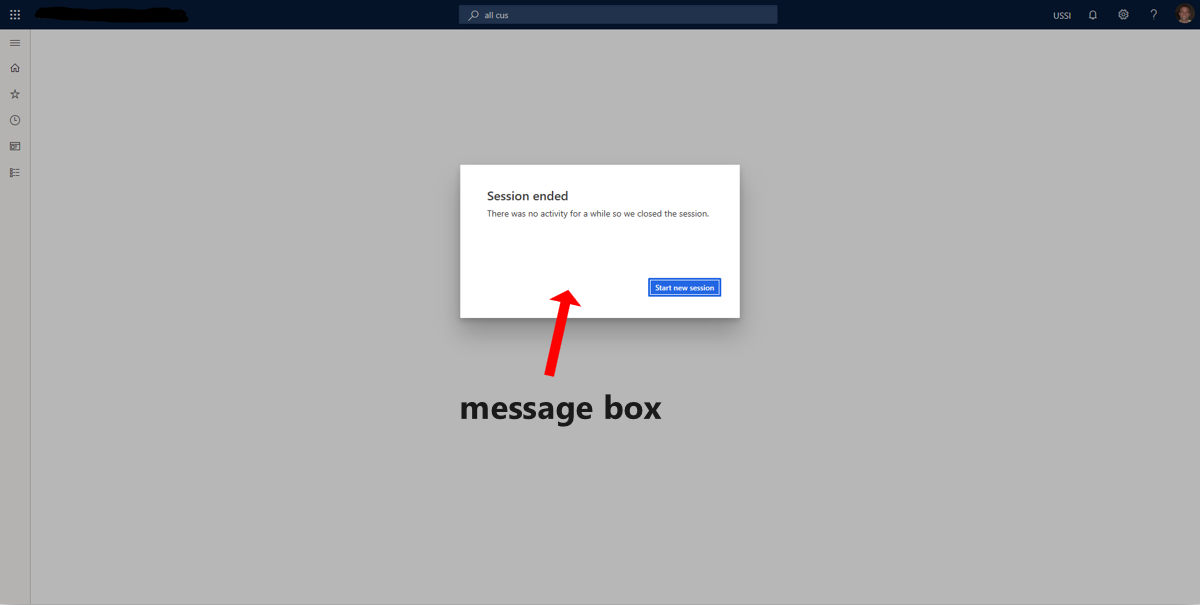
工具列、格線和清單
工具列包含工具,例如新增欄位或刪除記錄的能力。 有時,工具列會出現在格線上方的頁面上。 這個區域,格線,是給具有不同資料欄之記錄列的名稱。 並非所有格線都在其上方有工具列。
清單是您可以滾動瀏覽的記錄集合的名稱。 您可以透過選取這些記錄將它們帶入頁面。 通常,這將打開一個格線。