在 Dynamics 365 Sales 中設定 Microsoft Teams 聊天
啟用 Teams 聊天以協助使用者有效地對其銷售記錄進行共同作業,無需離開應用程式。
授權和角色需求
| 需求類型 | 您必須有 |
|---|---|
| 授權 |
其他資訊: |
| 資訊安全角色 | 系統管理員 其他資訊:預先定義 Sales 的資訊安全角色 |
概觀
身為系統管理員,您可以設定可讓賣家從銷售中心應用程式和自訂應用程式中使用 Microsoft Teams 進行聊天的功能。 這有助於對銷售記錄進行有效的共同作業,而無需離開應用程式。
注意
Teams 設定會套用至所有 Customer Engagement 應用程式。 因此,無論您是在銷售中心還是在自訂應用程式中啟用功能,所有支援的 Customer Engagement 應用程式都會啟用此功能。
如果功能是在處理銷售記錄時啟用,則賣家可以開始新的聊天,或是將現有的聊天連接至某個記錄,這樣就能在不需切換內容或離開應用程式的情況下,進行有效率的共同作業。 將所有相關聯的聊天連接至記錄,可協助賣家集中於一處維護所有與該記錄相關的聊天。 您也可以設定選擇性介紹訊息,讓賣家用來在 Teams 中進行共同作業時提供進一步的內容。
啟用或停用 Customer Service 聊天
在 銷售中心 應用中,選擇左下角的 “更改區域
 ”,然後選擇“ 應用設置”。
”,然後選擇“ 應用設置”。在一般設定底下,選取聊天與共同作業。
開啟在 Dynamics 365 中開啟 Microsoft Teams 聊天的切換。
選取下列其中一項:
- 為所有 Dynamics 365 應用程式開啟 – 為組織中所有支援的 Dynamics 365 應用程式 (包括您日後新增的任何應用程式) 啟用 Teams 聊天。
- 為選取的 Dynamics 365 應用程式開啟 – 為您選擇的應用程式啟用 Teams 聊天。 如果您的組織已經使用 Teams,則先前所做的選擇仍會保留。
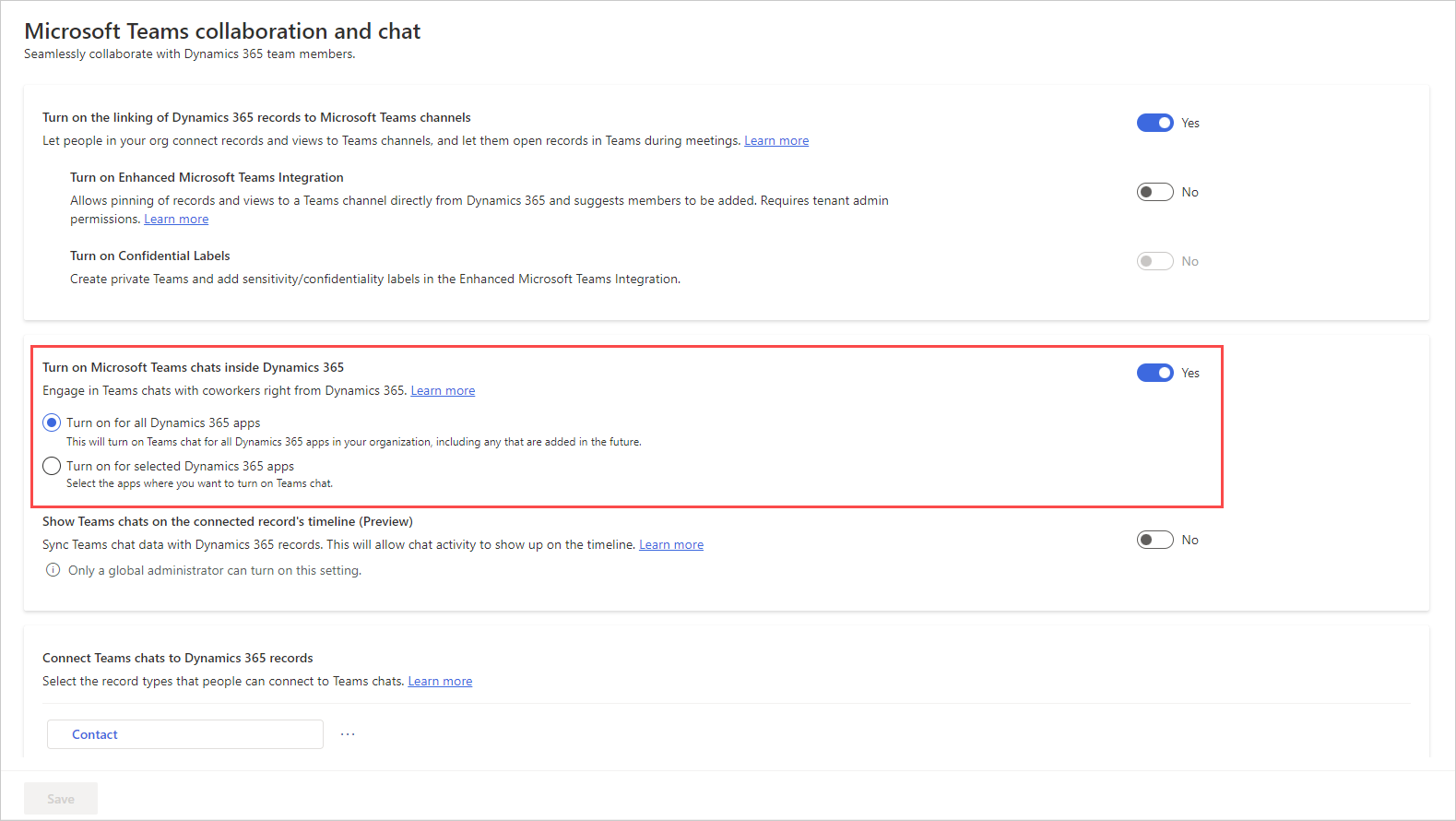
儲存變更。
您所選應用程式的所有 Dynamics 365 應用程式現在都已啟用 Teams 聊天。 您可以開啟記錄,並確認您是否可以檢視與該記錄相關的聊天及管道。 其他資訊:開啟與記錄相關的 Teams 聊天及管道
注意
Customer Service workspace 和客戶服務中心應用程式預設會啟用 Teams 聊天。
將 Teams 設定頁面新增至自訂應用程式的網站地圖
登入 Power Apps。
選取環境,然後選取應用程式。
選取您的自訂應用程式,然後選取編輯。
在應用程式設計師中,編輯網站地圖。
若要新增 Teams 聊天與共同作業設定頁面,請新增子區域元件,然後從類型清單選取 URL。
複製下列值,並在 URL 欄位中將其貼上:
/main.aspx?pagetype=control&controlName=MscrmControls.TeamsCollaborationAdmin.TeamsCollaborationAdmin儲存並發佈變更。
從 Power Platform 系統管理中心啟用 Teams 聊天
移至環境索引標籤,選取您要在其中啟用 Teams 聊天的環境。
在環境頁面上,選取設定。
在設定頁面上,展開整合,然後選取 Teams 整合設定。
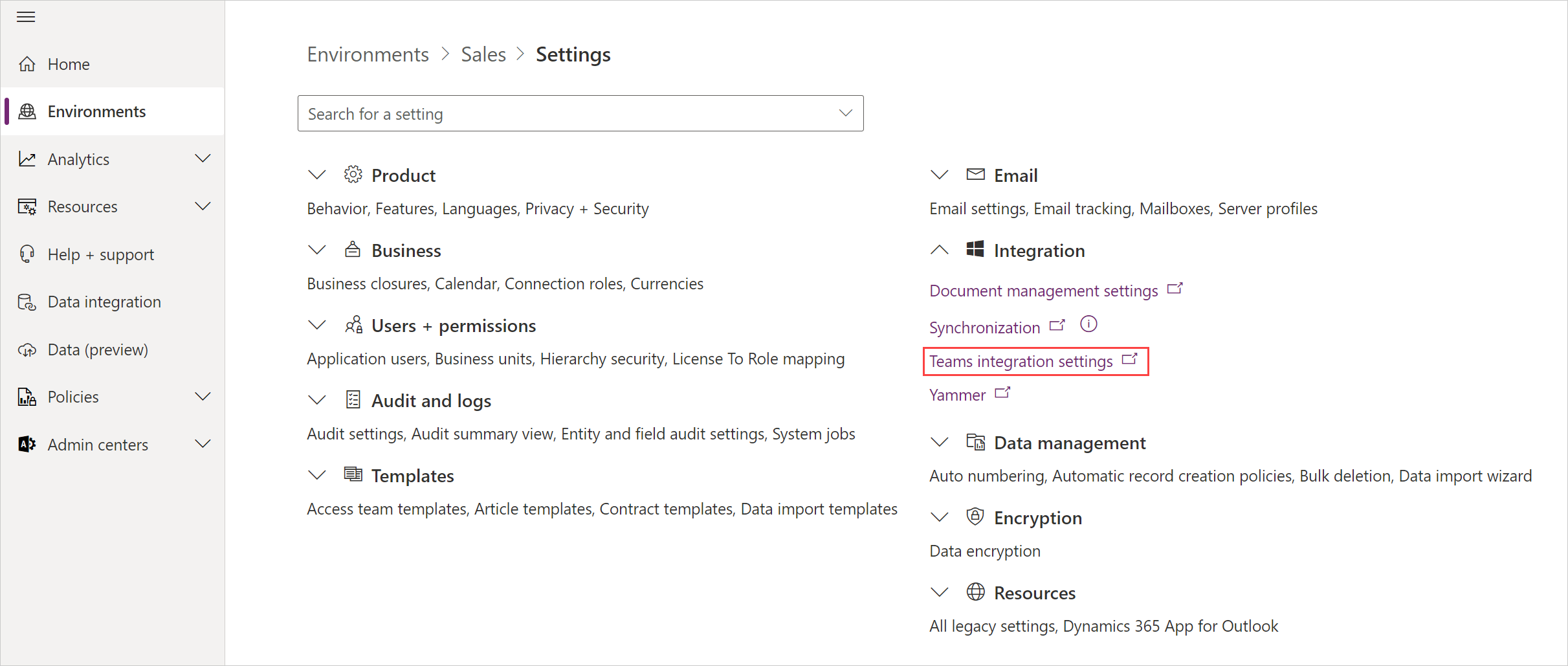
在 Microsoft Teams 共同作業及聊天頁面上,開啟在 Dynamics 365 中開啟 Microsoft Teams 聊天切換。
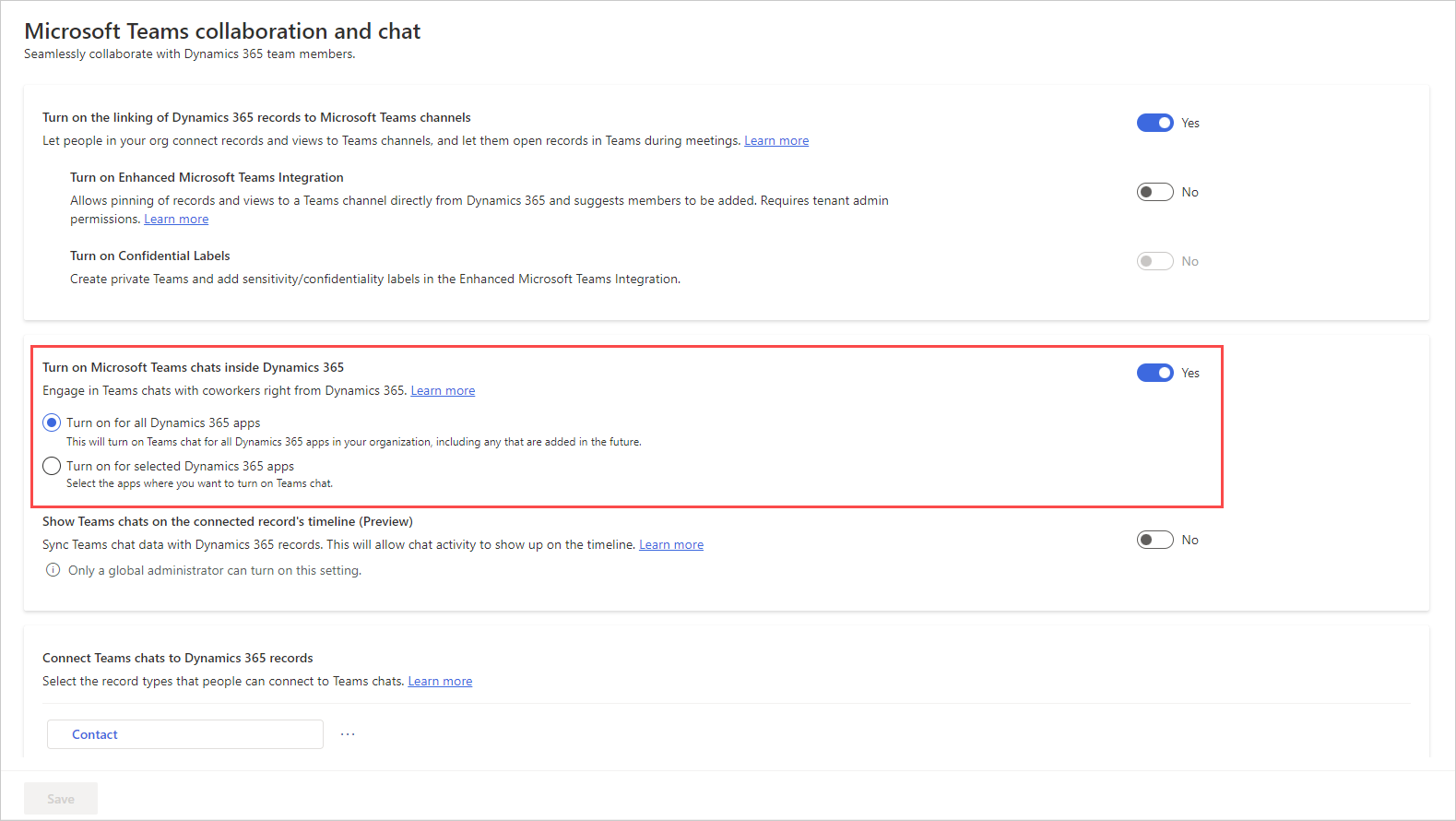
儲存變更。
設定可將聊天連接至 Dynamics 365 記錄的功能
啟用 Teams 聊天之後,您可以將聊天連接至不同的記錄類型。 標準記錄類型 (包括案例、客戶、連絡人、知識文章和電子郵件) 是現成可用的類型,不然您也可以新增自己想要的記錄類型。
在 銷售中心 應用中,選擇 左下角的“更改區域
 ”,然後選擇“ 應用設置”。
”,然後選擇“ 應用設置”。在一般設定底下,選取聊天與共同作業。
在將聊天連接至 Dynamics 365 記錄底下,選取您要設定的記錄類型。
如果您想要新增記錄類型,請參閱新增記錄類型選取儲存。
新增記錄類型
若要新增用於連接聊天至 Dynamics 365 記錄的記錄類型:
在 銷售中心 應用中,選擇 左下角的“更改區域
 ”,然後選擇“ 應用設置”。
”,然後選擇“ 應用設置”。在一般設定底下,選取聊天與共同作業。
在將聊天連接至 Dynamics 365 記錄底下,選取新增記錄類型。
在允許將聊天連接至此記錄類型窗格的選擇記錄類型中,輸入您要使用的記錄類型名稱。
根據您的需求 (例如加入聊天和自動命名聊天) 開啟設定的切換。
選取儲存。
設定已連接聊天的預設名稱
身為系統管理員,您可以將聊天標題設定為預設要當做記錄標題使用。 使用者稍後可以根據需求變更標題。
在 銷售中心 應用中,選擇 左下角的“更改區域
 ”,然後選擇“ 應用設置”。
”,然後選擇“ 應用設置”。在一般設定底下,選取聊天與共同作業。
在將聊天連接至 Dynamics 365 記錄底下,選取記錄類型 (例如,潛在客戶)。
在設定面板中,開啟自動命名聊天切換。
![用於開啟或關閉 [自動命名聊天] 功能的 [設定] 頁面。](media/lead-configure-auto-name.png)
資料安全性及隱私權
下列資料安全性和隱私權考量事項適用於 Dynamics 365 中的 Teams 聊天功能:
除了記錄識別碼與已連接聊天識別碼之間的對應以外,Dynamics 365 不會儲存任何 Teams 資料。 除非使用者手動將 Teams 的資料新增至記錄附註或工作,否則其中任何資料都不會在 Dynamics 365 中重複。
應用程式間的通訊透過 TLS 受到保護。
整合會遵循同時套用至 Teams 和 Dynamics 365 的原則。 例如,只有經允許的使用者才能存取已連接的聊天中分享的機密檔案。 同樣的,只有在使用者擁有檢視記錄的權限時,才能透過 Dynamics 365 存取 Teams 聊天中分享的記錄。