使用 Windows Autopilot 和教育用 Intune 設定裝置
適用於:
- Windows 10
- Windows 11
- Windows 11 SE
Windows Autopilot 是一種雲端式布建技術,用於學校設定和預先設定新裝置,讓它們準備好在學年期間進行具生產力的使用。 Windows Autopilot 的設計加入了學校 IT 部門的考量,並提供:
輕鬆設定裝置:學生在其裝置上開啟電源、將它們連線到因特網,然後登入。 Windows Autopilot 會自動從雲端設定每個裝置,並讓它們準備好供教室使用。
大型部署中節省的時間和成本:學生和教師可以自行佈建裝置。 IT 部門不再需要在大型倉庫中安裝佈建,和雇用一隊技術人員以安裝學生電腦。
永遠保持最新狀態:在USB上自定義映像和布建套件可能會快速過時。 使用 Windows Autopilot,學生電腦一律會設定最新的 Intune 原則和應用程式。
容易重設:從 Intune 教育版初始化遠端 Windows Autopilot 重設,快速重設遇到問題的學生電腦。 在重設期間,所有應用程式、設定和用戶數據都會移除,而裝置仍會在 Microsoft Entra ID 和 Intune 中註冊。 抹除之後,學生計算機會自動收到最新的 Intune 原則,這會再次為教室做好準備。
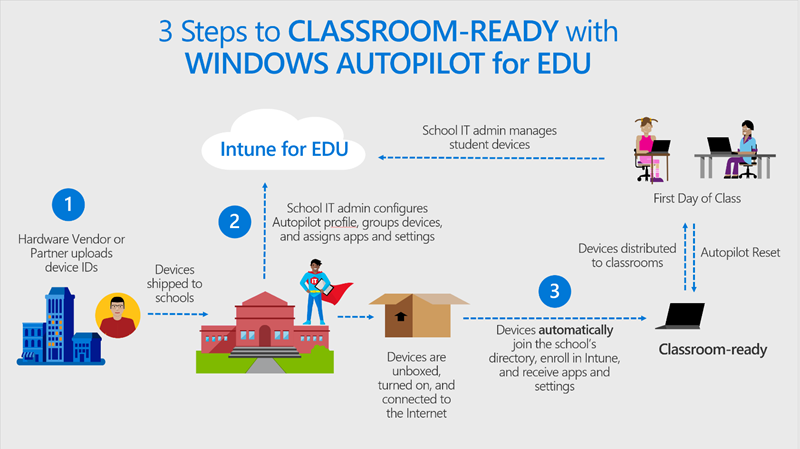
用戶驅動模式中的 Autopilot 部署
Intune 教育版支援用戶驅動模式的 Windows Autopilot 部署配置檔。 用戶驅動模式可簡化全新 (OOBE) 體驗,讓學生和教師可以輕鬆地設定其裝置。 在安裝期間,系統會逐步引導他們完成一系列的畫面,指示他們:
- 插入裝置並將其開啟。
- 選擇語言。
- 選擇鍵盤。
- 選擇性地選擇第二個鍵盤。
- 使用因特網存取連線到 Wi-Fi 網路,或連線到有線網路。
- 輸入學校的使用者名稱和密碼。
當他們到達註冊狀態頁面時,裝置將會鎖定,直到安裝完成為止。
必要條件
在 Intune 教育版中開始 Windows Autopilot 設定之前,請先完成這些需求。
符合 Windows Autopilot 需求:確定您的學校和裝置符合 Windows Autopilot 的 軟體、網路、授權和設定 需求。
判斷用戶權力:在註冊期間, Microsoft 合作夥伴 會將群組標籤指派給您的裝置。 如果您在不同的裝置上需要不同的用戶權力,請指示您的合作夥伴根據許可權將裝置分割成兩個群組標籤。 提供每個群組的名稱。 例如,如果教師在裝置上取得系統管理員許可權,而學生沒有,您可以將一個群組命名為 Contoso 教師,並命名另一個 Contoso Students。
訂購併註冊您的裝置:當您或 Microsoft 合作夥伴從 OEM 提供者訂購裝置之後,請註冊 Autopilot 部署服務的裝置。 建議您透過 Microsoft 合作夥伴中心 與合作夥伴連線,並與他們合作以註冊裝置。 合作夥伴會從 OEM 取得具有裝置資訊的 CSV,然後將其上傳至合作夥伴中心。
注意事項
您可以使用 Windows Autopilot 手動註冊裝置,但我們建議與某人合作自動註冊裝置。 手動程式主要用於測試和評估案例,需要您從裝置收集和上傳硬體哈希。 Microsoft 端點 Configuration Manager 和 Windows PowerShell 方法無法用來從執行 Windows 11 SE 的裝置擷取硬體哈希。 如需詳細資訊,請 參閱使用 Windows Autopilot 手動註冊裝置。
設定您的 Intune 教育版租使用者,並設定學校數據同步 (SDS) 。 同步處理學校信息之後,SDS 會自動為學區中的每個學校建立一個群組,並建立學生和教師群組。
設定學校商標:移至 Microsoft Azure 入口網站,將貴組織的商標新增至學校裝置。 如需指示,請參閱自定義您的 Microsoft Entra 登入頁面。
考慮事項
網路和裝置數目等因素可能會影響或延遲您的設定體驗。
- 多個學生裝置會同時下載數據,這可能會使您的網路超載。
- 所有裝置都必須插入或完全付費,這可能是一項大規模的挑戰。
- 每個裝置的設定最多可能需要一小時。 如果您要下載大型應用程式,例如 Office,或有多位學生使用相同的網路,則可能需要更長的時間。
Create Autopilot 裝置的動態群組
Create 動態群組,以快速將已註冊 Autopilot 的裝置分組。 設定群組標籤規則會自動建立群組,並填入您在 Autopilot 註冊期間標記的裝置。 動態群組不需要您逐一選取和分組裝置。
群組標籤會在 Windows Autopilot 註冊期間指派給裝置。 開始註冊之前,請務必與 Microsoft 合作夥伴溝通群組標籤的需求。
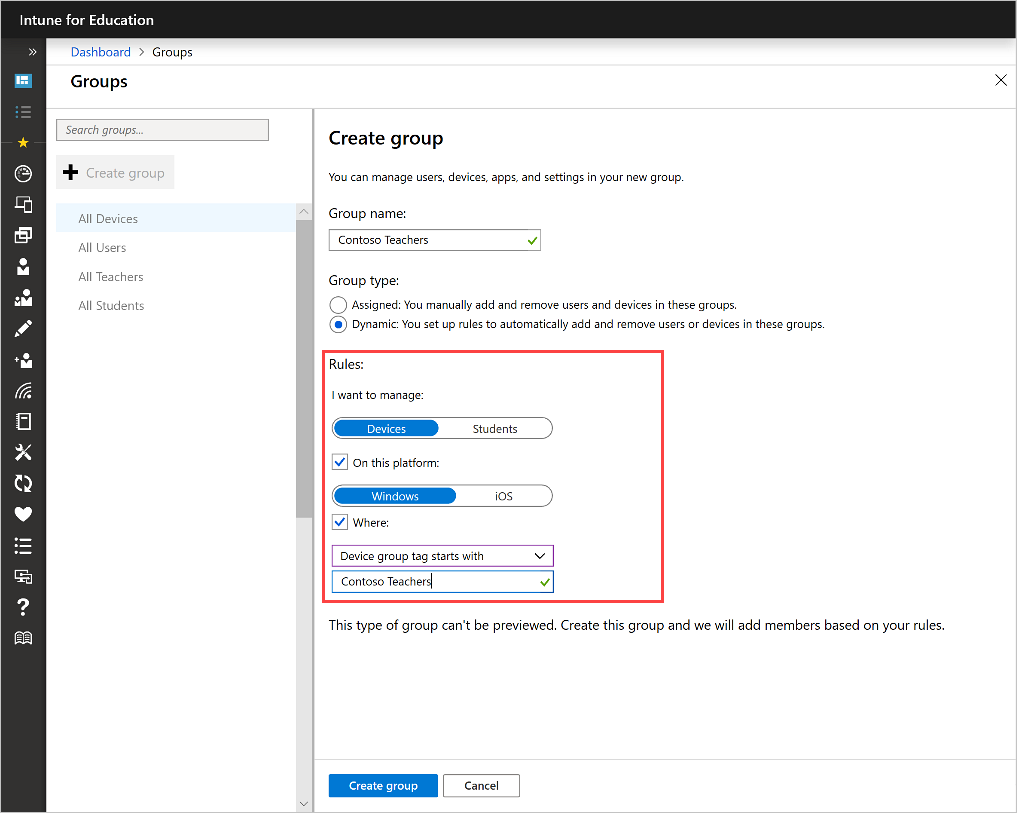
- 移至 群組>Create 群組。
- 為您的群組命名。
- 在 [群組類型] 底下,選取 [ 動態]。
- 在 [規則] 底下:a. 選 取 [裝置]。 b. 選 取 [在此平臺上 ],然後選取 [Windows]。 c. 選 取 [位置 ],然後從功能表中選擇 [ 裝置群組卷標開頭為 ]。 d. 在註冊期間指定的群組標記名稱中輸入 。 例如, Contoso 教師。
- 選取[建立群組]。 具有指定群組標籤的所有 Autopilot 登錄裝置,都會新增到您的新群組中。
建立群組之後,您可以為其設定 Autopilot 部署配置檔。
設定 Autopilot 部署設定檔
如果這是您第一次在租用戶中設定 Windows Autopilot,建議您從 [所有裝置] 群組開始,並使用標準用戶權力為其設定預設的 Autopilot 部署配置檔。 然後,您可以使用其他群組的系統管理員許可權來建立部署配置檔。
若要設定具有標準用戶權力的預設帳戶:
登入教育用 Intune。
移至 [群組]。
從群組清單中選取 [ 所有裝置 ]。
選 取 [Windows 裝置設定>註冊 ],然後移至 [Windows Autopilot ] 區段。
在 [ 設定裝置的 Autopilot 部署配置檔] 旁,選取 [ 用戶驅動]。 選取此選項之後,用戶帳戶類型隨即出現。
![[所有裝置] 群組、Windows Autopilot 設定的螢幕快照,其中已選取用戶驅動模式和標準使用者帳戶。](media/user-driven-deployment-1910.png)
默認會選取 標準 用戶帳戶類型。 如果您想要讓租使用者中的所有用戶成為其裝置上的系統管理員,請改為選取 [ 系統管理員] 。
提示
如果只有部分使用者需要有系統管理員許可權,請為其建立群組和部署配置檔。 例如,如果您希望員工具有系統管理員許可權,請建立由員工裝置組成的群組。 然後完成本節中的步驟 2 到 6,以建立具有系統管理員用戶帳戶類型的部署配置檔。
設定設定和應用程式
如果您學校的每部裝置都由單一使用者使用,建議您:
- 在 [所有裝置] 群組下設定全租用戶設定。
- 在使用者群組下設定群組特定的設定和應用程式。
您可以在 SDS 所建立的預設群組下設定設定和應用程式。 您也可以建立學校系統專屬的自定義群組,例如 6 年級的學生,並在該處設定設定和應用程式。
如果您學校中的裝置由所有學生共享,他們很可能會有類似的設定和應用程式。 在[所有裝置] 群組下設定所有通用設定和應用程式。 在套用應用程式的裝置群組中設定其他應用程式和設定。
發佈裝置
完成設定並將裝置傳遞至每間學校之後,請將它們散發給學生和教師。 只要有可靠的網路,他們可以在家或學校設定裝置。 如需 OOBE 外觀的簡短概觀,請參閱 用戶驅動模式。
監視裝置
移至 報告>Autopilot 部署 ,以監視學校裝置的註冊狀態。
使用報告快速識別失敗的註冊。 若要查看更多詳細數據或針對失敗的註冊進行疑難解答,請選取裝置名稱,然後選取 [Windows Autopilot 詳細數據]。
針對裝置進行疑難解答
如果您在 Windows Autopilot 安裝期間遇到問題,請參閱 針對 Windows Autopilot 進行疑難解答。
Windows Autopilot 重設
當裝置在學年發生問題時,您可以使用 Autopilot 重設將它重設為狀況良好的狀態。 您也可以在一組裝置上進行重設。 如需詳細資訊,請 參閱 Autopilot 重設。
後續步驟
瞭解教育 Intune 中最新的 Autopilot 功能和其他變更。 如需教育用 Intune 中所有新功能的每月摘要,請參閱新功能。