使用 Power BI 從 OData 摘要建立 Intune 報告
本文說明如何使用Power BI Desktop 建立 Intune 數據的樹形圖視覺效果,讓互動式篩選器成為使用者。 例如,您的 CFO 可能想要知道裝置的整體分佈如何比較公司擁有的裝置和個人裝置。 樹形圖可讓您深入瞭解裝置類型的總數。 您可以檢閱公司擁有或個人擁有的 iOS/iPadOS、Android 和 Windows 裝置數目。
建立圖表的概觀
若要建立此圖表,您將:
- 如果您還沒有Power BI Desktop,請安裝它。
- 聯機到 Intune 數據倉儲數據模型,並擷取模型的目前數據。
- 建立或管理數據模型關聯性。
- 使用 裝置 數據表中的數據建立圖表。
- 建立互動式篩選。
- 檢視完成的圖表。
數據表和實體的相關注意事項
您可以在 Power BI 中使用資料表。 數據表包含數據欄位。 每個數據欄位都有數據類型。 欄位只能包含數據類型的數據。 數據類型為數位、文字、日期等。 當您載入模型時,Power BI 中的數據表會填入租使用者最近的歷程記錄數據。 雖然特定數據會隨著時間而變更,但除非更新基礎數據模型,否則數據表結構不會變更。
您可能會因為使用 字詞實體 和數據 表而混淆。 數據模型可透過 OData (Open Data Protocol) 摘要來存取。 在 OData 的宇宙中,Power BI 中稱為數據表的容器稱為實體。 這些詞彙都是指保存數據的相同專案。 如需 OData 的詳細資訊,請參閱 OData 概觀。
安裝 Power BI Desktop
安裝最新版的 Power BI Desktop。 您可以從 PowerBI.microsoft.com 下載 Power BI Desktop。
線上到您租使用者的 Intune 數據倉儲 OData 摘要
注意事項
您需要 Intune 中報 表的許可權。 如需詳細資訊,請參閱 授權。
選 取 [報表>Intune 數據倉儲>數據倉儲]。
複製自定義摘要 URL。 例如:
https://fef.tenant.manage.microsoft.com/ReportingService/DataWarehouseFEService?api-version=v1.0開啟 Power BI Desktop。
從功能表欄中,選取 [檔案>取得數據>][Odata 摘要]。
將您從先前步驟複製的自定義摘要 URL 貼到 [OData 摘要] 視窗中的 [URL] 方塊中。
選取 [基本]。
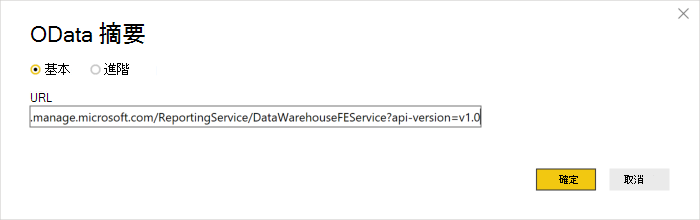
選取 [確定]。
選 取 [組織帳戶],然後使用您的 Intune 認證登入。
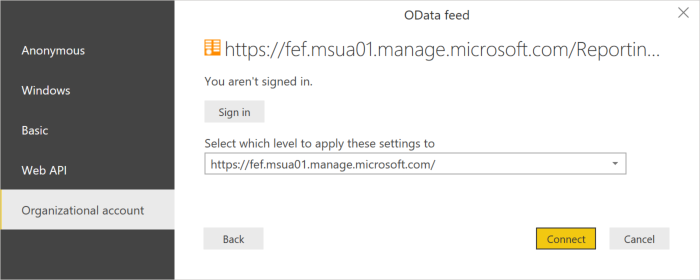
選取 [連線]。 [導覽器] 會開啟並顯示 Intune 數據倉儲中的數據表清單。
![[導覽器 - 數據倉儲] 數據表清單的螢幕快照。](media/reports-proc-create-with-odata/reports-create-02-loadentities.png)
選取 裝置 和 ownerTypes 數據 表。 選取 [載入]。 Power BI 會將數據載入模型。
Create a relationship
您可以匯入多個數據表,以分析單一數據表中的數據,以及跨數據表的相關數據。 Power BI 有一項稱為 自動偵測 的功能,會嘗試為您尋找和建立關聯性。 數據倉儲中的數據表已建置為使用Power BI中的自動偵測功能。 不過,即使 Power BI 未自動找到關聯性,您仍然可以管理關聯性。
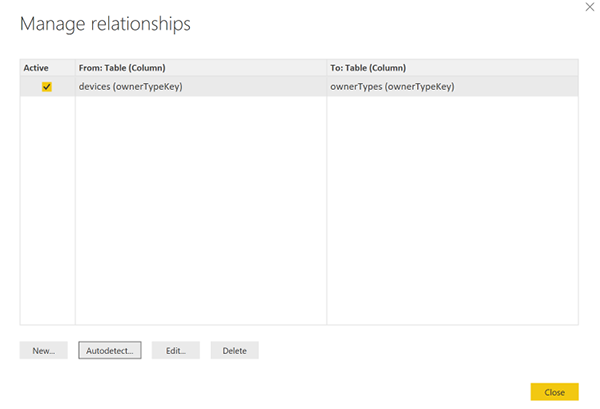
- 選 取 [管理關聯性]。
- 如果 Power BI 尚未偵測到關聯性,請選取 [ 自動偵測... ]。
關聯性會顯示在 [從] 數據行到 [至] 資料行中。 在此範例中,devices 數據表中的數據欄位 ownerTypeKey 會連結到 ownerTypes 數據表中的數據欄位 ownerTypeKey。 您可以使用關聯性來查閱 devices 資料表中裝置類型程式碼的一般名稱。
建立樹形圖視覺效果
樹形圖圖表會將階層式數據顯示為方塊內的方塊。 階層的每個分支都是一個方塊,其中包含顯示子架構的較小方塊。 您可以使用Power BI Desktop來建立 Intune 租用戶數據的樹形圖,以顯示相對數量的裝置製造商類型。
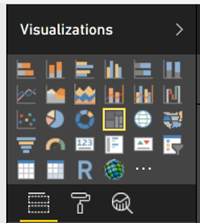
- 在 [ 視覺效果] 窗格中,尋找並選取 [樹形圖]。 樹形圖圖表會新增至報表畫布。
- 在 [欄 位] 窗格中,尋找資料
devices表。 - 展開數據
devices表,然後選取manufacturer數據欄位。 -
manufacturer將數據欄位拖曳至報表畫布,並將其放在樹形圖圖表上。 -
deviceKey將數據欄位從devices數據表拖曳至 [視覺效果] 窗格,並將它放在 [值] 區段下方,方塊中標示為 [在此處新增數據欄位]。
您現在有一個視覺效果,可顯示組織內裝置製造商的分佈。
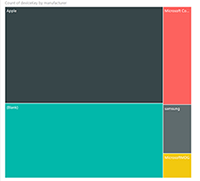
新增篩選
您可以將篩選條件新增至樹形圖,以便使用您的應用程式回答其他問題。
若要新增篩選條件,請選取報表畫布,然後選取具有
 圖 (交叉分析篩選器圖示。) 在 [視覺效果] 底下。 空的 交叉分析篩選器 視覺效果會出現在畫布上。
圖 (交叉分析篩選器圖示。) 在 [視覺效果] 底下。 空的 交叉分析篩選器 視覺效果會出現在畫布上。在 [欄 位] 窗格中,尋找資料
ownerTypes表。展開數據
ownerTypes表,然後選取ownerTypeName數據欄位。onwerTypeName將數據欄位從ownerTypes數據表拖曳至 [篩選] 窗格,然後將它放在 [在此頁面上的篩選] 區段下方標示為 [在此處新增數據欄位] 的方塊中。在數據
OwnerTypes表下,有一個稱為OwnerTypeKey的數據欄位,其中包含裝置為公司擁有或個人擁有的數據。 因為您想要在此篩選中顯示易記名稱,請尋找ownerTypes數據表並將 ownerTypeName 拖曳至交叉分析篩選器。 此範例示範數據模型如何支持數據表之間的關聯性。
您現在有互動式篩選器,可用來切換公司擁有和個人擁有的裝置。 使用此篩選來查看散發方式的變更。
- 選取交叉分析篩選器內的公司,以查看公司擁有的裝置散發。
- 在交叉分析篩選器內選取 [個人 ],以查看個人擁有的裝置。
後續步驟
- 在 Power BI 檔中深入瞭解如何在 Power BI Desktop 中 建立和管理關聯 性。
- 請參閱 Intune 數據倉儲模型。