透過連接器動作擴充 Microsoft Copilot (預覽版)
連接器動作可讓您定義可從 Power Platform 中的 AI 介面呼叫的連接器。 對於連接器動作,您需要確定已在 Copilot 中啟用的動作。 您還可以擷取大型語言模型有效識別和使用外掛程式所需的資訊,例如摘要和描述欄位。
先決條件
要透過連接器動作擴充 Microsoft 品牌的副手體驗,需要滿足一些必要條件。
一般必要條件
對於所有 Copilot 類型,您必須具有製作者等級的認證、副手授權和 Microsoft Teams 授權。
Dynamics 365 Customer Service 和 銷售用 Copilot 必要條件
對於適用於 Dynamics 365 Customer Service 的 Copilot 和銷售用 Copilot,您必須登入包含要擴充 Copilot 的環境。
銷售用 Copilot 必要條件
- Salesforce 客戶需要登入其 Dataverse 環境 (環境通常名為 msdyn_viva)。
- 在擴充之前,您需要在希望擴充的環境上,透過 Outlook 登入銷售用 Copilot。
新增連接器動作
將連接器動作新增到 Microsoft 品牌的副手涉及幾個步驟。 以下各節說明了如何將連接器動作新增到適用於 Microsoft 365 的 Copilot、銷售用 Copilot,和適用於 Dynamics 365 Customer Service 的 Copilot。
選擇 Copilot 體驗,然後選擇連接器動作
在首頁上,選取副手。
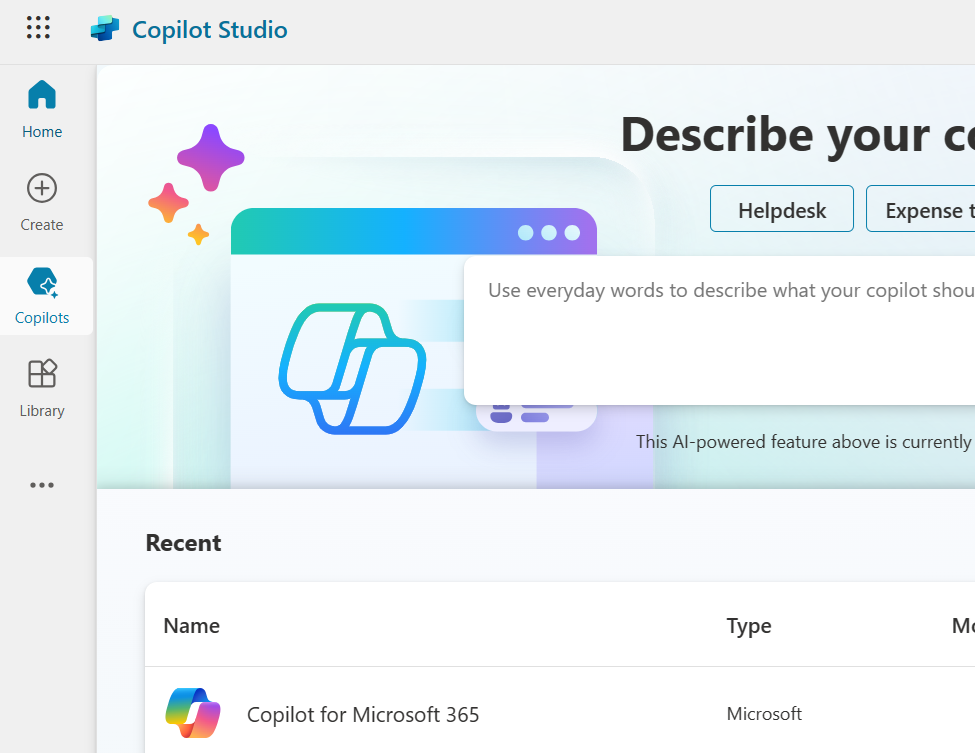
在左側導覽欄中的「副手」清單中,選擇要擴充的 Microsoft 品牌副手體驗。
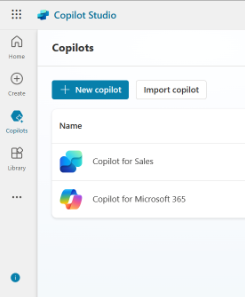
此時將顯示 Copilot 的概觀頁面。
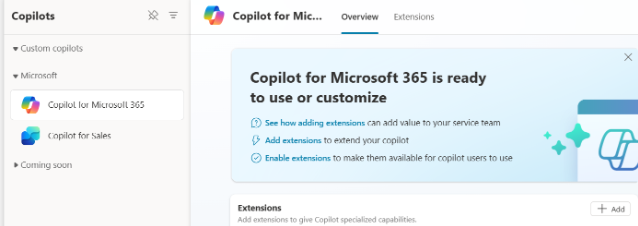
根據您選擇的 Copilot,選擇動作或擴充索引標籤。您可以看到 Copilot 中已存在的動作清單。
接下來,選擇動作以擴充 Copilot。
對於適用於 Microsoft 365 的 Copilot,選取新增擴充功能,然後選取新動作。
對於其他 Copilot 類型,請選擇新增動作。
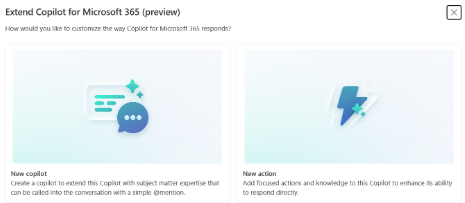
系統會為您提供所有 Copilot 的支援動作類型清單。
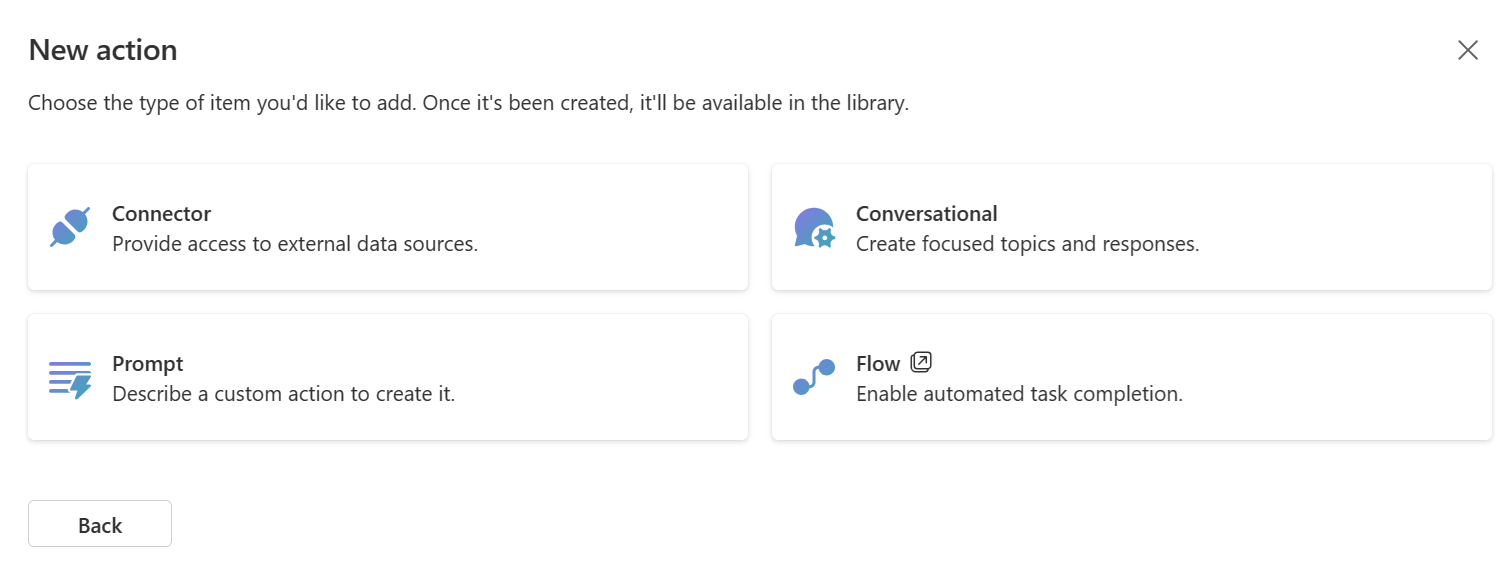
選擇連接器以使用連接器動作進行擴充。
隨即顯示選取您的連接器頁面。 系統會提供可用連接器類型的清單以供選擇。
連接器會將副手連接到不同的服務。 該清單包括 Microsoft 提供的所有認證連接器。
根據 Copilot,該清單還可能包括目前環境中存在的任何自訂連接器。 搜尋欄可協助您找到您想要使用的連接器。
注意
目前,自訂連接器不能用於擴充適用於 Dynamics 365 Customer Service 的 Copilot。
選擇連接器類型,然後一個解決方案
使用搜索列查找連接器類型並選取它。
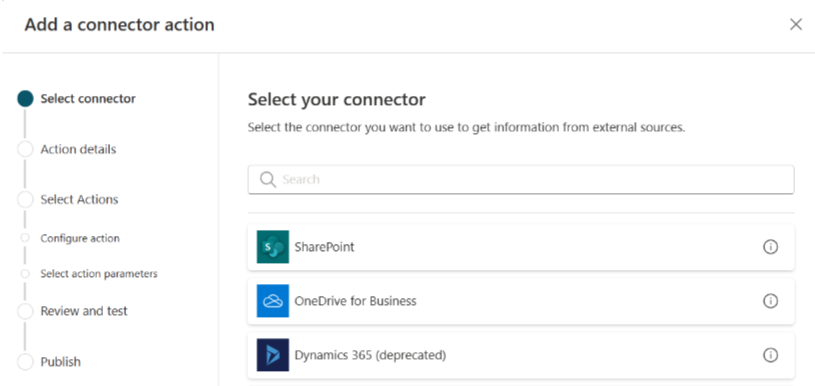
隨即顯示使用連接器建置自訂 AI 動作頁面。
為您的連接器撰寫名稱和描述。
連接器名稱必須是唯一的。 根據預設,它將採用所選連接器類型的名稱。 您應該新增更多定義資訊,以確保它是唯一的名稱,且對以後想要啟用它的使用者可以輕鬆地辨別它的作用。 考慮在描述中包含它允許的動作類型,例如「郵件服務 - 允許您擷取和建立訊息」。
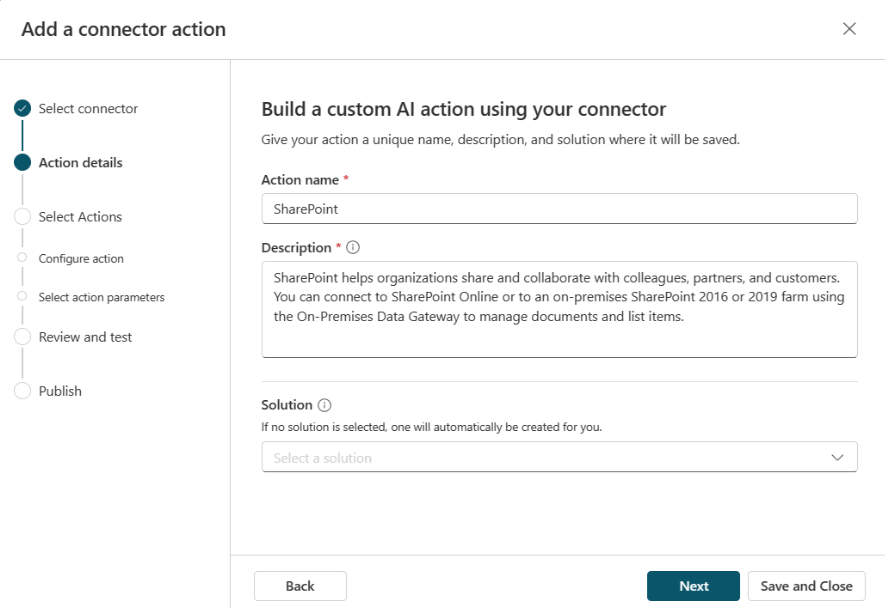
如果描述存在於您選擇的連接器中,則可能會提供描述。 Copilot 使用描述來識別何時可以使用此動作來取得使用者請求的回應。 請盡量讓描述內容詳細且具描述性。 使用您希望使用者在呼叫動作時使用的術語提供特定詳細資訊。 要繼續郵件服務範例,您可以加入以下內容:
「郵件服務提供了獲取現有訊息清單、擷取儲存訊息的資料夾、列出訊息和資料夾標題、取得訊息、更新訊息標題和本文,和設定訊息優先順序的功能。」
該描述讓 Copilot 知道在沒有明確指示的情況下如何使用動作,進而實現更自然的語言體驗。
在解決方案底下,下拉式清單會列出當前環境中可用的所有解決方案。 選取要使用的解決方案。 如需進一步了解什麼是解決方案,以及您為何能從中受益,請參閱解決方案概念。

如果您有偏好的解決方案,或所選連接器已在解決方案中,則系統會自動選取該解決方案。 您可以選取解決方案,也可以將其留空。 如果您將解決方案留空,則會使用動作名稱和預設發行者為您建立解決方案。 透過將動作儲存在解決方案中,可以輕鬆地跨環境移動它。
注意
在這種情況下,您不會看到預設解決方案或 CDS 預設解決方案作為選項,因為我們建議使用自訂解決方案以便於管理。 如需更多資訊,請參閱:預設解決方案和自訂解決方案。
選擇解決方案,然後選取下一步。
此時將顯示選擇並設定外掛程式動作頁面。 此頁面顯示可新增至您連接器的所有動作。 您可以逐一選擇並設定希望副手支援的動作。 其中包含一個搜尋欄,可協助您找到您想要選擇的動作。 您可以為連接器選取的動作數量沒有限制。
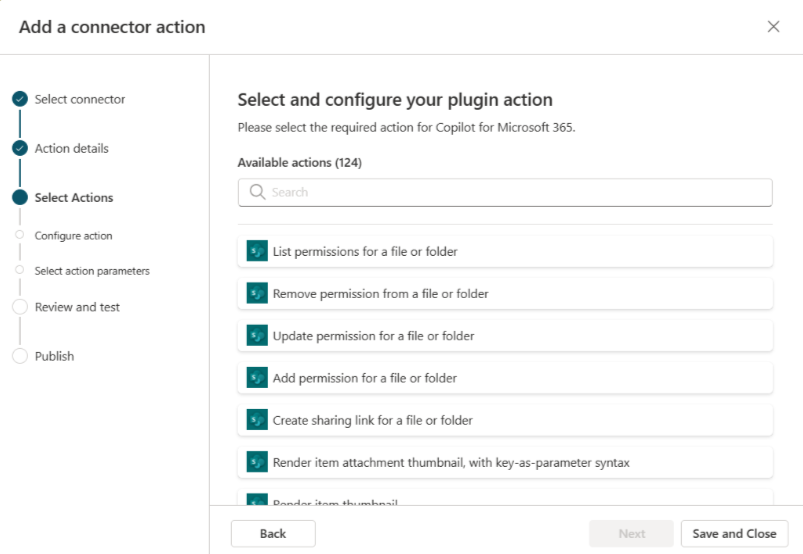
將動作新增到連接器
接下來,需要從要新增到連接器的可用動作中進行選擇。
注意
連接器可以僅執行您在此處特別選取和設定的動作。 如果某個動作未列出,則表示該動作不可用。 無法在 Copilot Studio 動作精靈中的連接器中新增或移除動作。
選取動作以繼續。 將顯示所選動作的設定外掛程式動作頁面。
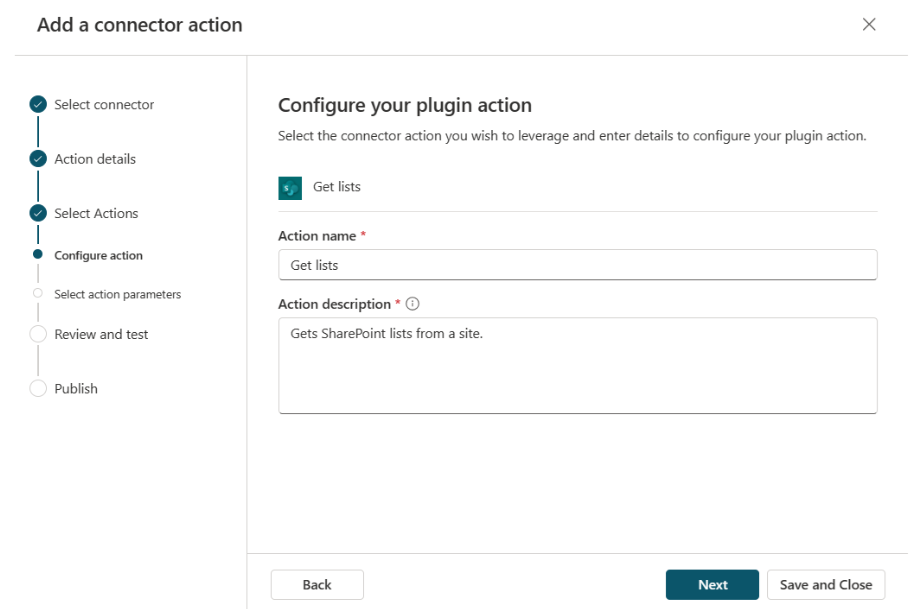
為您的動作提供名稱和描述。 在這種情況下,名稱不必是唯一的。 這些值很可能會從連接器填入。 但就像連接器描述一樣,您應該提供詳細的具體描述,以便副手知道何時調用特定動作。 該描述有助於使用更自然的語言方法來選擇要執行的動作。 例如,如果動作是「列出訊息資料夾」,則您可以使用:
「列出訊息資料夾讓您可以取得郵件服務中可用的所有訊息資料夾的清單。 此動作會擷取所有資料夾,將它們放入清單檢視中,並將它們傳回給您。」
動作描述提供了以下背景線索:「列出消息文件夾」、「獲取」、「所有」、「檢索」、「列出」、「郵件服務」、「返回」、「資料夾」和「查看」。您的副手可以利用這些背景線索來確定何時該使用此動作處理使用者的要求。
完成此頁後,請選取下一步。 隨即顯示檢閱您的動作參數頁面。
選取下一步以繼續。
此時您將返回到之前的選取並設定您的外掛程式動作頁面。 您可以看到您選擇的新動作。
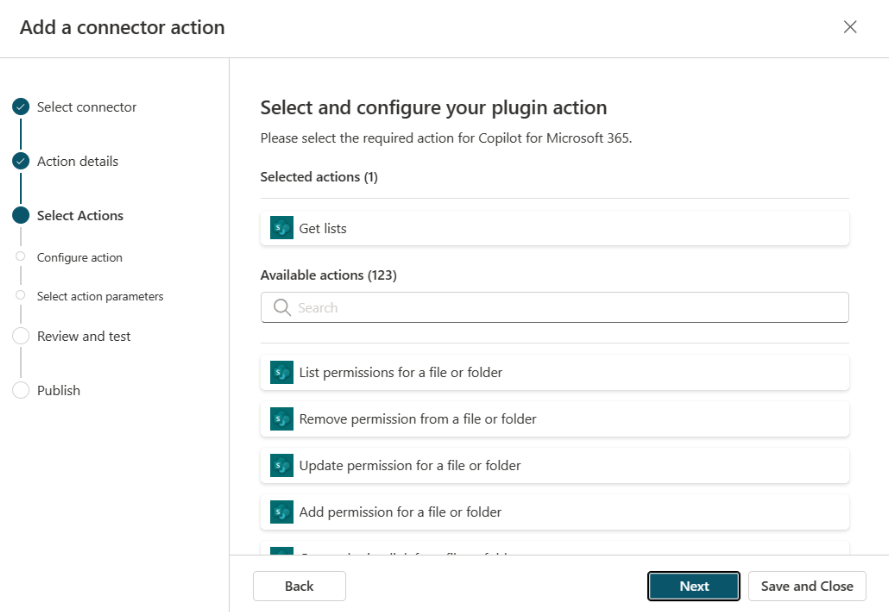
根據需要選取另一個動作並重複前面的動作設定步驟。
或者,選取下一步。 將顯示檢閱、測試和發佈動作畫面。
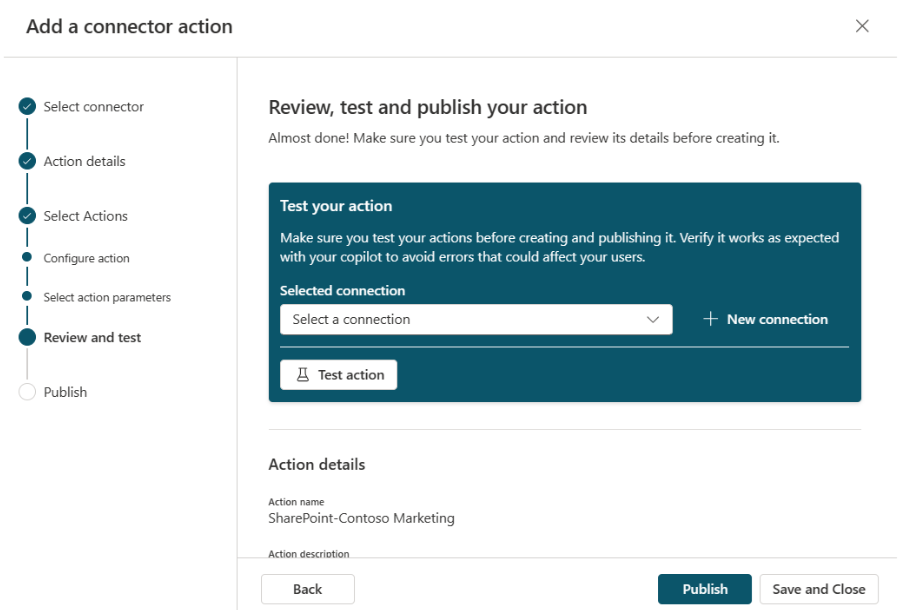
檢閱、測試和發佈您的動作頁面會顯示到目前為止所有設定步驟的詳細資訊。 您可以查看它們,然後在發佈之前測試您的動作。
測試
設定連接器動作後,您現在可以對其進行測試。
注意
此時,Dynamics 365 for Customer Service 中的 Copilot 不允許在連接器動作建立精靈內部進行測試。 當此功能可用時,您將能夠從此畫面測試外掛程式。 目前,使用者必須發佈外掛程式,然後在管理員啟用該外掛程式後,他們可以直接在 Dynamics 365 for Customer Service 中的 Copilot 中驗證其功能。
從下拉式選單中選取現有連線,如果沒有連線,請選取 + 新連線。
如果您選取 + 新連線,則會打開一個精靈,您可在其中新增詳細資訊以建置連線。 完成後,可以從下拉式清單中選擇新連線。
選擇好連線後,請選取測試動作。
當你看到動作已準備好進行測試的訊息時,請選取打開以進行測試,以在新視窗中打開 Copilot 聊天。 打開快顯視窗以查看動作,並將其打開。
該動作將顯示在所選連接器下方的燒杯圖示中,格式為測試動作名稱。
現在,您可以透過嘗試您希望使用者使用的提示來測試外掛程式。 您還可以使用
–developer on命令取得有關提示執行的詳細資訊。 對結果感到滿意後,返回 Copilot Studio 視窗。
發佈
完成測試後,選取發佈。
這將顯示一個頁面,指出您的連接器正在發佈中。 完成後,您會看到一個頁面,指出您的連接器已發佈。
選取移至詳細資訊頁面以查看已發佈連接器的詳細資訊。
注意
現在您的連接器已發佈,必須由管理員啟用才能在副手中使用。 如果您在 Copilot 中看不到連接器,請確保通過 Microsoft 系統管理中心 或 Copilot 擴展頁面啟用連接器。 正確啟用后,連接器將顯示在浮出控件中。 首次執行此步驟時,最長可能會延遲 24 小時。
您也可以使用解決方案輕鬆地將連接器從一個環境移動到另一個環境。 若要這樣做,請選擇詳細資料頁面上的匯出解決方案。 匯出解決方案可讓您匯出連接器。
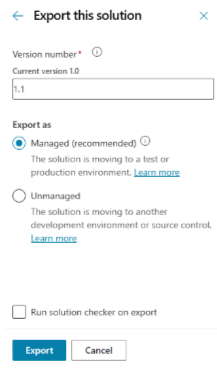
根據需要變更版本編號,並選擇解決方案是否必須為受控或非受控。
- 受控代表您不希望還要對解決方案進行進一步的變更。
- 非受管理的代表您希望在目標環境中對解決方案進行變更。
完成後,您會看到一則綠色訊息,其中包含下載解決方案的選項,該解決方案將作為 .zip 檔案儲存在系統中。
注意
無需在解決方案面板中選擇發佈。
返回 Copilot Studio 中的 Copilot 動作/擴充頁面,然後在目標環境中選取匯入解決方案。
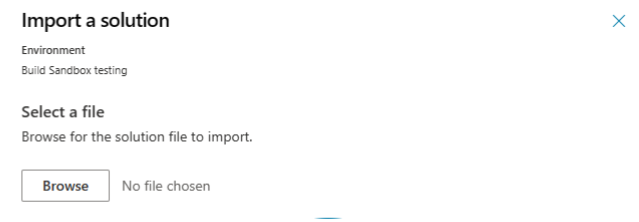
流覽以選擇導出解決方案的.zip檔,然後選擇下一步繼續。 您會看到連接器出現在動作/擴充功能清單中。
刪除連接器操作
如果需要刪除連接器操作,請執行以下過程。
查找連接器操作使用的解決方案
刪除連接器操作的過程在Maker門戶中執行 Power Apps 。 但是,您需要用於 connector 操作的解決方案 Copilot Studio。
打開 Copilot Studio。
選擇用於建立連接器操作的 環境。
在 Copilot 下,選擇建立連接器操作的 Copilot。
選擇「操作 」 選項卡以查看與 Copilot 關聯的操作清單。
選擇要刪除的操作,並記下解決方案名稱。
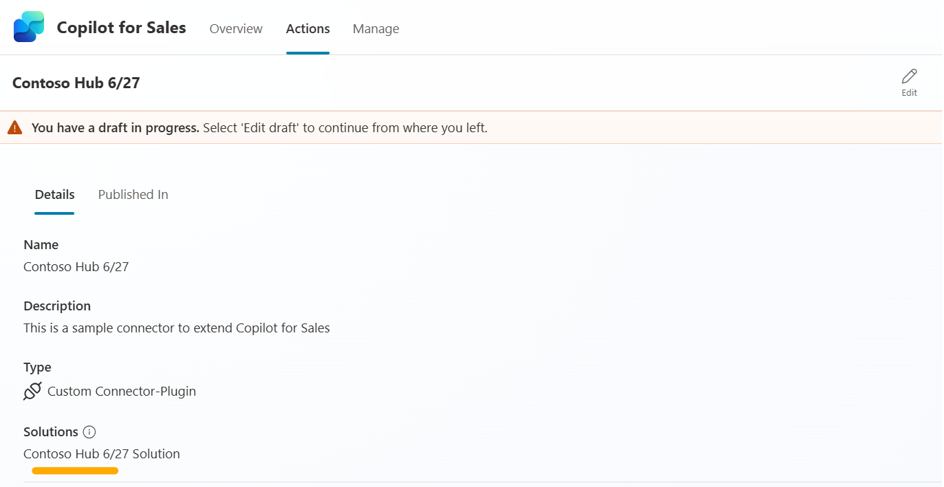
在Maker門戶中移除連接器 Power Apps
轉到Maker門戶(https://make.powerapps.com),然後選擇用於創建 Copilot Studio 操作的 環境。
在導航面板中,選擇 解決方案 查看 環境 中的解決方案清單。
找到用於創建操作的解決方案並選擇它。
此時會顯示與解決方案關聯的物件清單。
找到要刪除的連接器操作。 該操作的類型為 AIPlugin。
提示
如果您在解決方案中沒有看到您的操作,請通過發佈操作將其從 draft 狀態移動到 ready 狀態。
在刪除操作之前,您需要刪除對 AICopilot_AIPlugin 表的 依賴。 首先,選擇 Advanced Show dependencies(高級>顯示依賴項)。
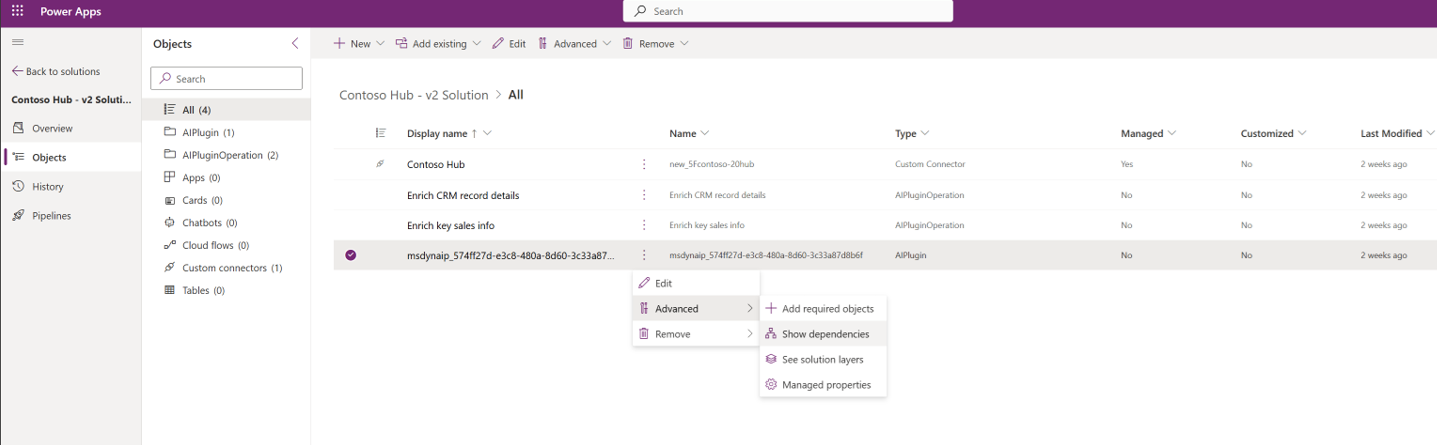
將顯示連接器操作的依賴項。
對於依賴項清單中的 AICopilot_AIPlugin 條目,選擇 Delete(刪除)。
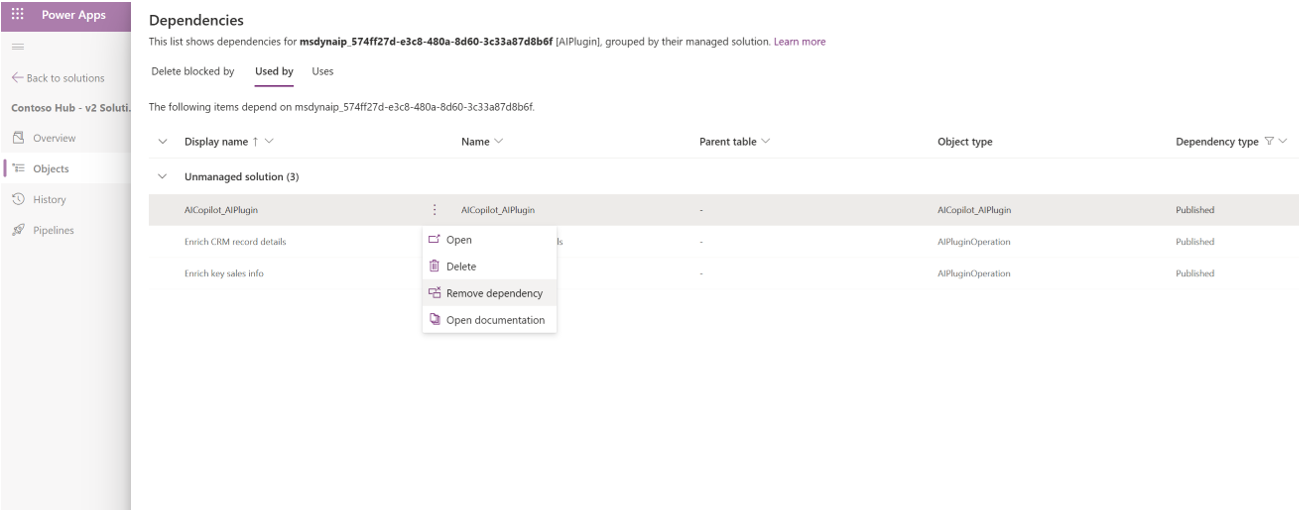
返回到物件清單,然後選擇 Remove Delete from this 環境> 來刪除操作。
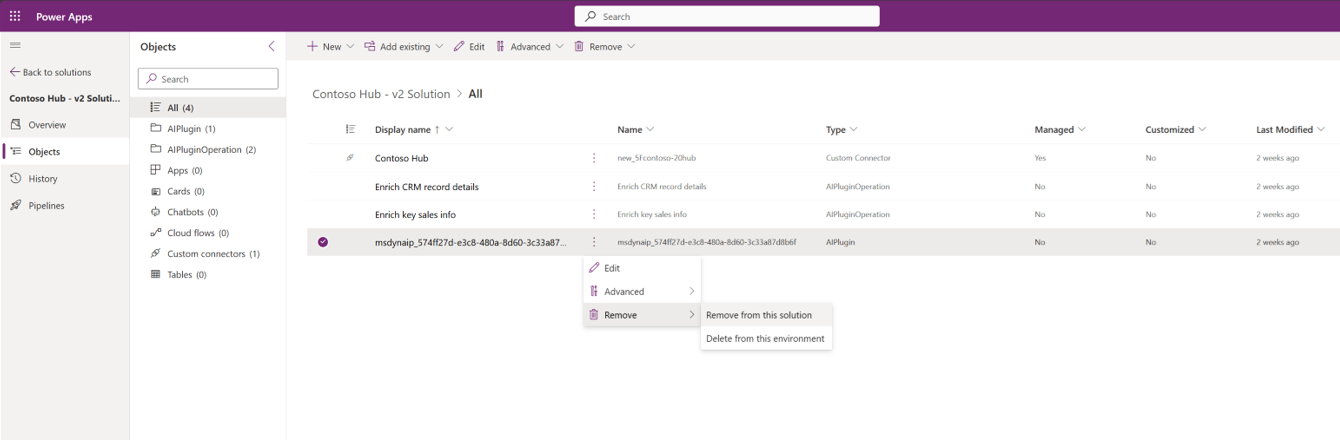
通過選擇從 此 中刪除 中刪除 環境 ,刪除表中 AIPluginOperation>類型的任何操作。
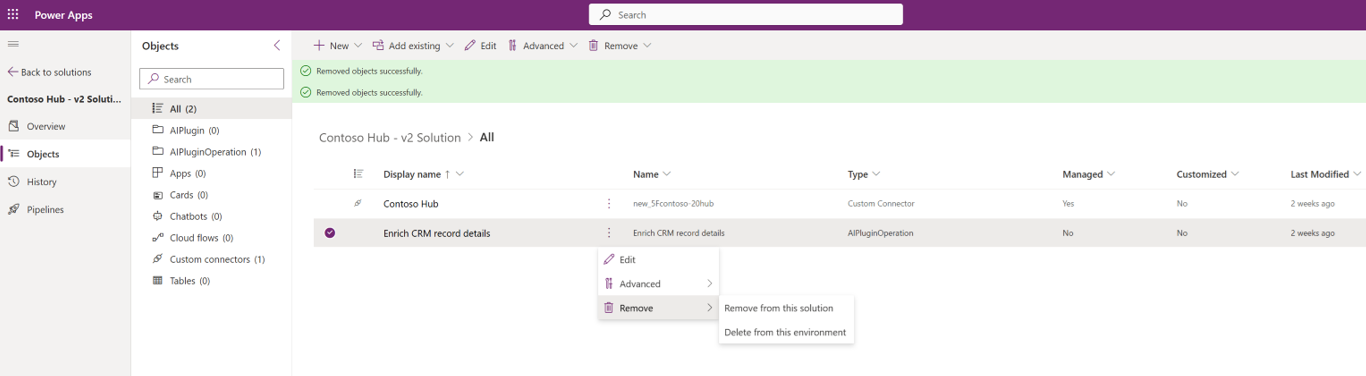
返回以 Copilot Studio 驗證是否已從 Copilot 的 Actions (操作 )檢視中刪除該操作。
注意
此過程從 Copilot 清單中刪除外掛程式。 但是,這不會刪除創建到 資料來源的任何連接。