使用網路主控台工具撰寫和傳送 Web API 要求
使用 網路主控台 工具來傳送 Web API 要求。 例如,當您開發和測試 Web API 時,請使用 網路主控台 工具。
若要測試 URL:
若要開啟 DevTools,請以滑鼠右鍵按一下網頁,然後選取 [ 檢查]。 或者,按 Ctrl+Shift+I (Windows、Linux) 或 Command+Option+I (macOS) 。
在主要工具列上,按一下 [ 其他工具 ] ([
![其他工具] 圖示](network-console-tool-images/more-tools-icon.png) ) 按鈕,然後選取 [ 網路主控台]。
) 按鈕,然後選取 [ 網路主控台]。網路主控台工具隨即開啟:
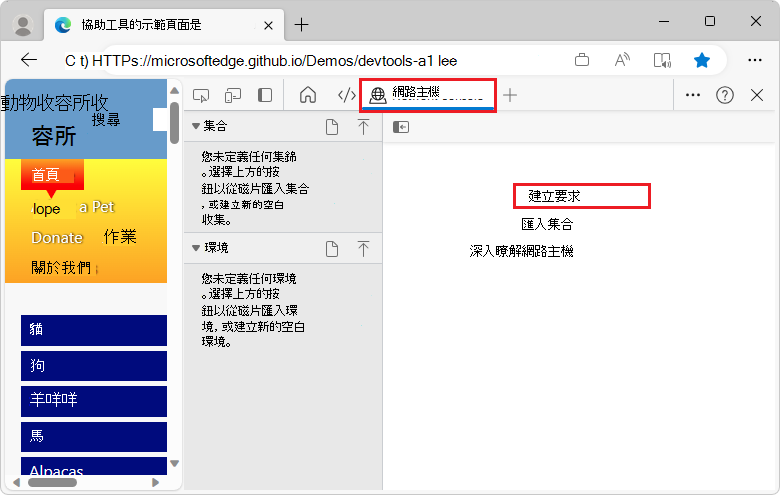
按一下 [建立要求]。
按一下 [ 隱藏網路主控台導覽器 ] ([隱藏
![網路主控台導覽器] 圖示](network-console-tool-images/hide-network-console-navigator-icon.png) ) 按鈕,以取得更多空間。
) 按鈕,以取得更多空間。在 [ 未命名的要求 ] 文字方塊中,輸入要測試的 URL,例如:
https://microsoftedge.github.io/Demos/devtools-a11y-testing/在 GET 下拉式清單中,選取 REST 方法,例如 GET,這是預設值。 REST 方法包括:
- 獲取
- 頭
- 發佈
- 把
- 補丁
- DELETE
- 選項
或者,在 [ 查詢] 區段中,于 [索引鍵] 和 [值] 文字方塊中輸入 索引鍵 / 值 組,例如 識別碼 和 123:
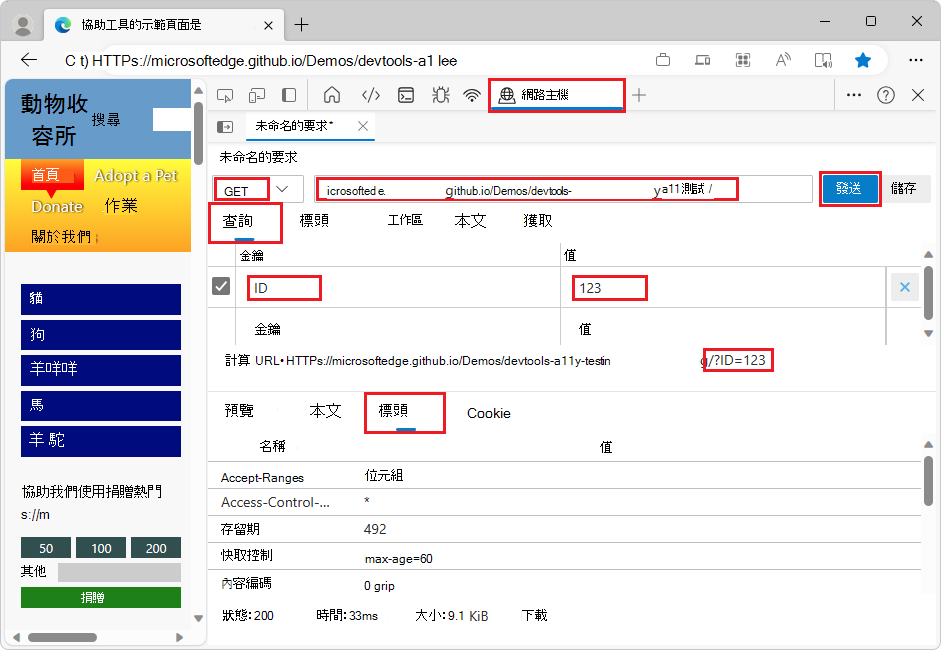
當您輸入索引鍵/值組時,計算 URL 會更新。
按一下 [ 傳送] 按鈕。 網路主控台工具的底部部分會顯示下列索引標籤:
- 預覽
- Body
- 標頭
- Cookie
從網路工具內開啟網路主控台工具
若要從網路工具開始進入網路主控台工具:
若要開啟 DevTools,請以滑鼠右鍵按一下網頁,然後選取 [ 檢查]。 或者,按 Ctrl+Shift+I (Windows、Linux) 或 Command+Option+I (macOS) 。
在主要工具列上,選取 [ 網路 (
![網路] 工具圖示](network-console-tool-images/network-tool-icon.png) ) ] 索引標籤。如果看不到該索引標籤,請按一下 [ 其他工具 ] (
) ] 索引標籤。如果看不到該索引標籤,請按一下 [ 其他工具 ] (![[其他工具] 圖示。](network-console-tool-images/more-tools-icon.png) ) ] 按鈕,然後選取 [ 網路]。
) ] 按鈕,然後選取 [ 網路]。重新整理網頁。 網路工具會顯示用來建構網頁的資源。
以滑鼠右鍵按一下您想要變更和重新傳送的網路要求,然後選取 [ 編輯後重新傳送]:
![以滑鼠右鍵按一下網頁的資源,以在網路工具中選取 [編輯並重新傳送]](network-console-tool-images/edit-and-resend.png)
網路主控台工具會在 DevTools 底部的[快速檢視] 面板中開啟。
按一下 [ 隱藏網路主控台導覽器 ] ([隱藏
![網路主控台導覽器] 圖示](network-console-tool-images/hide-network-console-navigator-icon.png) ) 按鈕,以取得更多空間。
) 按鈕,以取得更多空間。編輯網路要求資訊,然後按一下 [ 傳送 ] 按鈕:
![在網路主控台工具中編輯網路要求,然後按一下 [傳送]](network-console-tool-images/edit-then-send.png)
儲存和匯出集合、環境和環境變數
您可以:
- 儲存和匯出集合。
- 儲存和匯出環境。
- 編輯和匯出環境變數集合。
若要定義和儲存新環境:
在 DevTools 的 網路主控台 工具中,確定顯示工具的左側導覽器部分。 如有需要,請按一下 [ 顯示網路主控台導覽器 ] ([
![顯示網路主控台導覽器] 圖示](network-console-tool-images/show-network-console-navigator-icon.png) ) 按鈕。
) 按鈕。在 [ 環境] 區段中 ,按一下 [ 新增 ] ([
![新增] 圖示](network-console-tool-images/new-icon.png) ) ] 按鈕。
) ] 按鈕。在出現的文字方塊中,輸入新環境的名稱:
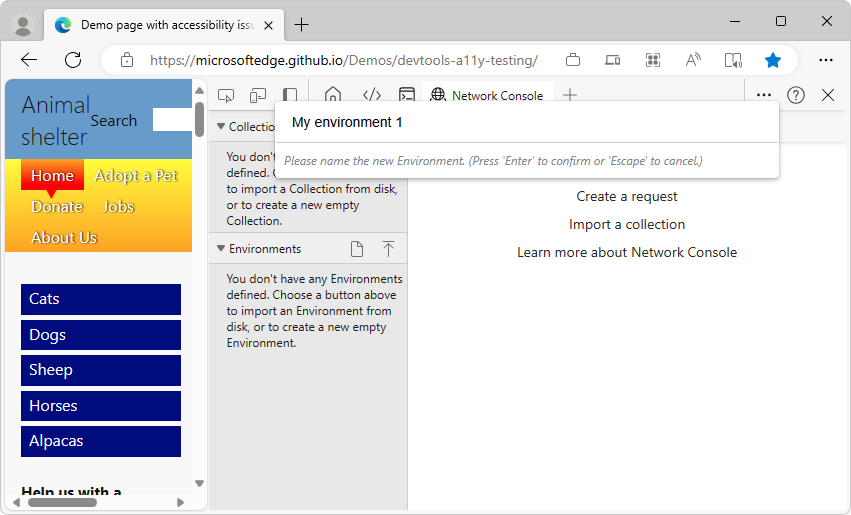
選取新環境的格式:
- 網路主控台 - 支援一個檔案中的多個環境。
- Postman - 支援每個檔案一個環境,但使用 Postman。
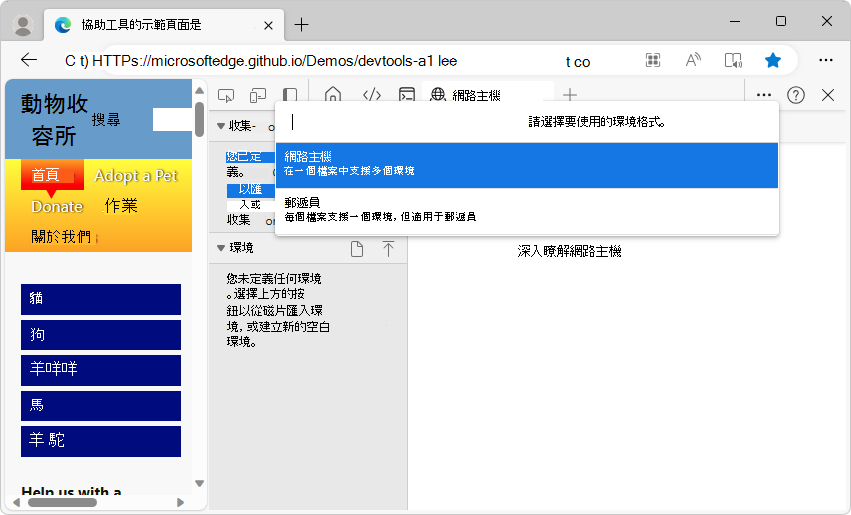
網路主控台工具與Postman v2.1和OpenAPI v2架構相容。
另請參閱:
- 在Microsoft Edge 87 (DevTools 的新功能中使用網路主控台儲存和導出)
- Postman.com - 用於建置和測試 API 的平臺。