在 WinUI 3 (Windows App SDK) 應用程式中開始使用 WebView2
本文涵蓋如何設定您的開發工具,並建立適用於 WinUI 3 的初始 WebView2 應用程式 (Windows App SDK) ,以及瞭解一路的 WebView2 概念。
在本教學課程中,您會使用 空白應用程式、封裝在桌面 (WinUI) Visual Studio 專案範本來建立空白的 WinUI 3 專案。 該專案範本會使用 WindowsAppSDK,其中包含 WebView2 SDK。 您可以新增 WebView2 控制件。 然後,當使用者嘗試瀏覽至具有 http:// 前置詞的 URL 時,您會新增網址列和邏輯來顯示警告對話方塊。
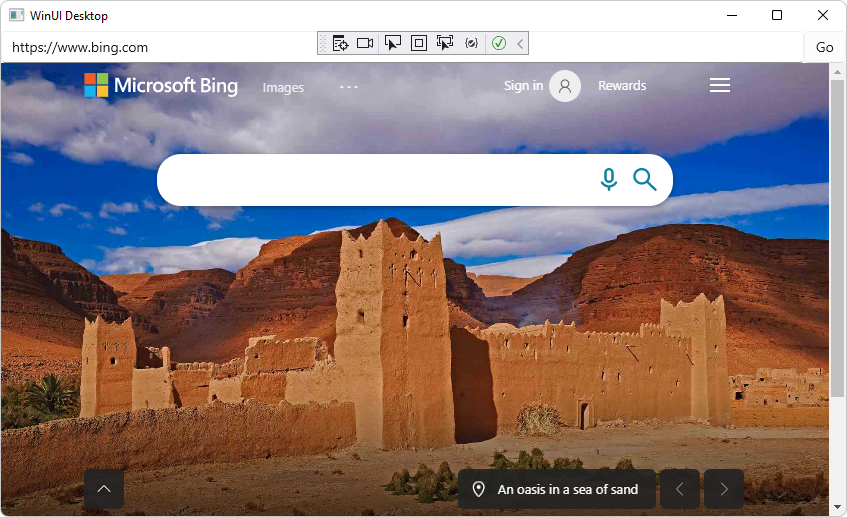
已完成的專案
自 2020 年起 (此教學課程專案的完整版本) 可在 WebView2Samples 存放 庫中取得:
- 範例名稱: WinUI3_GettingStarted
- 存放庫目錄: WinUI3_GettingStarted
- 解決方案檔: WinUI_Sample.sln
本教學課程已更新,且只會建立單一專案,而不是像 2020 年一樣的第二個「 (封裝) 」專案。
步驟 1 - 安裝 Visual Studio 和 Windows App SDK
即使您已安裝 Visual Studio,請閱讀下列頁面,並可能更新您的軟體並安裝專案範本。
- 在新的視窗或索引標籤中,開啟 Windows App SDK 的 [安裝工具 ] 頁面,然後遵循該頁面上的步驟,安裝 Microsoft Visual Studio,例如 Visual Studio 2022。
- 如有需要,在新的視窗或索引標籤中,請參閱在設定 WebView2 的開發環境中安裝 Visual Studio。
從該頁面返回,並繼續執行下列步驟。
在此範例中,您不需要個別安裝 WebView2 SDK。 在下方,您將選取專案範本 空白應用程式、在 Desktop) 中封裝 (WinUI ,其使用包含 WebView2 SDK 的 WindowsAppSDK。
步驟 2 - 建立空白 WinUI 3 專案
若要建立 WebView2 應用程式,請從建立基本桌面項目開始,以建立包含單一主視窗的傳統型應用程式:
如果 Visual Studio 未執行,請啟動 Visual Studio (而非 Visual Studio Code) 。 在 Visual Studio 啟動視窗中,按兩下 [ 建立新的專案 ] 卡片。 [ 建立新專案] 視窗隨即開啟。
或者,如果 Visual Studio 正在執行,請選取 [檔案>新增>專案]。 [ 建立新專案] 對話框隨即開啟。
開啟開發人員模式: 當 Visual Studio 在本文步驟的某個時間點開啟時,系統可能會提示您開啟電腦的開發人員模式。 如需詳細資訊,如有需要,請參閱為 Windows 建置傳統型應用程式中的啟用您的裝置以進行開發。
在 [ 建立新專案] 對話框的 [ 搜尋範本 ] 字段中,於 [桌面] 中輸入 WinUI 3:
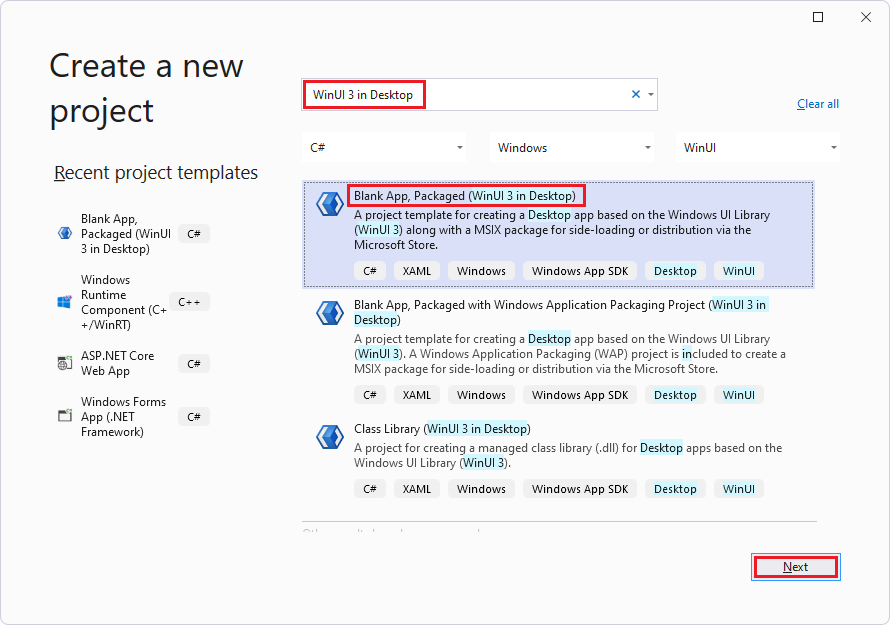
按兩下 [空白應用程式]、[已封裝 (桌面中的 WinUI]) 卡片來選取它,然後按兩下 [ 下一步] 按鈕。
如果未列出 WinUI 範本,您必須從 Windows App SDK 的安裝工具安裝如上所述的項目範本。 讓範本出現的其他秘訣:
安裝 Visual Studio 2022 Community 版本的「預設」選項之後,請在 Visual Studio 安裝程式中按下 .NET 卡片,然後選取右側的 [ Windows App SDK C# 範本] 複選框。
如果仍然未出現正確的項目範本:在 Visual Studio 安裝程式中,按兩下 UWP 卡以選取它,選取右側 的 [v143 C++工具 ] 複選框,然後按兩下 [ 修改 ] 按鈕。
[ 設定您的新專案 ] 對話框隨即出現。
在 [ 項目名稱 ] 文字框中,輸入專案名稱,例如 MyWebView2WinUI3:
![[設定您的新專案] 對話框](winui-images/config-new-proj.png)
在 [ 位置] 文字框中,輸入或瀏覽至位置,例如
C:\Users\username\Documents\WebView2。按兩下 [ 建立] 按鈕。
新的 WinUI 3 專案會在 Visual Studio 的 [方案總管] 中開啟:
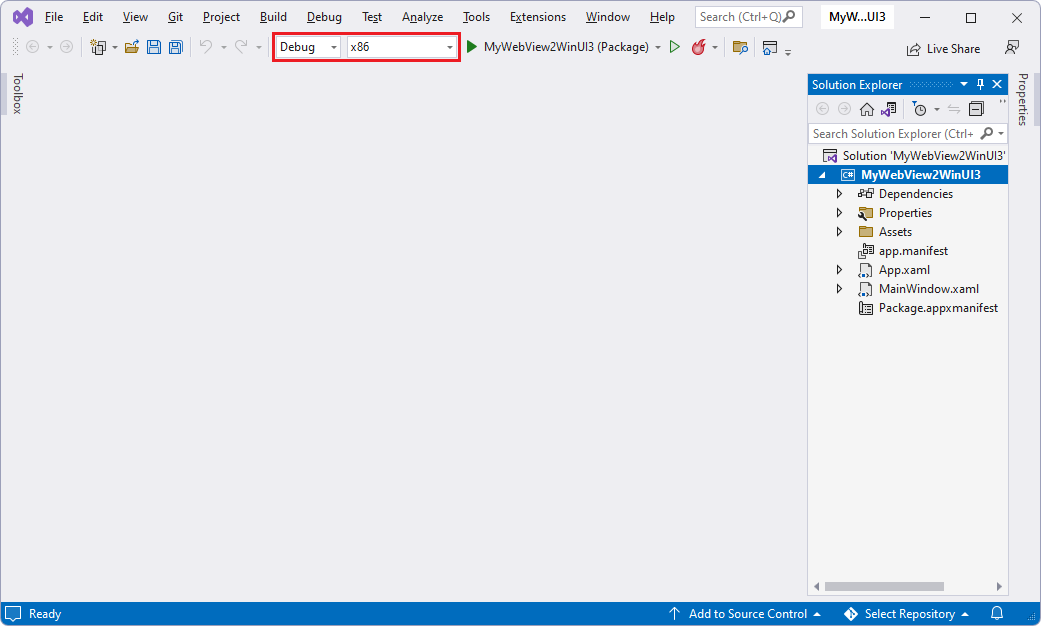
檔案
App.xaml.cs會定義代表Application您應用程式實例的類別。檔案
MainWindow.xaml.cs會定義類別MainWindow,代表應用程式實例所顯示的主視窗。 類別衍生自 WinUI 命名空間中的Microsoft.UI.Xaml類型。
在視窗) 頂端 (的 [ 解決方案 組態] 下拉式清單中,選取 [ 偵錯]。
在 [ 解決方案平臺] 下拉式清單中,選取平臺,例如 x64。
選 取 [檔案>全部儲存 (Ctrl+Shift+S) 以儲存專案。
按 F5 以組建及執行專案。 空白的 WinUI 桌面應用程式隨即開啟,尚未新增任何 WebView2 控制項:
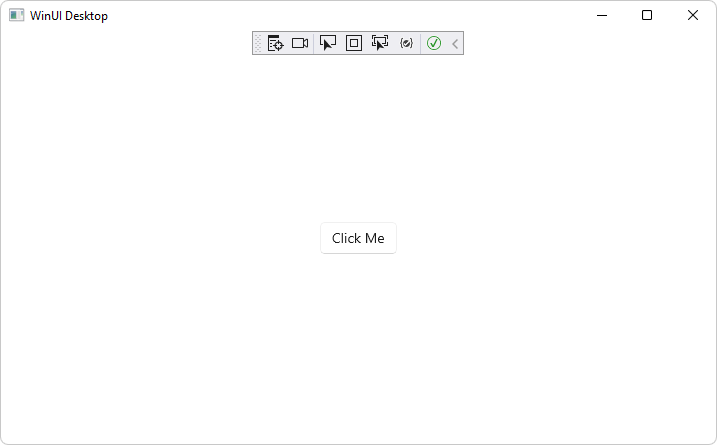
關閉應用程式。
更新目標版本號碼
針對上述建置步驟:如果您要更新先前的專案,您可能需要更新 目標版本 和 最低版本的版本號碼。 若要這樣做,請在 [方案] 中,以滑鼠右鍵按兩下專案,然後選取 [ 編輯項目檔]。 您的 .csproj 檔案隨即開啟。 請確定值已更新如下,然後儲存任何變更並建置專案。
<TargetFramework>net6.0-windows10.0.19041.0</TargetFramework>
<TargetPlatformMinVersion>10.0.17763.0</TargetPlatformMinVersion>
上述值代表:
- 目標版本: Windows 10 版本 2004 (組建 19041) 或更新版本。
- 最低版本: Windows 10 版本 1809 (組建 17763) 。
步驟 3 - 新增 WebView2 控制件
本教學課程專案是以專案範本 空白應用程式為基礎,已封裝 (計算機中的 WinUI) 。 此項目範本使用 WindowsAppSDK,其中包含 WebView2 SDK。
MainWindow.xaml編輯 和 MainWindow.xaml.cs 檔案,將 WebView2 控制項新增至空白的 WinUI 3 應用程式專案,如下所示:
在 Visual Studio 的 [方案總管] 中,按兩下
MainWindow.xaml以在程式碼編輯器中開啟它。在開始標記內
<Window>插入下列屬性,以新增 WebView2 XAML 命名空間:xmlns:controls="using:Microsoft.UI.Xaml.Controls"請確定中的
MainWindow.xaml程式代碼類似下列內容:<Window x:Class="MyWebView2WinUI3.MainWindow" xmlns="http://schemas.microsoft.com/winfx/2006/xaml/presentation" xmlns:x="http://schemas.microsoft.com/winfx/2006/xaml" xmlns:local="using:MyWebView2WinUI3" xmlns:d="http://schemas.microsoft.com/expression/blend/2008" xmlns:mc="http://schemas.openxmlformats.org/markup-compatibility/2006" mc:Ignorable="d"> <StackPanel Orientation="Horizontal" HorizontalAlignment="Center" VerticalAlignment="Center"> <Button x:Name="myButton" Click="myButton_Click">Click Me</Button> </StackPanel> </Window>若要新增 WebView2 控制件,請以下列
<Grid>程式代碼取代整個<StackPanel>專案。 靠近Source底部的 屬性會設定 WebView2 控制件中顯示的初始 URI (https://www.microsoft.com) :<Grid> <Grid.RowDefinitions> <RowDefinition Height="Auto"/> <RowDefinition Height="*"/> </Grid.RowDefinitions> <Grid.ColumnDefinitions> <ColumnDefinition Width="*"/> <ColumnDefinition Width="Auto"/> </Grid.ColumnDefinitions> <controls:WebView2 x:Name="MyWebView" Grid.Row="1" Grid.ColumnSpan="2" Source="https://www.microsoft.com" HorizontalAlignment="Stretch" VerticalAlignment="Stretch"/> </Grid>在 [方案總管] 中,展開
MainWindow.xaml,然後開啟MainWindow.xaml.cs。在
MainWindow.xaml.cs中,將下列這一行批注化,如下所示:// myButton.Content = "Clicked";選 取 [檔案>全部儲存 (Ctrl+Shift+S) 以儲存專案。
按 F5 鍵以建置並執行專案。
應用程式是包含 WebView2 控制件的 WebView2 主應用程式。 WebView2 控制件會顯示網站
https://www.microsoft.com: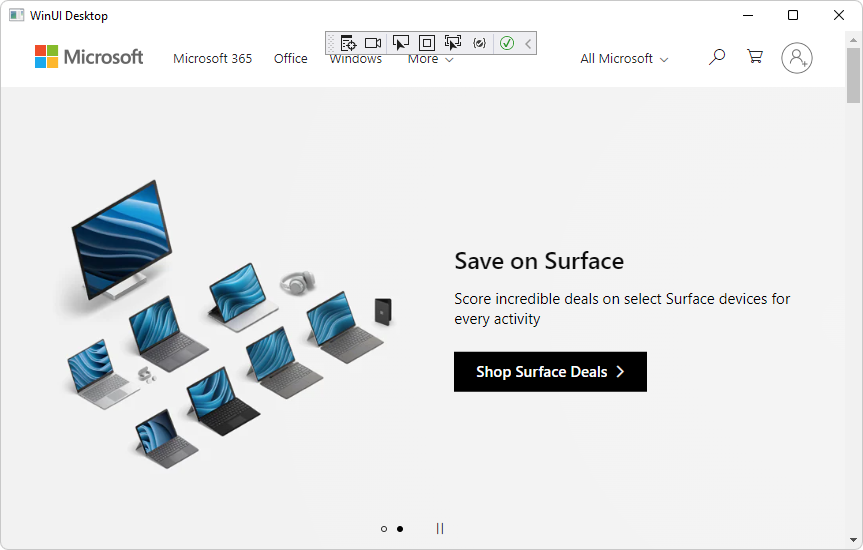
關閉應用程式。
WinAppSDK 支援自定義 WebView2 環境
WinAppSDK 支援自定義 WebView2 環境,從 WinAppSDK 1.5 (1.5.0-experimental2) 開始。 如需詳細資訊,請參閱 具有自定義 CoreWebView2Environment 的 WinUI3 WebView2。
若要具現化自定義 WebView2 環境,請使用下列其中一個 (覆 WebView2.EnsureCoreWebView2Async 寫初始化 WebView2) ,並傳入您的自定義 (,並選擇性地傳入自定義 CoreWebView2EnvironmentCoreWebView2ControllerOptions) :
public IAsyncAction EnsureCoreWebView2Async (CoreWebView2Environment environment)
public IAsyncAction EnsureCoreWebView2Async (CoreWebView2Environment environment, CoreWebView2ControllerOptions controllerOptions)
另請參閱下方停 用 SmartScreen 導覽中的範例程式代碼。
API 參考:
- WebView2.EnsureCoreWebView2Async
- CoreWebView2ControllerOptions
- CoreWebView2Environment
- CoreWebView2EnvironmentOptions
步驟 4 - 新增導覽控件
若要允許使用者控制 WebView2 控制件中顯示的網頁,請將網址列新增至應用程式,如下所示:
在 中
MainWindow.xaml,將下列程式代碼貼到<Grid>包含 元素的 元素內<controls:WebView2>:<TextBox Name="addressBar" Grid.Column="0"/> <Button x:Name="myButton" Grid.Column="1" Click="myButton_Click">Go</Button>請確定檔案中
MainWindow.xaml產生的<Grid>專案符合下列專案:<Grid> <Grid.RowDefinitions> <RowDefinition Height="Auto"/> <RowDefinition Height="*"/> </Grid.RowDefinitions> <Grid.ColumnDefinitions> <ColumnDefinition Width="*"/> <ColumnDefinition Width="Auto"/> </Grid.ColumnDefinitions> <TextBox Name="addressBar" Grid.Column="0"/> <Button x:Name="myButton" Grid.Column="1" Click="myButton_Click">Go</Button> <controls:WebView2 x:Name="MyWebView" Grid.Row="1" Grid.ColumnSpan="2" Source="https://www.microsoft.com" HorizontalAlignment="Stretch" VerticalAlignment="Stretch"/> </Grid>在
MainWindow.xaml.cs中,將下列程式代碼貼到myButton_Click中,覆寫幾乎空白) 的現有myButton_Click方法 (。 此程式代碼會將 WebView2 控制件巡覽至網址列中輸入的 URL。private void myButton_Click(object sender, RoutedEventArgs e) { try { Uri targetUri = new Uri(addressBar.Text); MyWebView.Source = targetUri; } catch (FormatException ex) { // Incorrect address entered. } }選 取 [檔案>全部儲存 (Ctrl+Shift+S) 以儲存專案。
按 F5 以組建及執行專案。
在網址列中輸入新的完整 URL,例如 https://www.bing.com,然後按下 [ 移至] 按鈕。
應用程式中的 WebView2 控制件會顯示 Bing 網站。 網址列會顯示 URL,例如
https://www.bing.com: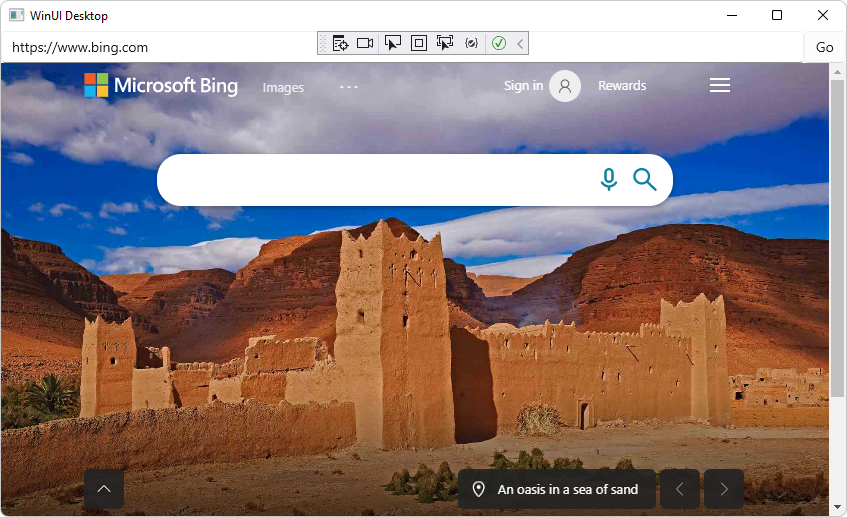
在網址列中輸入不完整的 URL,例如
bing.com,然後按下 [ 移至] 按鈕。系統
ArgumentException會擲回例外狀況,而且會在您關閉應用程式之後出現,因為URL開頭http://不是或https://。關閉應用程式。
步驟 5 - 瀏覽事件
在本節中,您會新增程序代碼以匯入 WebView2 Core 連結庫。
在
MainWindow.xaml.cs中,在頂端的其他語句上方using新增下列這一行:using Microsoft.Web.WebView2.Core;裝載 WebView2 控制件的應用程式會接聽 WebView2 控制件在網頁瀏覽期間引發的下列事件:
NavigationStartingSourceChangedContentLoadingHistoryChangedNavigationCompleted
如果發生 HTTP 重新導向,則一個數據列中有多個
NavigationStarting事件。如需詳細資訊,請參閱 WebView2 應用程式的導覽事件。
發生錯誤時,會引發下列事件,而且可能會顯示錯誤網頁:
SourceChangedContentLoadingHistoryChanged
如需如何使用事件的範例,請註冊 可取消任何非 HTTPS 要求的 處理程式
NavigationStarting,如下所示:在
MainWindow.xaml.cs中的 建構函式中,新增下列NavigationStarting這一行來註冊EnsureHttps方法:public MainWindow() { this.InitializeComponent(); MyWebView.NavigationStarting += EnsureHttps; }在
MainWindow.xaml.cs建構函式下方的 中,新增下列EnsureHttps方法:private void EnsureHttps(WebView2 sender, CoreWebView2NavigationStartingEventArgs args) { String uri = args.Uri; if (!uri.StartsWith("https://")) { args.Cancel = true; } else { addressBar.Text = uri; } }選 取 [檔案>全部儲存 (Ctrl+Shift+S) 以儲存專案。
按 F5 以組建及執行專案。
在應用程式的網址列中,輸入 HTTP URL,例如
http://bing.com,然後按下 [ 移至] 按鈕。不會發生任何事,因為導覽已封鎖至 HTTP 網站,而且我們尚未新增對話框來提供意見反應。
輸入 HTTPS URL,例如
https://bing.com,然後按兩下 [ 移至] 按鈕。應用程式會流覽至指定的頁面,因為 HTTPS 網站允許流覽。
關閉應用程式。
步驟 6 - 腳稿
您可以使用主應用程式,在運行時間將 JavaScript 程式代碼插入 WebView2 控制件。 您可以工作 WebView2 執行任意 JavaScript 或新增初始化腳本。 插入的 JavaScript 會套用至所有新的最上層檔和任何子框架,直到移除 JavaScript 為止。 插入的 JavaScript 會以特定時間執行,以執行至下列其中一項:
在建立全域對象之後,執行插入的 JavaScript。
執行插入的 JavaScript,再執行 HTML 檔中包含的任何其他腳本。
例如,接下來,您會新增腳本,以在使用者嘗試開啟非 HTTPS 網站時傳送警示。 若要這樣做,您可以將腳本插入使用 ExecuteScriptAsync 的 Web 內容中。
在 方法中
EnsureHttps,新增下列ExecuteScriptAsync這一行:private void EnsureHttps(WebView2 sender, CoreWebView2NavigationStartingEventArgs args) { String uri = args.Uri; if (!uri.StartsWith("https://")) { MyWebView.ExecuteScriptAsync($"alert('{uri} is not safe, try an https link')"); args.Cancel = true; } else { addressBar.Text = uri; } }選 取 [檔案>全部儲存 (Ctrl+Shift+S) 以儲存專案。
按 F5 以組建及執行專案。
在應用程式的網址列中,輸入非 HTTPS URL,例如
http://www.bing.com,然後按下 [ 移至] 按鈕。應用程式的 WebView2 控制件會顯示非 HTTPS 網站的警示對話框,指出非 HTTPS
uri不安全: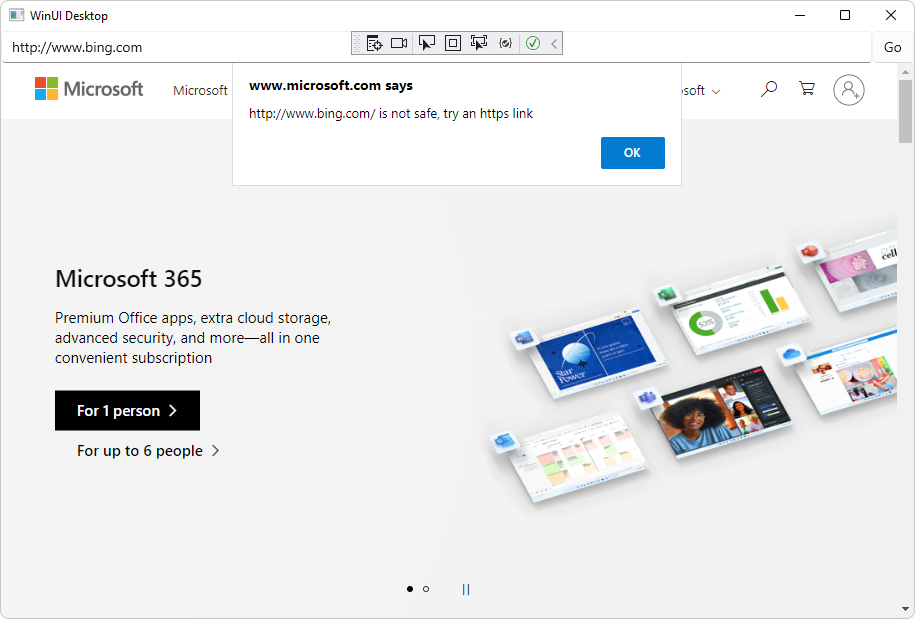
關閉應用程式。
恭喜,您建置了第一個 WebView2 應用程式!
WinUI 3 WebView2 特殊考慮
停用 SmartScreen 導覽
WebView2 會將應用程式中巡覽至 的 URL 傳送至 SmartScreen 服務,以確保您的客戶保持安全。 如果您要停用此導覽,請使用自訂 CoreWebView2Environment,如下所示:
CoreWebView2EnvironmentOptions environmentOptions = new CoreWebView2EnvironmentOptions();
environmentOptions.AdditionalBrowserArguments = "--disable-features=msSmartScreenProtection";
string browserFolder = null; // Use null to get default browser folder
string userDataFolder = null; // Use null to get default user data folder
CoreWebView2Environment environment = await CoreWebView2Environment.CreateWithOptionsAsync(
browserFolder, userDataFolder, environmentOptions);
// ...
this.WebView2.EnsureCoreWebView2Async(environment);
使用環境變數停用 SmartScreen
我們不再建議使用環境變數。 請改用上述以 API 程式代碼為基礎的方法。
Environment.SetEnvironmentVariable("WEBVIEW2_ADDITIONAL_BROWSER_ARGUMENTS", "--disable-features=msSmartScreenProtection");
此環境變數必須在建立之前 CoreWebView2 設定,這會在一開始設定 WebView2.Source屬性 或最初呼叫 WebView2.EnsureCoreWebView2Async方法 時發生。
設定 DefaultBackgroundColor
在 WinUI 3 的 WebView2 中 DefaultBackgroundColor ,設定存在於 WebView2 XAML 物件上。 例如:
public MainWindow()
{
this.InitializeComponent();
MyWebView.DefaultBackgroundColor = Colors.LightBlue;
}
透明度
WinUI 3 不支援透明背景。 請參閱 WebView2 的透明背景支援?問題 #2992。
自訂 WebView2 環境的 WinAppSDK 支援
請參閱上面的 WinAppSDK 支援自訂 WebView2 環境。
另請參閱
- WebView2 API 參考
- Microsoft Edge WebView2 簡介 - 功能概觀。
- 管理用戶資料資料夾
-
WebView2 的範例程式代碼 - 存放庫指南
WebView2Samples。 - WebView2 應用程式的開發最佳做法開發最佳做法
developer.microsoft.com:
- Microsoft Edge WebView2 - WebView2 功能的初始簡介,網 developer.microsoft.com。
GitHub:
- 在 WinUI3 中開始使用 WebView2
- 規格:WebView2 Xaml 控制項 - WebView2 控制件的 WinUI 3.0 版本。
- microsoft-ui-xaml 存放庫 > 問題 - 輸入 WinUI 特定的功能要求或 Bug。