畫布應用程式的鍵盤快速鍵
注意
快速鍵可能因鍵盤配置差異而有所不同。
檔案
| 捷徑 | 動作 |
|---|---|
| Ctrl+O (或 Alt+F) | 開啟檔案 |
| Ctrl+Shift+S (或 Alt+P) | 使用不同名稱儲存應用程式 |
| Ctrl+S | 使用相同名稱儲存應用程式或第一次儲存應用程式 |
| Ctrl+Shift+P | 儲存應用程式並啟動發布對話方塊 |
| F12 | 下載應用程式檔案 (.msapp) |
| Alt+F | 開啟 File 功能表 |
功能區
| 捷徑 | 動作 |
|---|---|
| Enter | 執行選取的命令 |
| Tab | 在選取的索引標籤上的命令之間移動,然後移至下一個索引標籤 |
| Alt+I | 選取插入索引標籤 |
編輯
| 捷徑 | 動作 |
|---|---|
| Ctrl+A | 全選 |
| Ctrl+X | 剪下 |
| Ctrl+C | 複本 |
| Ctrl+V | 貼上 |
| Ctrl+Z | 復原命令 |
| Ctrl+Y | 重做命令 |
| Ctrl+M | 新增畫面 |
| Ctrl+= 或 Ctrl+Shift+= | 放大 |
| Ctrl+- 或 Ctrl+Shift+- | 縮小 |
| Ctrl + 0 | 調整畫布至頁面大小 |
| Shift+Enter | 在公式中換行 |
預覽版
| 捷徑 | 動作 |
|---|---|
| F5 | 開啟預覽模式 |
| Esc | 關閉預覽模式、對話方塊或飛出窗格 |
畫布
| 捷徑 | 動作 |
|---|---|
| 索引標籤 | 選取下一個控制項 |
| Shift + F11 | 將焦點設定為內嵌動作列 |
| Ctrl+Click 或 Shift+Click | 一次選取多個物件 |
| 右箭頭 | 將選取的控制項向右微移 |
| 左箭頭 | 將選取的控制項向左微移 |
| 上箭頭 | 將選取的控制項向上微移 |
| 向下鍵 | 將選取的控制項向下微移 |
樹狀檢視
注意
這些快速鍵需要樹狀檢視窗格聚集焦點。
| 捷徑 | 動作 |
|---|---|
| F2 | 重新命名控制項 |
| Esc | 取消重新命名控制項 |
| Ctrl+G | 群組/取消群組控制項 |
| Ctrl+] | 將控制項向前移 |
| Ctrl+[ | 將控制項向後移動 |
| Ctrl+Shift+] | 帶往前方 |
| Ctrl+Shift+[ | 傳送到後方 |
調整大小
| 捷徑 | 動作 |
|---|---|
| Shift+左箭頭 | 減少寬度 |
| Ctrl+Shift+左箭頭 | 稍微減少寬度 |
| Shift+下箭頭 | 減少高度 |
| Ctrl+Shift+下箭頭 | 稍微減少高度 |
| Shift+右箭頭 | 增加寬度 |
| Ctrl+Shift+右箭頭 | 稍微增加寬度 |
| Shift+上箭頭 | 增加高度 |
| Ctrl+Shift+上箭頭 | 稍微增加高度 |
文字格式
| 捷徑 | 動作 |
|---|---|
| Ctrl+B | 循環穿越粗體層級 |
| Ctrl+I | 開啟或關閉斜體字 |
| Ctrl+U | 新增或移除底線 |
替代行為
| 捷徑 | 動作 |
|---|---|
| Alt 或 Ctrl+Shift | 1. 選取控制項之前,請先隱藏設計元素,讓您可以像應用程式的使用者一樣與控制項互動。 2. 初始化控制項的大小調整或重新放置動作後,按住這些鍵覆寫任何貼齊點。 |
與 Excel 試算表一樣,即使畫布應用程式正在編輯中,也可以即時運作。 無須變更為預覽模式即可執行您的應用程式,從而加快編輯和測試週期。 但這會造成問題:我們如何區分選取按鈕控制項,讓您在應用程式中使用按鈕控制項進行邏輯調整?
在設計模式時,預設會選取物件進行編輯:移動、調整大小、變更屬性,以及其他組態物件方式。 初始化選取 之前 按住 ALT 鍵或 Ctrl + Shift 鍵覆寫此預設值,如同應用程式的使用者已完成一樣。
在下列動畫中,先選取按鈕控制項進行編輯。 控制項周圍會出現裝飾工具,而公式列顯示 OnSelect屬性,已準備好進行編輯。 按鈕接著釋放。 先按下 ALT 鍵 情況下會再次選取按鈕控制項,但這次會評估 OnSelect 屬性並顯示通知,如同在執行的應用程式中選取按鈕。
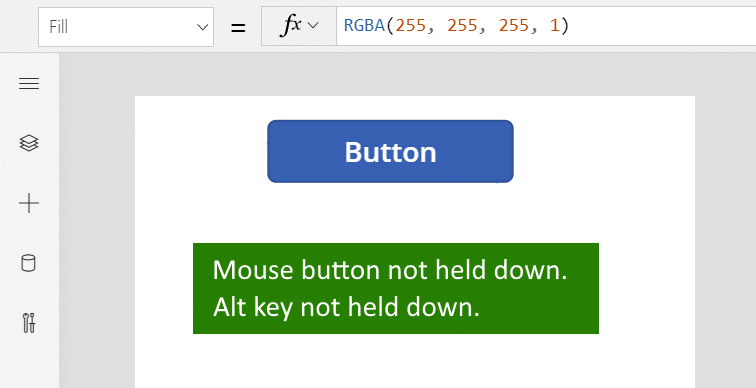
已選取控制項覆寫用於移動和調整大小的貼緊點 之後,也可以使用 Alt 鍵。 下一個動畫會在編輯表單控制項中顯示資料卡片的大小調整 。 最初會將調整大小限制為特定的貼緊點。 之後,不放開滑鼠按鍵,一起按下 Alt 鍵與滑鼠按鍵。 新增 Alt 鍵會覆寫貼緊點,透過滑鼠也可以取得任何寬度。
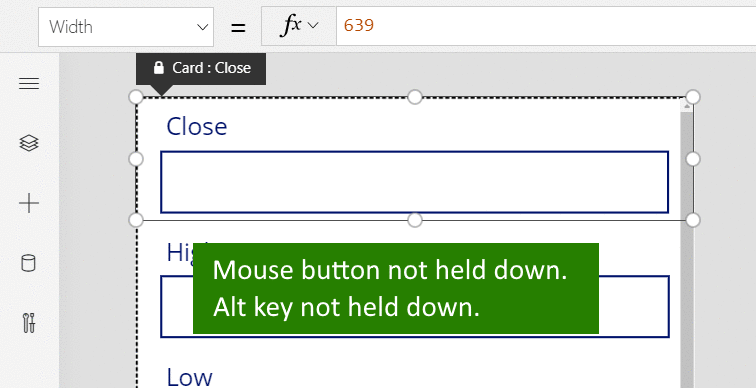
其他
| 捷徑 | 動作 |
|---|---|
| F1 | 打開文件 |
| Ctrl+F6 | 導覽至下一個地標 |
| Ctrl+Shift+F6 | 導覽至上一個地標 |
| Shift+F10 | 在例如 樹狀檢視 中打開快速鍵功能表 |