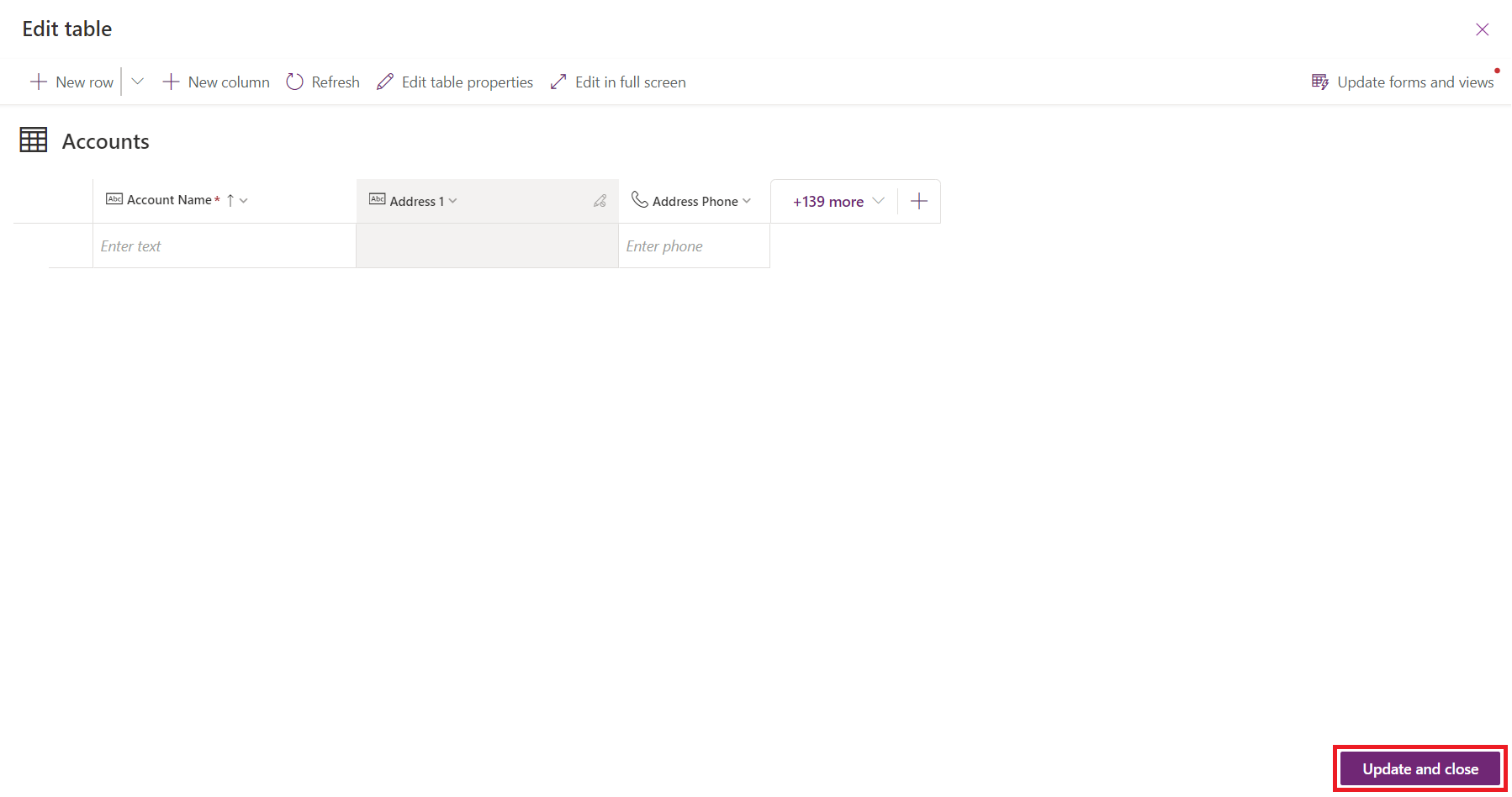使用表格設計工具更新表單和視圖
直接在資料表中樞或資料表設計工具中建立欄,接著將其新增至表單和檢視表。 在本逐步解說中,您將了解如何直接將您建立的欄新增至此資料表的表單和檢視表,而不需要在表單及檢視表設計師中手動執行此動作。
使用資料表中樞和資料表設計工具
登入 Power Apps。
在左側瀏覽窗格中,選取資料表,然後從資料表清單選取您要更新的資料表。 在資料表中樞和資料表設計工具中,有更新表單和檢視表選項可讓您直接將欄新增至此資料表中選取的表單和檢視表。
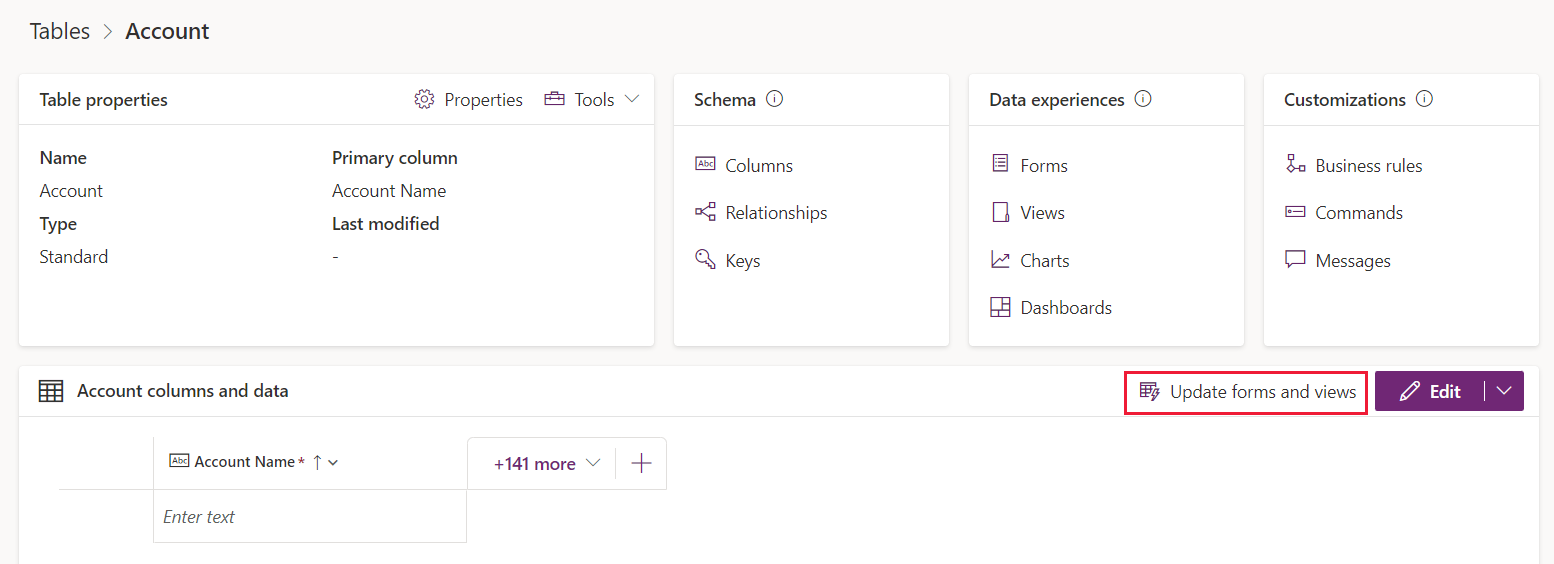

選取更新表單和檢視表,以設定應新增至特定表單和檢視表的欄:
屬性 描述: 可用選項 預設選項 新增這些欄 此下拉式清單中選取的欄將會新增至選取的表單和檢視表。 僅限目前顯示在資料表預覽中的欄。 最近建立的新欄以及最近新增至資料表中的欄。 新增至這些表單 新增這些欄中選取的欄將會新增至選取的表單。 如果特定欄先前已新增至此表單,則不會再次將其新增為重複欄。 此資料表中的所有主要、快速建立及快速檢視表單。 此資料表中的所有主要表單。 並新增至這些檢視表 新增這些欄中選取的欄將會新增至選取的檢視表。 如果特定欄先前已新增至此檢視表,則不會再次將其新增為重複欄。 此資料表中的所有公用、進階尋找、相關、快速尋找和查詢檢視表。 此資料表中的所有公用、進階尋找、相關和快速尋找檢視表。 完成設定後,即選取更新。 您選取的欄會新增至您選取的表單和檢視表。
在新式應用程式設計師中使用內嵌資料表設計工具
建置應用程式時,您可能會在新式應用程式設計師中處理資料表。 在這種情況下,也可以使用新式應用程式設計師中的內嵌資料表設計工具,直接更新您的表單和檢視表:
登入 Power Apps。
在左側瀏覽窗格中,選取應用程式、選取您想要的應用程式,然後選取編輯。
在新式應用程式設計師的左側瀏覽窗格中,選取資料,然後選取 … > 編輯資料表,以使用內嵌資料表設計工具來編輯您的資料表。
更新表單和檢視表選項會顯示在內嵌資料表設計工具中:

依照 3 和 4 中與資料表中樞及資料表設計工具中相同的步驟,更新您的表單和檢視表。 您也可以將想要的欄新增至資料表。 完成更新時,選取內嵌資料表設計工具右下方的更新並關閉。 這些欄會新增至您預先選取的表單和檢視表,而且內嵌資料表設計工具會關閉。