在離線畫布應用程式中設定檔案和影像
本文說明在離線畫布應用程式的 Power Apps 表格中如何設定檔案和圖像。
先決條件
具有包含 Dataverse 表的現有畫布應用。 如需詳細資訊,請參閱建構應用程式。
檢視檔案或圖像的資料行屬性
登入 Power Apps。
在左瀏覽功能表中,選取表格。 如果此項目不在側邊面板窗格中,請選取 ...其他 ,然後選取您想要的項目。
選取具有想查看資料行的表格。
在結構描述底下,選取資料行。
選取資料行 (其資料類型已設定為檔案或圖像) 的顯示名稱。
資料行屬性會顯示資料類型。 展開進階選項,以檢視檔案或圖像的大小上限。 如需有關資料行的更多資訊,請參閱資料行概述。
下載選項
在啟用離線的畫布應用程式中,有兩種方法可以下載檔案和圖像:
- 查看時:查看時下載 - 預設選項。
- 同步時:當裝置連上網路進行離線同步時時下載。
在檢視表上下載檔案和圖像
當檔案和圖像設定為查看時下載,內容會在使用者開啟檔案或向使用者呈現圖像時,下載到裝置上。 檔案和圖像會在裝置連接到網路時下載,之後無需連接即可使用。
此模式預設為啟用,無需任何特殊設定。
如果要保留此預設值,則無需繼續依照本文操作。
同步下載檔案和圖像
當檔案和圖像設定為同步時下載,檔案和圖像會在裝置連上網路,進行離線同步時下載。 使用者無需連接網路即可存取內容,並在文件和圖像下載完成時收到通知。 如果您不需要下載大量檔案或圖像,建議使用同步時。
本文之後的內容會協助您設定同步時。
設定同步時
先決條件 - 行動裝置離線設定檔
要設定同步時自動下載檔和圖像,您需要 在 系統管理中心 中創建 自定義的Mobile Offline 設定檔 Power Platform 。
啟用對圖像和檔案的離線存取
您可以透過設定環境的設定,將圖像描述項和檔案附件表格新增至您的行動裝置離線設定檔中。
請移至 Power Platform 系統系統管理中心,並以系統管理員身分登入。
從瀏覽功能表中,選取環境。
選擇一個環境,然後選取功能列上的設定。
展開使用者 + 權限,然後選取 行動裝置設定。
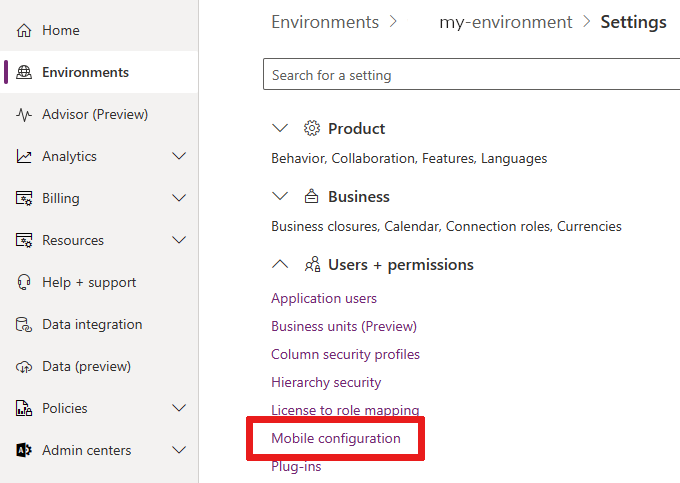
選取 Mobile Offline 設定檔進行編輯。
在資料可離線使用區段中,選取新增表格。
將圖像資料行新增至具有圖像描述項的行動裝置離線
在行動裝置配置設定中,您可以新增圖像描述項表格以啟用圖像下載。
選取圖像描述項,然後選取下一步。
在選擇您要離線使用的列底下,選取僅相關列。
展開關聯,並為資料類型設為圖像的每一個資料行選取資料行名稱:顯示名稱。 在此範例中,我們從 DemoTable1 和 DemoTable3 表格中選取未命名的資料行名稱。
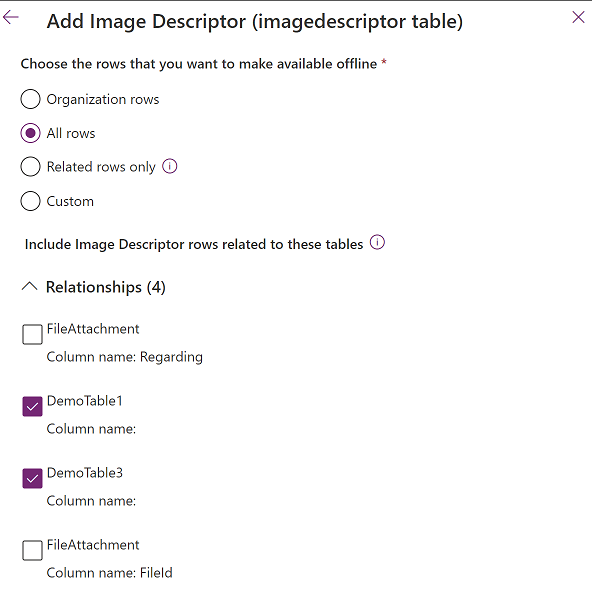
選取儲存。
將檔案資料行新增至具有檔案附件的行動裝置離線
在行動裝置配置設定中,您可以新增檔案附件表格以啟用檔案下載。
選取 FileAttachment,然後選取下一步。
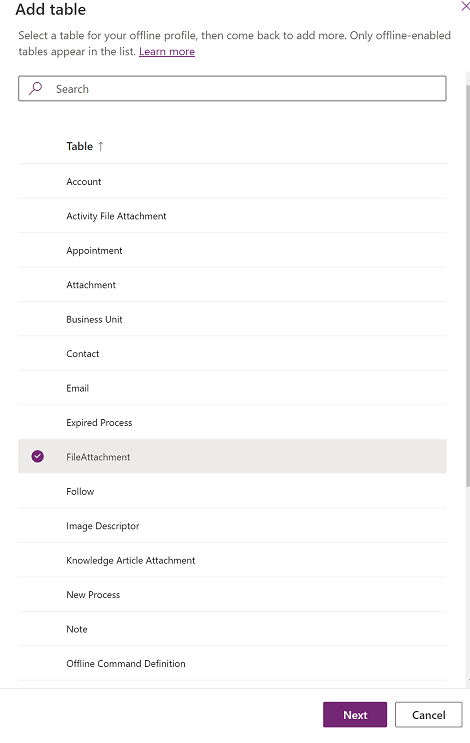
在選擇您要離線使用的列底下,選取僅相關列。
展開關聯,並為資料類型設為檔案的每一個資料行選取資料行名稱:我的資料行名稱。 在此範例中,我們從 DemoTable3 表格中新增資料行名稱:我的檔案。
_不要_選取資料行名稱:關於。
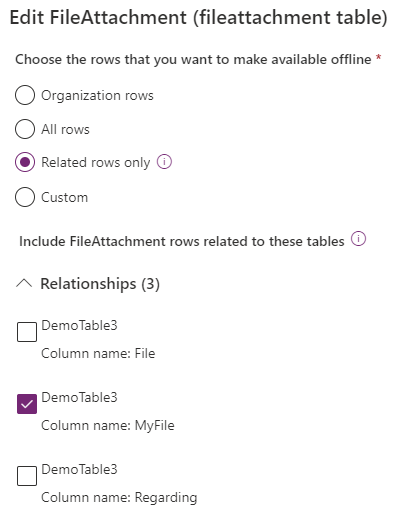
選取儲存。
