設定增強型電子郵件範本編輯器頁面
您可以為整個組織中的應用程式設定增強型電子郵件範本編輯體驗。 如有需要,您可以關閉特定應用程式的增強型電子郵件範本頁面。 然後,應用程式的使用者會看到預設電子郵件範本編輯器頁面。
注意
- 您必須具有 Dynamics 365 Customer Service Enterprise 的有效訂閱 ,才能使用增強型電子郵件範本編輯器。
- 在 Customer Service workspace 和客戶服務中心中,增強型電子郵件範本對話方塊預設會啟用為搶先體驗功能。
啟用增強型電子郵件範本編輯器
在 Power Apps 中,選取包含您解決方案的環境。
在左導覽窗格選取解決方案,然後選取您要在其中打開增強型範本編輯體驗的解決方案。 如果此項目不在側邊面板窗格中,請選取 ...其他 ,然後選取您想要的項目。
注意
請勿選取預設解決方案來設定範本。
選取新增現有的 > 其他 > 設定。
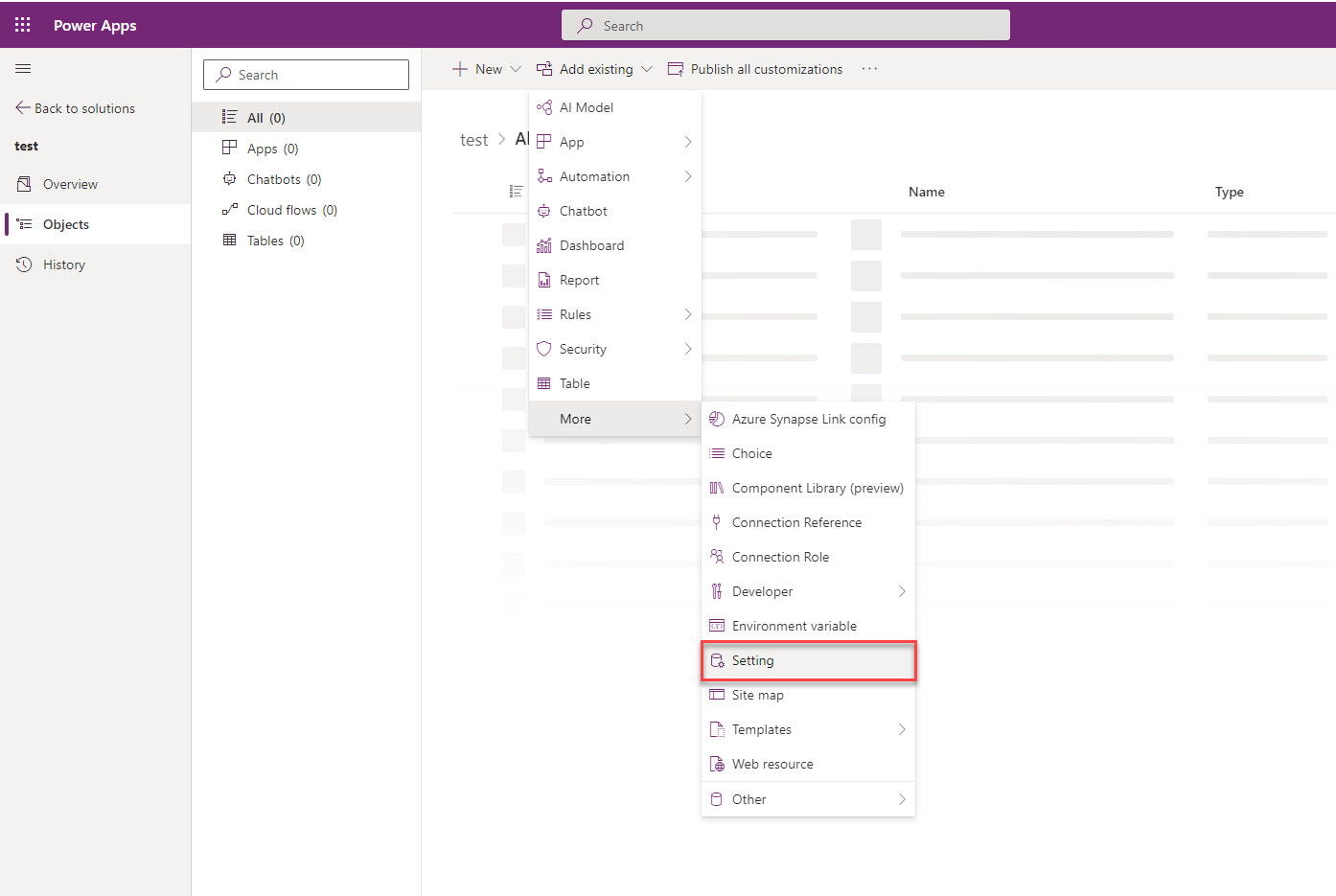
在新增現有設定定義窗格中,選取啟用新電子郵件範本編輯器選項,然後選取下一步。
在已選取的設定定義中,選取新增以將啟用新電子郵件範本編輯器選項新增到您的解決方案。
移至新增現有的 > 應用程式 > 模型導向應用程式 > 新增現有的模型導向應用程式窗格。
選取啟用新電子郵件範本編輯器選項。 編輯啟用新電子郵件範本編輯器窗格隨之顯示。
在編輯啟用新電子郵件範本編輯器窗格中,將設定環境值選項設為是。
![將變數設定為 [否]](media/cs-tmp-editor.png)
選取發佈所有自訂。
停用應用程式的增強型電子郵件範本編輯器
對於要顯示預設電子郵件範本選取對話方塊的應用程式,您必須停用增強型電子郵件範本選取選項。 若要停用特定應用程式的選項,您必須將應用程式加入至已新增電子郵件範本選取選項的解決方案。 執行下列步驟:
- 開啟 Power Apps 環境。
- 選取左導覽窗格中的解決方案。 如果此項目不在側邊面板窗格中,請選取 ...其他 ,然後選取您想要的項目。
- 在已新增電子郵件範本選取選項的位置打開解決方案。
- 移至新增現有的 > 應用程式 > 模型導向應用程式 > 新增現有的模型導向應用程式窗格。 選取您要停用增強型插入電子郵件範本選取對話方塊的應用程式。 該應用程式就會新增至解決方案。
- 在解決方案中選取啟用新電子郵件範本編輯器選項。
- 在編輯啟用新電子郵件範本編輯器的設定應用程式值區段中,會顯示已選取的應用程式。
- 為應用程式選取新的應用程式值,並針對指定的應用程式選取否。
- 選取儲存和發佈所有自訂。