Excel 中的 Power BI 語意模型體驗
在 Excel 桌面版或適用於 Web 的 Excel 中,您可以探索有權存取的所有 Power BI 語意模型。 您可以使用樞紐分析表和其他 Excel 功能來探索 Excel 試算表中的資料。 在 Excel 中使用 Power BI 語意模型體驗,您可以:
- 在 Excel 中輕鬆搜尋 Power BI 資料,並使用樞紐分析表和連接的資料表來分析該資料。
- 瀏覽至 Power BI 服務中的資料中樞 (
https://app.powerbi.com),您可以在其中探索組織中的其他資料成品 (包括 Power BI 資料超市) 和受信任的資料。 - 檢視相關的 Power BI 報表,以取得有關您在 Excel 中探索之語意模型的其他深入解析。
需求
貴組織的租用戶系統管理員必須啟用 [使用者可以使用即時連線在 Excel 中使用 Power BI 語意模型] 租用戶設定。 在系統管理員入口網站文件中深入了解 Excel 即時連線租用戶設定。
對於內部部署資料集,貴組織的租用戶系統管理員還必須啟用 [允許 XMLA 端點和使用內部部署資料集在 Excel 中分析] 租用戶設定。 深入了解系統管理員入口網站文件中 [允許 XMLA 端點] 租用戶設定。
您的 Excel 桌面版的版本必須是適用於網路的 Excel 更新版本。 若要查看您是否擁有 Excel 桌面版的正確組建,請開啟 [檔案]>[帳戶]>[關於 Excel],並確認組建編號的前五位數大於或等於 15128。
![此螢幕擷取畫面顯示 [關於 Excel] 與組建編號。](media/service-analyze-in-excel/build-excel-number.png)
您必須具有 Power BI 語意模型的建置權限,或者在包含語意模型的 Power BI 工作區中至少具有參與者角色。
您必須擁有 Fabric 授權:Fabric (免費)、Pro 或 Premium Per User (PPU)。 Fabric (免費) 授權使用者只能使用在 [我的工作區] 或 Power BI Premium 容量或 Fabric F64 或更大容量中的資料集。 深入了解 Power BI 授權。
您可以在 Excel 桌面版和 Excel 網頁版中使用包含可重新整理 Power BI 資料的 Excel 活頁簿。
在 Excel 中探索 Power BI 語意模型
若要從 Excel 內部連線到即時 Power BI 語意模型,請使用下列兩個選項之一:
在 Excel 的 [插入] 索引標籤上,選取 [樞紐分析表]>[從 Power BI]。
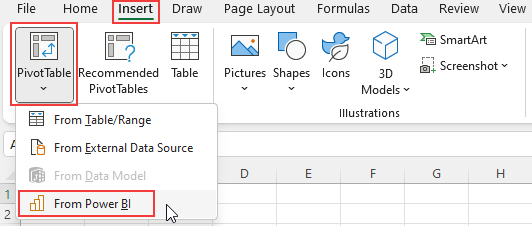
在 Excel 桌面版的 [資料] 索引標籤上,選取 [取得資料]>[Power Platform]>[從 Power BI]。
![此螢幕擷取畫面顯示從 [資料] 索引標籤取得 Power BI 資料。](media/service-connect-excel-power-bi-datasets/get-data-from-power-bi.png)
使用下列任一選項選取 [從 Power BI] 之後,即會在畫面右側開啟一個窗格,其中顯示您有權存取的 Power BI 語意模型。
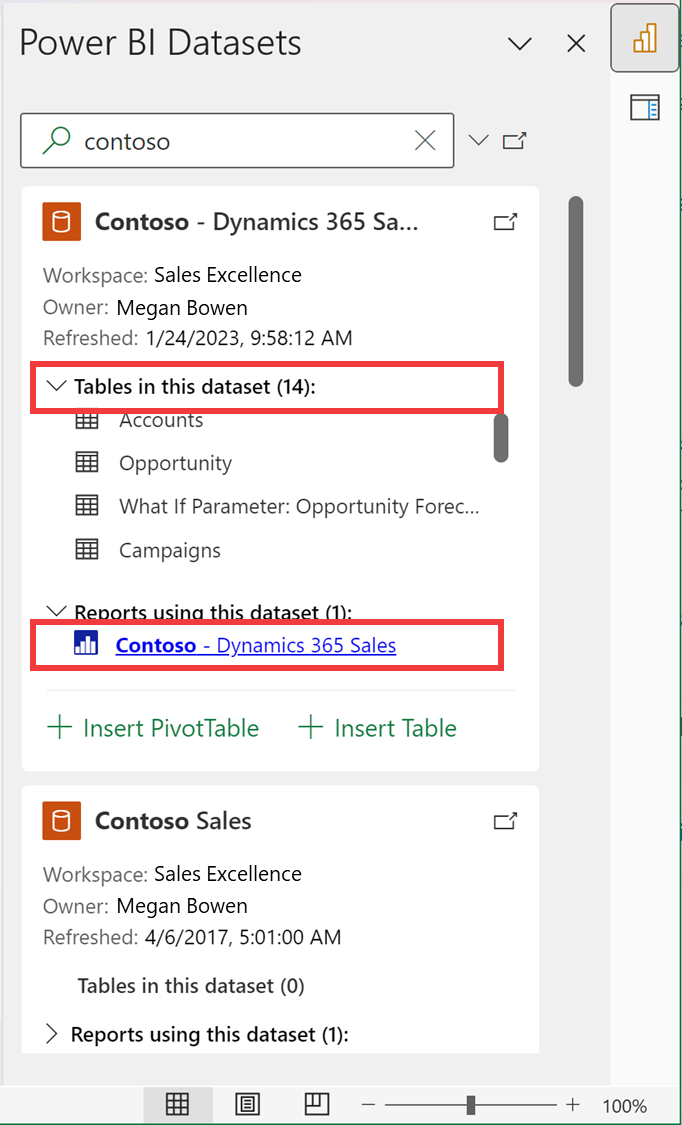
每個語意模型卡片會顯示下列資訊:
- Power BI 語意模型的名稱和擁有者
- 裝載語意模型的 Power BI 工作區。
- 上次重新整理語意模型的時間戳記。
- 語意模型中的資料表名稱
- 在 Power BI 服務中使用語意模型,將 Web 連結重新導向至 Power BI 報表。
- 將 Web 連結重新導向至 Power BI 服務 (
https://app.powerbi.com) 中的語意模型詳細資料頁面
在窗格中的搜尋列附近,另外還有連至 Power BI 資料中樞 (https://app.powerbi.com/datahub) 的重新導向 Web 連結。 您可以在該處檢視所有 Power BI 語意模型和其他可以存取的資料成品。 當您選取 Web 連結時,即會在網頁瀏覽器的新索引標籤中開啟 Power BI 服務。
在 Excel 中連接到 Power BI 資料
若要開始在 Excel 中探索 Power BI 資料,請在窗格中選取其中一個預先載入的語意模型,或在搜尋列中輸入搜尋參數,然後按下鍵盤上的 Enter 鍵來尋找其他語意模型。
當您找到需要的語意模型時,請在卡片中選取 [插入樞紐分析表] 或 [插入資料表]。 您可以使用 Excel 桌面版中的 [插入資料表] 選項。
![此螢幕擷取畫面顯示語意模型卡片以及 [插入樞紐分析表] 和 [插入資料表] 按鈕。](media/service-connect-power-bi-datasets-excel/insert-pivot-table-insert-table-button.png)
當您選取 [插入樞紐分析表] 時,即會在 Excel 活頁簿的新工作表中新增一個空白的樞紐分析表。 在 [樞紐分析表欄位] 中,您可以查看 Power BI 語意模型中的所有資料表和量值。 您可以開始在 Excel 中建置您的報表。
當您選取 [插入資料表]時,即會開啟 [建立資料表] 對話方塊,您可以在其中使用 [資料]、[組建] 和 [篩選] 窗格來設計您想要的資料表。 使用 [插入資料表] 按鈕,將資料表新增至 Excel 工作表。
考量與限制
在 Excel 功能區中選取 [從 Power BI] 之後,在窗格中載入的成品並不是您有權存取的所有語意模型。 它們是您最常使用的語意模型選取項目。 使用窗格中的搜尋列來取得其他語意模型。
[插入資料表] 選項只能在 Excel 桌面版中使用。
窗格中的 Power BI 語意模型順序可能會與 Power BI 服務中資料中樞的語意模型順序不同。
對於新建立的語意模型、最近重新整理的語意模型,或您剛存取的語意模型,可能需要最多 24 小時的時間,這些語意模型才會顯示在 [Power BI 語意模型] 窗格中。 如果您沒有看到想要的語意模型,請在 Excel 的 [Power BI 語意模型] 窗格中瀏覽至 Power BI OneLake 資料中樞 (
https://app.powerbi.com/datahub),並使用 [在 Excel 中分析] 建立該語意模型的 Excel 活頁簿。Excel 和 Power BI 視覺效果使用不同的查詢語言和資料載入行為,因此 Excel 與 Power BI 之間的資料載入效能可能會有所不同。
相關內容
如需如何將資料放入 Excel 的詳細資訊,請參閱 Excel 文件中的從 Power BI 語意模型建立樞紐分析表。
您也可以在 [資料類型] 資源庫中,存取 Excel 的精選資料表。 若要深入了解精選資料表及其存取方式,請參閱在 Excel 組織資料類型中存取 Power BI 的精選表格。 您也可以參閱 Excel 文件,了解如何從 Power BI 使用 Excel 資料類型。
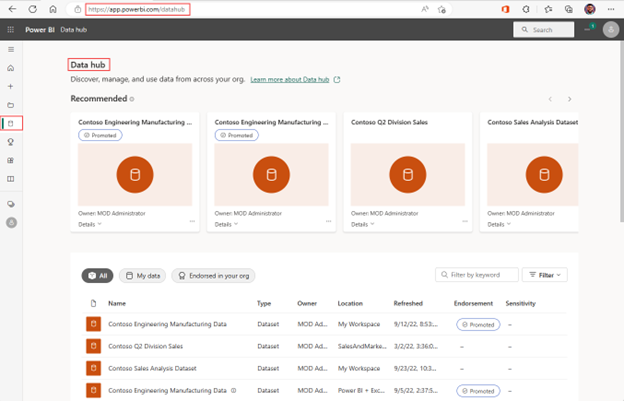
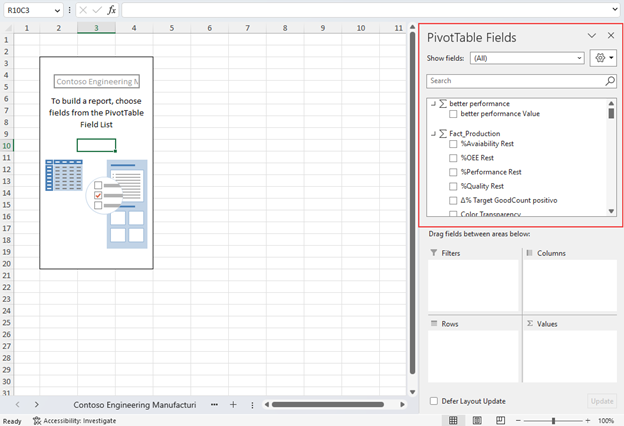
![此螢幕擷取畫面顯示 [建立資料表] 對話方塊。](media/service-connect-power-bi-datasets-excel/create-table-insert-table.png)