從逗點分隔值 (CSV) 檔案取得資料
![]()
逗點分隔值檔案通常稱為 CSV,這是具有多列資料並以逗號分隔每個值的簡單文字檔。 這些類型的檔案可以在相對很小的檔案內包含許多資料,因此是 Power BI 的理想資料來源。 您可以在下載範例 CSV 檔案。
如果您有 CSV,就能夠放到 Power BI 網站中作為語意模型,以開始瀏覽資料、建立一些儀表板,並與其他人分享您的深入解析。
提示
許多組織會每天輸出內含更新資料的 CSV。 若要確保您在 Power BI 中的語意模型與更新的檔案保持同步,請務必以相同名稱將檔案儲存到 OneDrive。
檔案的儲存位置會形成差異
本機 - 如果您將 CSV 檔案儲存到電腦上的本機磁碟或組織中的其他位置,您可以將檔案「匯入」Power BI。 您的檔案實際上會保留在本機磁碟,因此不會將整個檔案匯入 Power BI。 真正發生的情況是在 Power BI 中建立新的語意模型,並將資料從 CSV 檔案載入語意模型。
工作或學校用 OneDrive - 如果您有工作或學校用 OneDrive,並使用與用來登入 Power BI 相同的帳戶進行登入,此方法可以有效地讓 CSV 檔案,與 Power BI 中的語意模型、報告和儀表板保持同步。由於 Power BI 和 OneDrive 都在雲端,因此 Power BI 每隔約一小時就會「連接」到您在 OneDrive 上的檔案。 如果發現任何變更,便會自動更新 Power BI 中的語意模型、報告和儀表板。
OneDrive - 個人 - 如果您將檔案儲存到自己的 OneDrive 帳戶,則可以利用許多與使用工作或學校用 OneDrive 相同的優點。 最大的差異是當您第一次連接到檔案時,需要使用 Microsoft 帳戶登入 OneDrive,這與用來登入 Power BI 的帳戶不同。 當您使用 Microsoft 帳戶登入 OneDrive 時,請務必選取 [讓我保持登入] 選項。 如此一來,Power BI 每隔約一小時就會連接到您的檔案,以確保您在 Power BI 中的語意模型保持同步。
SharePoint - 將 Power BI Desktop 檔案儲存到 SharePoint 與儲存到工作或學校用 OneDrive 大致相同。 最大的差異是從 Power BI 連接到檔案的方式。 您可以指定 URL 或連線到根資料夾。
匯入或連接到 CSV 檔案
重要
您可以匯入 Power BI 的檔案大小上限為 1 GB。
在 Power BI 工作區中,選取 [我的工作區]>新 [語意模型]>。
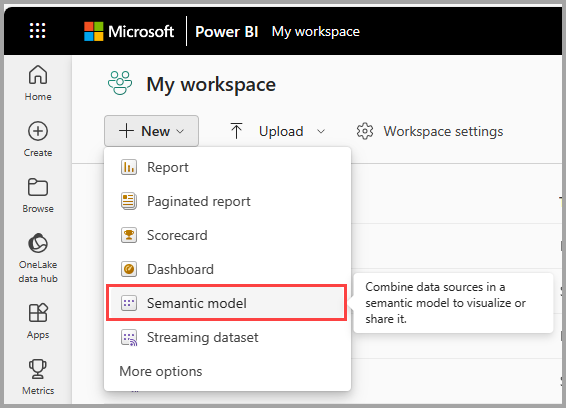
在出現的視窗中,選取 [CSV]。
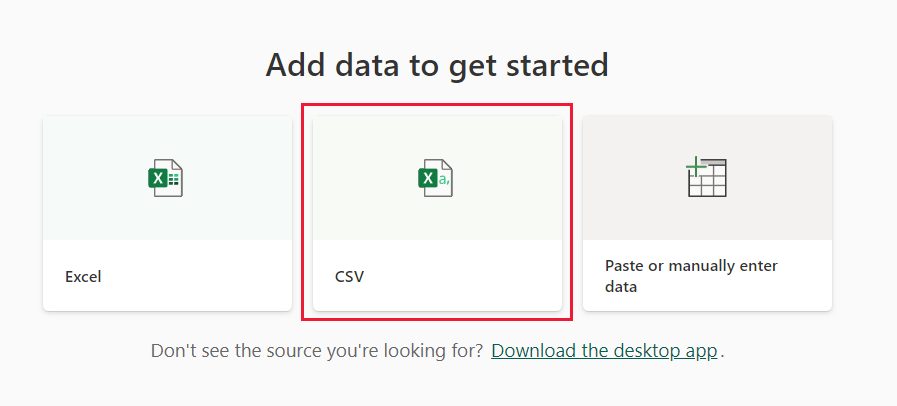
移至您要上傳的檔案,然後選擇 [匯入]。 新的 [語意模型詳細資料] 視窗會出現在 Power BI 的主窗格中。
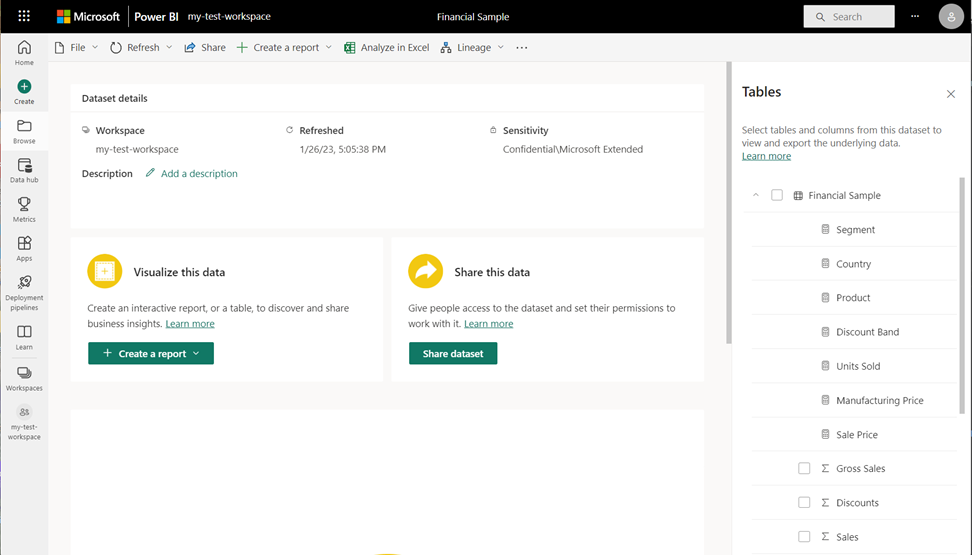
相關內容
瀏覽您的資料 - 將檔案中的資料匯入 Power BI 後,您就可以開始瀏覽。 選取 [其他選項 (...)],然後從功能表選擇選項。
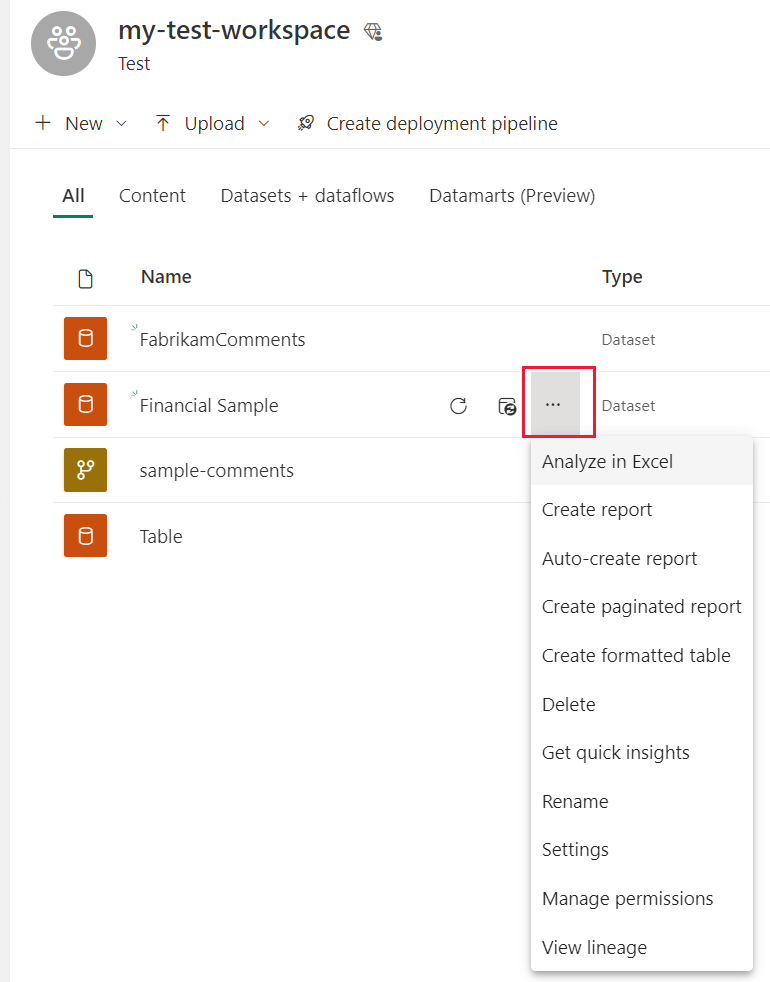
排程重新整理 - 如果將您的檔案儲存到本機磁碟,就能夠排定的重新整理,讓 Power BI 中的語意模型和報告保持最新狀態。 如需深入了解,請參閱 Power BI 的資料重新整理。 如果將您的檔案儲存到 OneDrive,Power BI 每隔約一小時就會自動與其同步處理。