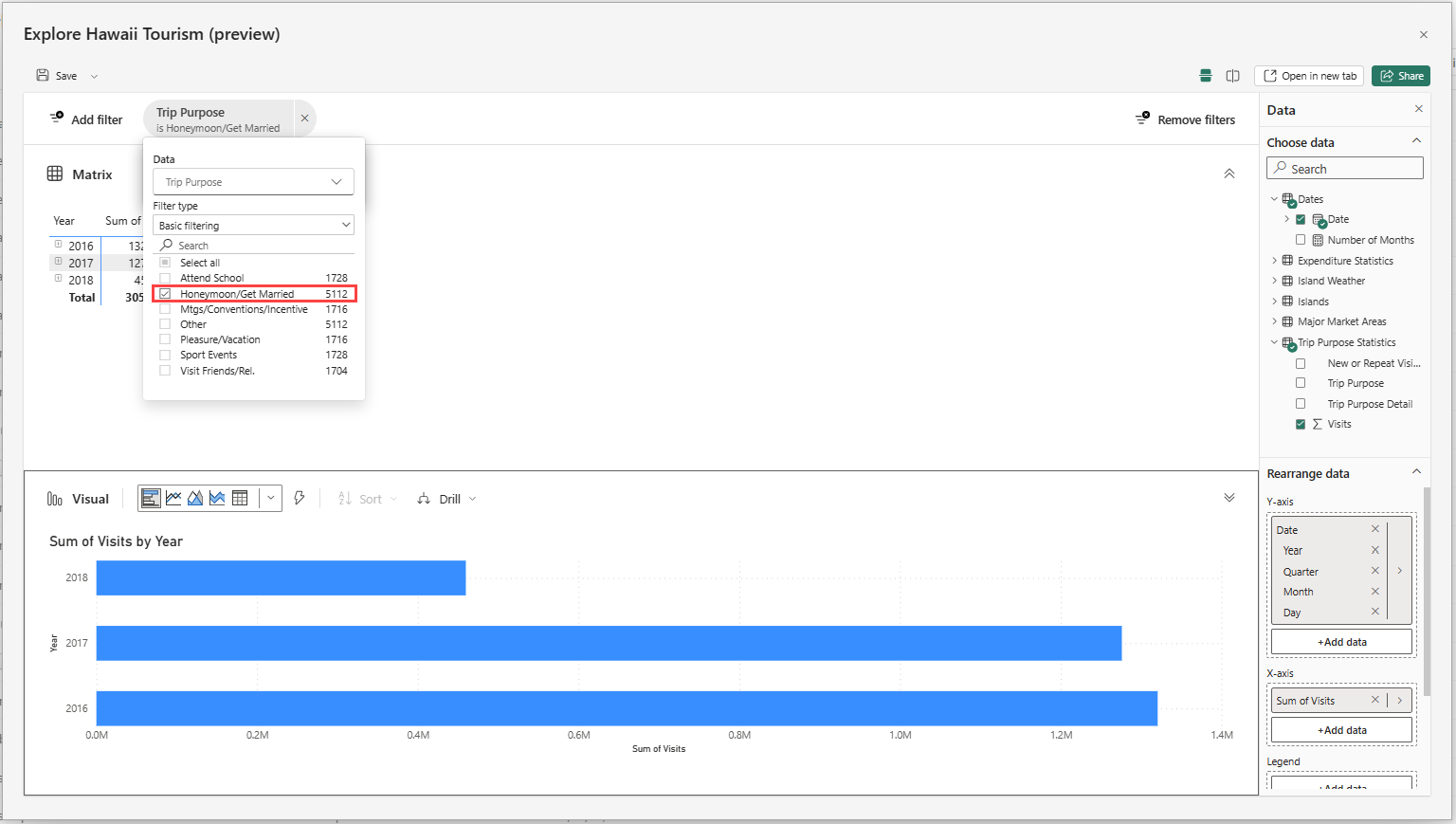在 Power BI 服務中探索資料 (預覽)
在 Power BI 中,有時您只想對資料進行一些特定探索。 也許您是分析師,剛剛取得新語意模型或資料來源的存取權,而想要花時間了解資料,再從中建置報表。 也許您是商務使用者,需要回答要包含在 PowerPoint 簡報中的資料特定問題,但您使用的報表並未回答確切問題。 當您只需要快速解答或投影片組的螢幕擷取畫面時,在這些情況下從頭開始建立新報表會是一大難題。
正在推出新探索功能的公開預覽,您可以在其中享有輕量且專注的體驗來探索資料。 類似於在 Excel 中匯出資料並建置樞紐分析表,現在您可以直接在 Power BI 中快速啟動 [探索],以開始建立成對的矩陣和視覺效果來取得您需要的解答,完全不需要額外增加報表的複雜性。
開始使用
建立探索以尋找您想要探索的資料。
從資料窗格新增欄位,以建置矩陣和樞紐分析表來開始探索。
注意
矩陣就像是 Excel 中的樞紐分析表。
1. 建立探索
可以透過以下幾種方式來建立探索:
您可以選取工作區頂端的 [新增] 按鈕,然後選取 [探索],如下列螢幕擷取畫面所示。
![顯示選取 [探索] 的螢幕擷取畫面。](media/explore-data-service/more-options-explore-data-b.png)
或者,針對指定的資料集、報表或資料超市,從工作區清單或資料中樞清單檢視選取 [更多選項 (…)] 功能表來開始探索,如下列螢幕擷取畫面所示:
![顯示選取 [探索此資料] 的螢幕擷取畫面。](media/explore-data-service/more-options-explore-data.png)
您也可以在資料中樞詳細資料頁面中,看到作為 [探索商業見解] 動作卡一部分的相同選項:
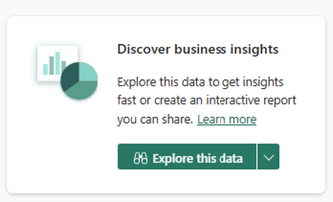
在報表中
或者,您可能想要探索報表背後的基礎資料。 您可以透過報表工作區清單中的 [更多選項 (…)] 功能表或報表功能表列上的 [探索此資料] 選項來開始探索。
![顯示功能表列上 [探索此資料] 選項的螢幕擷取畫面。](media/explore-data-service/explore-data-report-menu-bar.png)
在資料超市中
如果使用資料超市時,您想要視覺化並探索剛剛執行特定查詢所產生的資料子集,該怎麼辦。 您也可以選擇使用新的 [探索] 功能來深入了解查詢結果。
![顯示 SQL 查詢中 [探索此資料] 的螢幕擷取畫面。](media/explore-data-service/sql-query-explore-data.png)
2.使用 Copilot 建立資料概觀
選取 [資料概觀]>[使用 Copilot 建立]。
![顯示選取 [使用 Copilot 建立] 的螢幕擷取畫面。](media/explore-data-service/create-data-overview-copilot.png)
Copilot 會建立描述資料的段落。
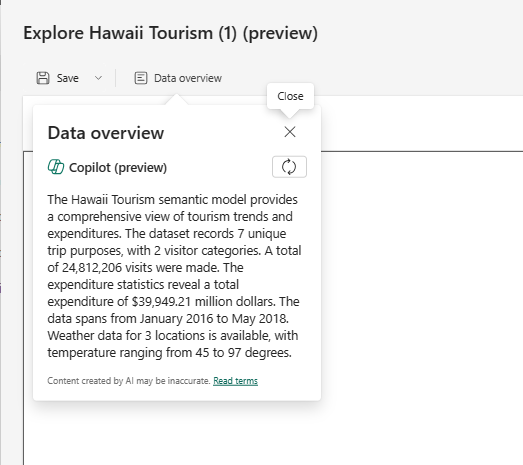
3.建置矩陣或視覺效果來開始探索
無論您從何處開始,當您啟動探索體驗時,都會登陸新的焦點檢視。 您的資料會顯示在資料窗格中,而您可以編輯、拖放或選取欄位,以開始建置矩陣或視覺效果。
注意
當我們實驗放置以最佳化體驗時,某些使用者可能會看到左側的資料窗格。
從資料集,探索體驗會從矩陣開始。 這通常是建置矩陣或樞紐分析表來探索的第一步,可進一步了解有哪些可用資料或向下移至正確的資料子集,再進行視覺化。 另一方面,如果您來自資料超市,則已來自資料的方格檢視,因此可改為從視覺效果開始。
您可以在對話方塊的下半部展開矩陣的視覺表示。 此視覺效果會對應至與矩陣中所顯示相同的資料。 當您修改要探索的欄位時,會自動更新並選取該組欄位的最佳視覺效果。
如有需要,您可以交換配置來並排顯示視覺效果和矩陣,而不是使用右上方的配置按鈕調整方向來上下顯示。
若要調整哪些欄位位於資料列和資料行,請使用資料窗格 [重新排列資料] 區段中的欄位區。 您只會看到一個視覺效果 (圖表或矩陣) 的欄位區。 若要查看其他欄位區,請選取您要編輯的視覺效果。 您可以透過黑色外框了解正在編輯哪一個。
就像編輯矩陣時視覺效果會自動更新一樣,當您編輯視覺效果時,您的矩陣也會更新以反映相同的資料。 此更新不僅適用於所使用的欄位,也適用於排序和切入等互動。 假設視覺效果可以正確地反映排序或切入狀態,並適當地更新。
例如,下列視覺效果具有日期階層,而且您想要向下切入至季。
當您在視覺效果上這樣做時,矩陣也會據以更新。
注意
某些矩陣設定目前無法在其他圖表類型中視覺化。 視情況而定,可能無法轉譯視覺效果,或可能無法套用排序和切入狀態。 例如,如果您展開矩陣中的一個特定資料列,這不會套用在視覺效果中,因為目前不支援其他視覺效果類型內的互動。
4.視需要新增篩選
當您建置探索時,也可以利用新的篩選體驗。 選取左上方的 [新增篩選] 按鈕以快速在視覺效果中已有的欄位上新增篩選,或在 [所有資料] 區段中從您資料集的任何欄位挑選篩選。
在此探索體驗中,篩選會新增為檢視頂端的膠囊,以便您輕鬆地查看目前的篩選狀態,並即時快速地進行修改。
5.儲存並分享您的探索
儲存您的探索
若要儲存並分享您的探索,請選取左上角的 [儲存] 按鈕。 在對話方塊中,您可以命名探索、挑選工作區來儲存,並新增敏感度標籤 (如果適用)。 這也會儲存探索目前的畫布版面配置 (水平或垂直)。
注意
您目前只能將探索儲存至 Premium 容量的工作區。
分享您的探索
現在您已準備好與他人分享探索。 選取右上角的 [分享] 按鈕。 繼續新增您收件者的電子郵件地址並分享。 系統應該會立即提示您分享基礎資料集,以便收件者檢視您的探索內容。 如果未收到提示,請確定您分享具有讀取權限的資料集。
如果您想要變更對象,請選取 [組織中可以檢視的人員]。
![顯示選取 [組織中可以檢視的人員] 的螢幕擷取畫面。](media/explore-data-service/create-send-link.png)
選擇您的對象及其權限,然後選取 [套用]。 提供電子郵件地址和訊息,然後選取 [傳送]。
或選取 [複製連結],然後透過其他方式傳送連結。
注意
通常針對報表,分享基礎資料集會在幕後完成。
您可以改為將探索另存為報表。 您可以選擇 [儲存],然後選擇 [另存為報表] 來執行這項操作。 這會將您的探索另存為符合儲存時配置的單一頁面報表。 例如,如果您要同時檢視矩陣和視覺效果,您可以使用一個頁面,頁面上半部顯示矩陣,下半部顯示視覺效果。
您可以使用 [分享] 按鈕來分享這個新報表,就像是其他報表一樣。
考量與限制
建立
- 探索作者需要資料集的建置權限,才能建立探索並開啟 [探索] 對話方塊。
- 當您儲存時,目的地工作區必須位於 Premium 容量。
- 變更資料集的敏感度標籤目前不會向下傳播到您為其建立的探索。
- 當您嘗試儲存來自資料超市 SQL 編輯器進入點的探索時,目前存在一個已知問題。
- 目前不支援對串流資料集進行探索。
- 如果您儲存至 [我的工作區],您可能需要重新整理頁面,才能看到新儲存的探索成品。
分享
- 探索使用者需要 Power BI Pro 或 PPU 授權才能分享。
- 當您分享探索時,您也需要授與基礎資料集的建置權限,收件者才能檢視探索。 如果您略過第二個步驟,您的收件者將看不到探索,而且必須要求權限。
- 探索目前不會顯示在與資料集相關的譜系檢視中。
開啟已儲存的探索
- 目前,您無法在 Power BI 行動裝置應用程式中開啟行動裝置上的探索。
進入點
目前無法從 Power BI 服務 [首頁] 或 [建立] 頁面上的資料集和報表取得探索。
支援的視覺效果
支援除了下列視覺效果以外的所有原生視覺效果:
- 矩陣
- 交叉分析篩選器
- Q&A
- 智慧型敘述
- 計量
- 編頁報表
- Power Apps
- Power Automate
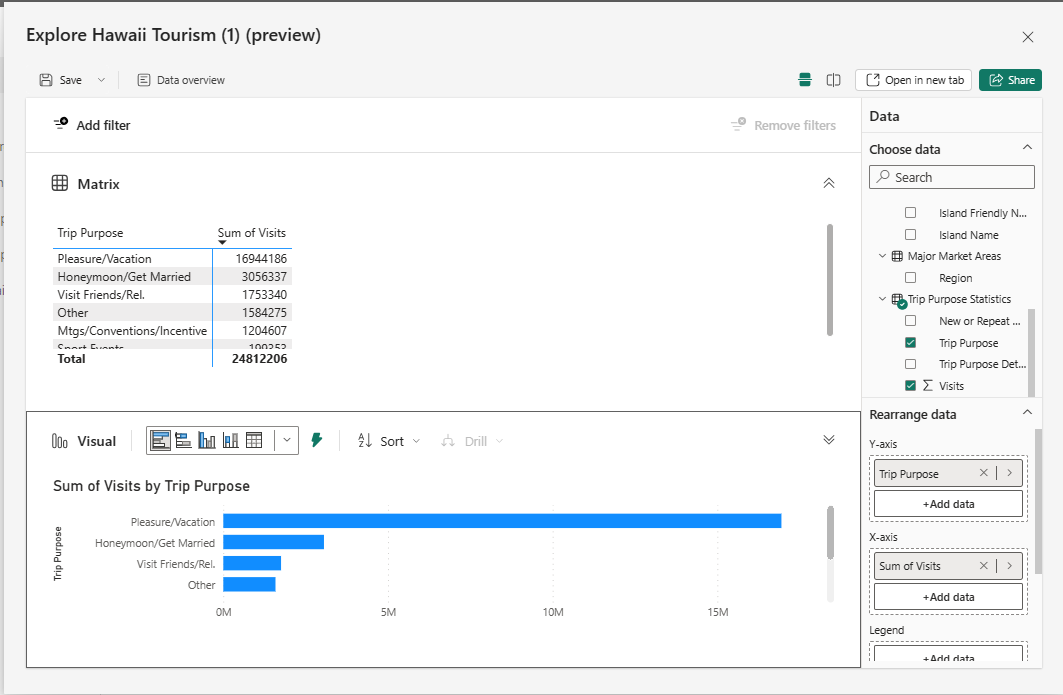
![顯示已開啟 [探索] 視窗的螢幕擷取畫面。](media/explore-data-service/begin-exploration.png)