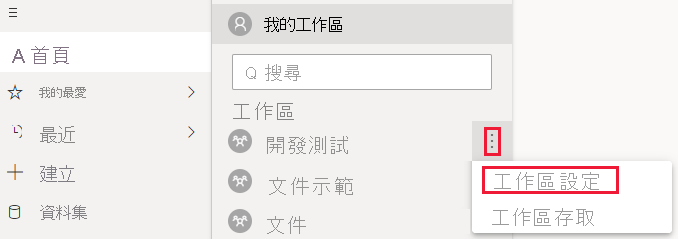內嵌 Power BI 編頁報表
您可以使用 Power BI 內嵌式分析來建立 Power BI 內容,以在完全整合且互動式的應用程式中顯示編頁報表。 使用最適合您的解決方案來內嵌編頁報表,為您的客戶內嵌或為您的組織內嵌。
本文說明如何使用內嵌範例教學課程來內嵌編頁報表。
必要條件
若要開始,您需要:
方法
若要使用範例應用程式內嵌編頁報表,請遵循下列步驟:
步驟 1 - 建立工作區
步驟 2 - 建立容量
在匯入或上傳編頁報表進行內嵌之前,您必須將包含報表的工作區指派至容量。 有兩種類型的容量可供選擇:
- Power BI Premium - 若要內嵌編頁報表,您需要 EM 或 P SKU。 如需此訂用帳戶的詳細資訊,請參閱什麼是 Power BI Premium?。
- Azure Power BI Embedded - 您可以在 Microsoft Azure 入口網站中購買容量。 此訂用帳戶會使用 A SKU。 如需如何建立 Power BI Embedded 容量的詳細資料,請參閱 Create Power BI Embedded capacity in the Azure portal (在 Azure 入口網站中建立 Power BI Embedded 容量)。
下表描述每個 SKU 的資源和限制。 若要判斷最符合需求的容量,請參閱我該為案例購買哪一種 SKU 資料表。
| 容量節點 | 虛擬核心 | RAM (GB) |
|---|---|---|
| EM1/A1 | 1 | 2.5 |
| EM2/A2 | 2 | 5 |
| EM3/A3 | 4 | 10 |
| P1/A4 | 8 | 25 |
| P2/A5 | 16 | 50 |
| P3/A6 | 32 | 100 |
步驟 3 - 將工作區指派給容量
建立容量後,將應用程式工作區指派到該容量。
若要使用服務主體將容量指派至工作區,請使用 Power BI REST API。 使用 Power BI REST API 時,務必使用服務主體物件識別碼。
注意
您也可使用 Power BI REST API,將編頁報表匯入至工作區。
步驟 4 - 建立並上傳您的編頁報表
您可以使用 Power BI 報表產生器來建立編頁報表,然後將報表上傳至服務。
注意
上傳編頁報表的人員需要 Power BI Pro 或 Premium Per User (PPU) 授權才能發佈至工作區。
步驟 5 - 使用範例應用程式來內嵌內容
請遵循為客戶內嵌內容教學課程中的步驟。 略過步驟 4 - 建立和發佈 Power BI 報表,並使用您上傳的編頁報表,而不是教學課程中建議的範例報表。
若要使用 Power BI 語意模型作為資料來源:
- 請確定已啟用租用戶設定 [允許內部部署資料集使用 XMLA 端點和使用 Excel 分析]。
- 在 Power BI 入口網站中,將 [XMLA 端點] 設定為 [唯讀] 或 [讀寫],如啟用 Premium 容量的 read-write (部分機器翻譯) 中所述。 您只需要為每個容量設定端點一次。
- 使用要求中指定的資料集識別碼來產生多資源內嵌權杖,並將 XmlaPermissions 設定為 [唯讀]。
若要使用已啟用單一登入 (SSO) 的資料來源:
- 如果資料來源直接連線到編頁報表,或連線到作為編頁報表資料來源的 Power BI 語意模型,則 Power BI 支援啟用 SSO 的資料來源。
- 當您使用已啟用 SSO 的資料來源內嵌編頁報表時,您必須在產生多資源內嵌權杖時,在
DatasourceIdentity中提供資料來源的身分識別 Blob。
如需內嵌權杖的詳細資訊,請參閱內嵌式分析存取權杖。
考量與限制
- 如需支援的資料集和驗證方法完整清單,請參閱 Power BI 編頁報表支援的資料來源。
- 您必須使用服務主體。 您無法擁有主要使用者。
- 您無法使用 Premium Per User (PPU)。
- 當您使用 Power BI 語意模型內嵌編頁報表時,適用兩個條件:
- 編頁報表和 Power BI 語意模型必須位於 Premium per capacity 或 Embedded 工作區 (它們可以位於兩個不同的工作區中)。
- 產生內嵌權杖的人員必須在報表和語意模型的工作區具有 [寫入] 權限。
- 您目前無法內嵌連線至已啟用單一登入 (SSO) 的 Azure Analysis Services 的編頁報表。
- 編頁報表不支援用戶端事件 (例如
loaded或rendered)。 - 不支援使用即時資料集 (推送資料集) 內嵌編頁報表。