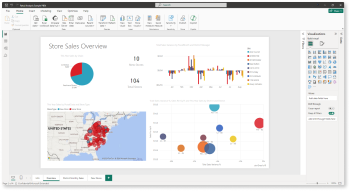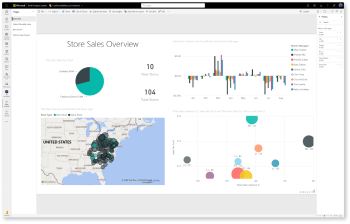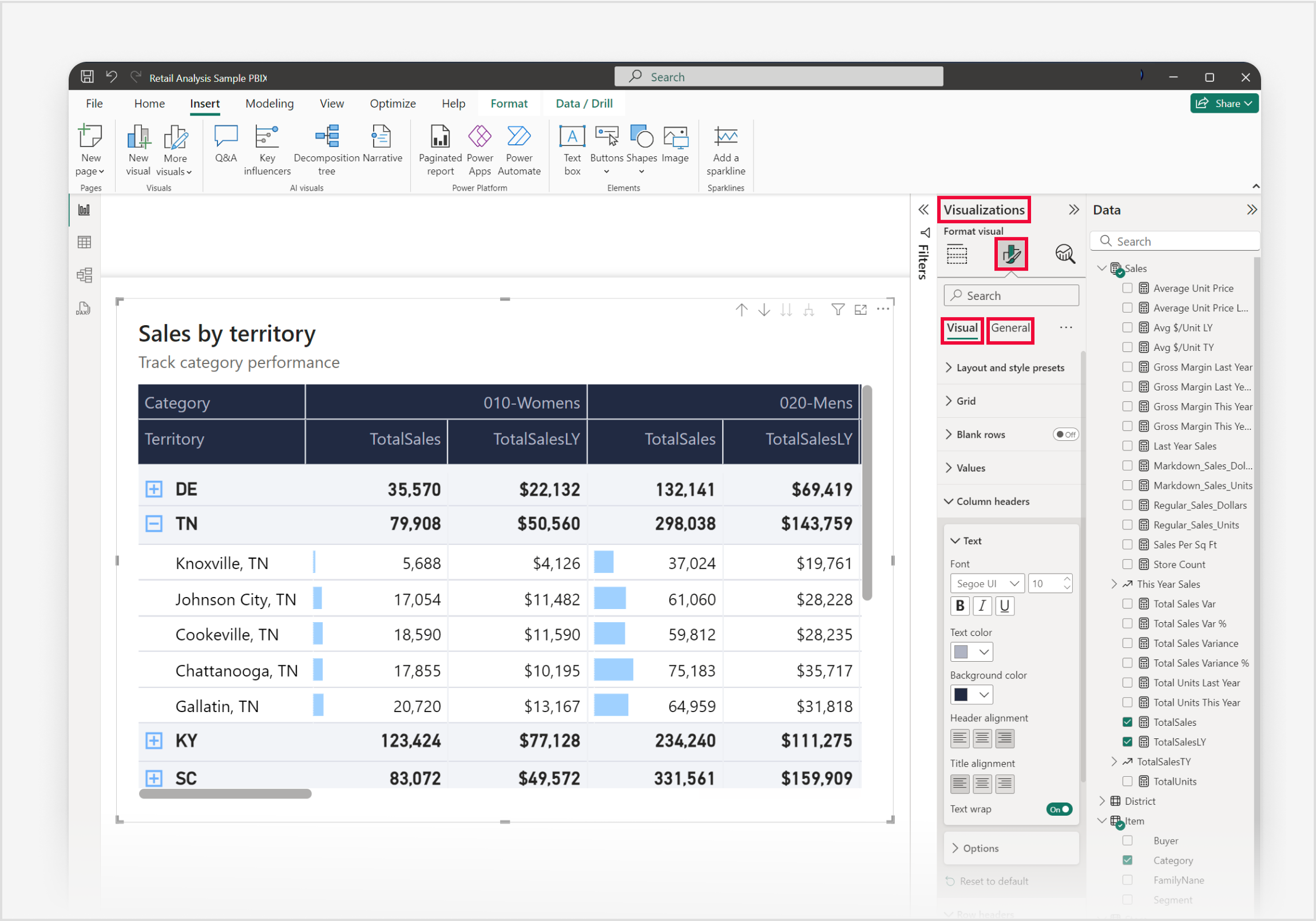Create a matrix visual in Power BI
APPLIES TO:
Power BI Desktop
Power BI service
The matrix visual in Power BI is a powerful tool used to display and analyze data across multiple dimensions. Similar to a pivot table in Excel, the matrix visual allows you to organize data into rows and columns, making it easier to understand complex datasets. Each cell in the matrix represents a specific data point, with the ability to drill down into more detailed levels of information. This design facilitates a comprehensive view of data, enabling users to identify patterns and trends across various dimensions.
The matrix visual's ability to aggregate data and support hierarchical structures makes it an essential tool for in-depth data analysis and reporting. Matrix visuals are frequently employed in business and finance to analyze performance metrics, such as sales by region or product category. Additionally, they're valuable in marketing for examining customer behavior, campaign effectiveness, and market segmentation.
Prerequisites
- Always make sure you have the latest version of Power BI Desktop installed before proceeding.
- For the purposes of this guide, in Power BI Desktop's Global options, under the Preview features section, the On-object interaction feature is not enabled.
In the following guide, we're using the Retail Analysis Sample PBIX file. After downloading the file, let's get started:
Launch Power BI Desktop.
On the left-side navigation pane, select Open, otherwise on the top-left of the window, select File > Open.
Locate and select your copy of the Retail Analysis Sample PBIX file. The file will open in report view, ready for you to begin.
Select the + icon at the bottom of the window to add a new page to the report.
Note
Sharing your report with a Power BI colleague requires that you both have an individual Power BI Pro license or that you have saved the report in Premium capacity.
Let's create a matrix visual
Before we begin, review the Prerequisites section at the beginning of this article, and follow the steps under the tab for Power BI Desktop.
In this quick and easy three-step guide, let’s create a matrix visual starting from the Visualizations pane in Power BI Desktop.
From the Visualizations pane, first select the Build visual icon, then select the Matrix visual icon, and a visual placeholder is immediately added to the report canvas.
To add data to the visual in this example, let’s use the Data pane. Adding data can be done by selecting fields and measures, or dragging fields and measures to the field wells on the Visualizations pane, or dragging fields and measures directly to the visual placeholder in the report canvas. Expand the Sales group, to add TotalSales and then TotalSalesLY to the Values field well. Expand the Item subgroup, to add Category to the Columns field well. And finally, expand the Store subgroup to add Territory and then City to the Rows field well.
To customize your matrix visual, select the Format visual icon in the Visualizations pane, granting you access to all available settings, allowing you to tailor the matrix visual's appearance and functionality to your specific requirements.
Great job! Congratulations on successfully creating a matrix visual with Power BI. Next, take time to familiarize yourself with the comprehensive list of Matrix visual format settings and other related articles in the Related content section.