新增影像
使用影像元件以將影像新增至入口網站頁面。
若要新增影像:
開啟設計工作室以編輯頁面的內容和元件。
選取要編輯的頁面。
選取要新增影像元件的區段。
將游標暫留在任何可編輯的畫布區域上,然後從元件面板選取影像圖示。
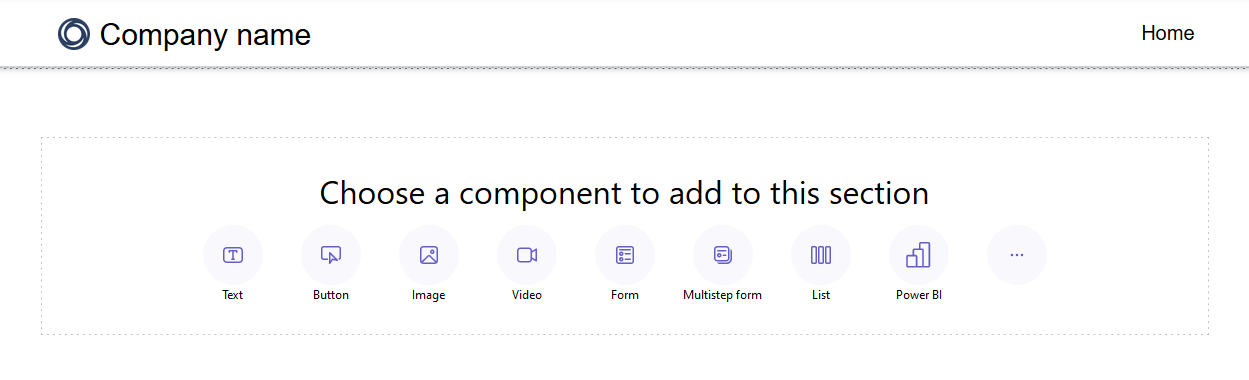
您現在可以上傳影像、使用外部 URL,或使用範本影像 (如果有的話)。
選項 描述 上傳影像 如果您想要選取現有的影像或上傳新的影像,請選取此選項。 如果您想要選取先前上傳的影像,請從選取影像清單中選取影像。 若要上傳新影像,請選取上傳影像。 所有已上傳的影像都會包含在影像庫中,您可透過選取影像清單重新選取這些影像。 外部 URL 如果想要從外部 URL 上傳影像,請選取此選項。 在外部 URL 欄位中輸入 URL。 只接受安全的連結,也就是強制使用 https://。 如果您的影像存放在內容傳遞網路,則可以在此欄位中提供連結。
格式化影像
若要設定影像的格式,請選取影像,然後包含編輯選項的功能表就會出現:
- 選取新影像
- 設定對齊方式
- 新增影像的連結
- 選取其他選項
- 複製影像、上移影像、下移影像,或刪除影像
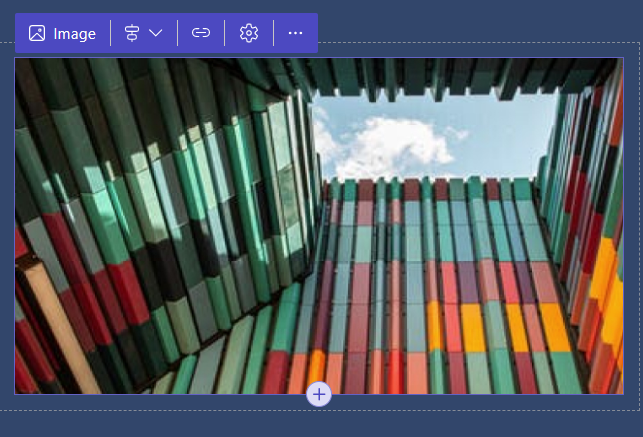
新增影像的連結
若要新增影像的連結:
- 從影像上方的編輯選項中選擇連結圖示。
- 選取連結至 URL 或連結至頁面的選項按鈕。
- 如果您要連結至 URL,請填入文字欄位。
- 如果您要連結至頁面,請從下拉式功能表中選取頁面。
- 選取確定按鈕。
建立連結之後,您可以選取連結圖示來編輯或移除連結。
調整影像大小
調整影像大小的選項位於其他選項底下。 若要存取這些選項:
- 從影像上方的編輯選項中選取齒輪圖示,以存取其他選項視窗。
- 更新高度和寬度欄位。
- 選取確定按鈕。
將替代文字新增至影像
- 從影像上方的編輯選項中選取齒輪圖示,以存取其他選項視窗。
- 更新替代文字欄位。
- 選取確定按鈕。
將影像儲存在 Power Pages 設計工作室中
根據預設,Power Pages 網站中的影像會儲存在首頁。
變更影像儲存位置
若要變更影像儲存位置
請選取任意影像元件的影像按鈕。
在新增影像對話方塊左下角,選擇進階選項。
在下方選擇要儲存所有新更新影像的頁面。
提示
- 這只會套用於新更新的影像。 若想變更現有影像的上層頁面,請在變更此設定後重新上傳影像。
- 如果您想要防止直接存取影像,請將它們儲存在受限頁面下方,並設定影像檔案繼承頁面的權限。 其他資訊:Power Pages 中的頁面權限
檢視影像儲存位置
若要在設計工作室中查看影像的上層頁面
- 請選取任意影像元件的影像按鈕。
- 在 [方格] 或 [清單] 檢視中找出上層年齡。