擴充和自訂 CoE 入門套件元件
只有「一種尺寸能符合所有」的優秀解決方案 (CoE)。 一些公司希望為他們的組織製定一套更嚴格的規則,而另一些公司則希望讓用戶以較少的限制親自探索。
這就是 CoE 入門套件組要提供管理、管轄和培育工具的起點。 不過,您可能會發現,您必須擴充套件以符合您的需求,除了使用 CoE 入門套件組中的工具之外。
可能會想要擴充 CoE 入門套件組的原因有很多:
- 捕獲應用程式和流程的其他中繼資料,例如,作為符合性程序的一部分。
- 修改應用程式和流程以符合現有的程式,例如,要求決策者在開發人員符合性中心提供其他資訊。
- 自訂應用程式以符合組織的品牌和主題,尤其是廣泛使用的應用程式,例如應用程式目錄。
- 在 CoE 入門套件組所收集的庫存之上建立其他的應用程式和流程。
本文為您準備擴展 CoE 入門套件組。 它提供下列專案的指導:
- 如何自訂 CoE 入門套件組元件。
- 如何新增您自己的 CoE 入門套件組件。
- 如何部署和發佈您的自訂。
在擴充 CoE 入門套件組時,未遵循最佳作法,會造成意想不到的後果,就像升級期間不再接收來自 Microsoft 的更新一樣。
我可以自訂哪些組件?
在我們解釋如何擴充 CoE 入門套件組之前,以下是關於我們所做及不建議擴充之元件的指導:
- 表格和模型驅動型應用程式支援合併。 建立您自己的非託管解決方案並進行變更 (例如新增欄位),就可以輕易地擴充這些資源。 在升級期間,您將會收到我們的變更,也會保留您的變更。
- 畫布應用程式、自訂頁面和雲端流程不支援合併。 只有在自己的非託管解決方案中建立複本,才能擴充和自訂這些資源。 升級期間,您不會再收到我們所做的變更,因為自訂程式並讓組織符合組織的需要,所以必須是有意選擇的變更。
- 不應自訂負責收集庫存 的雲端流程。 這些流程經常會更新,以修正 bug、收集其他資料或改善效能。 如果您對要收集的庫存有其他要求,請提出功能詢問或根據您的要求創建單獨的流程。
- Power BI 儀表板不支援合併。 我們建議您建立儀表板的複本、建立您自己的自訂報表,並將它們發佈至與主要 CoE 儀表板相同的工作區,讓您的管理員可以在開箱即用的 CoE 套件報表與您的自訂報表之間,取得無縫體驗。
擴充 CoE 入門套件組的機制是什麼?
CoE 入門套件組是由使用的 Microsoft Power Platform 功能所建立的元件所組成。 使用 Power Platform 可以將它擴充。 下列文章提供如何正確自訂和部署自訂的指導方針。
CoE 入門套件組可作為託管解決方案使用。 任何新的元件或自訂都必須包含在非管理的解決方案中,才能跟蹤變更並將它們部署到其他環境中。
深入了解解決方案:
如果您計畫對大量 CoE 入門套件組元件進行自訂,請使用多個非託管解決方案,以更好地組織擴充功能,並減少每個解決方案的大小。 較淺的解決方案會減少部署時間。 了解更多:組織解決方案
重要
CoE 入門套件組元件的任何擴充或自訂內容都應在非生產環境中進行,然後才能按託管方式部署到您的生產環境中。
有哪些限制?
- 呼叫下層流程的流程不支援用於複製流程的 Power Automate「另存新檔」功能。 使用下層流程自訂流程的唯一方法是,在受管理的解決方中編輯流程,然後建立非受控層。
- 畫布應用程式、自訂頁面和雲端流程不支援合併。 只有在自己的未受管理的解決方案中建立複本,才能擴充和自訂這些資源。
- Power BI 儀表板不支援合併。
建立新的解決方案
若要建立新的未受管理解決方案:
前往您的 CoE 開發環境。 您使用的 CoE 入門套件組元件的受管理解決方案應該已經安裝在此環境中,例如,優秀核心元件和優秀創新工作的中心。
選取解決方案。
選取 + 新增解決方案。
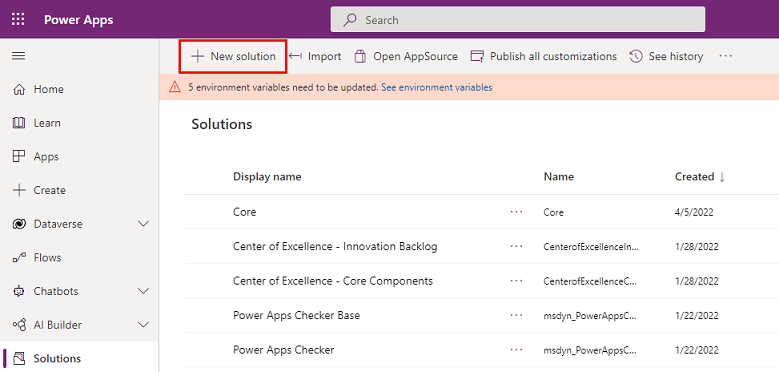
輸入顯示名稱 (例如,Contoso CoE Extension)、名稱 (例如,ContosoCoEExtension)、出版商 (您的解決方案的作者)以及版本 (如果這是您的第一個解決方案,請保留 1.0.0.0)。
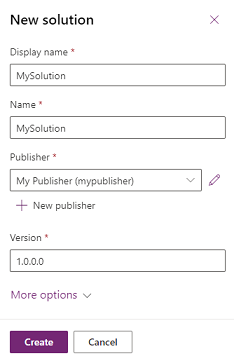
選擇建立建立您的解決方案。
在解決方案中建立元件
若要將新元件新增到新解決方案中:
前往您的 CoE 開發環境。
選取解決方案。
選取您的新解決方案。
在頂部選單中選擇 + 新增。
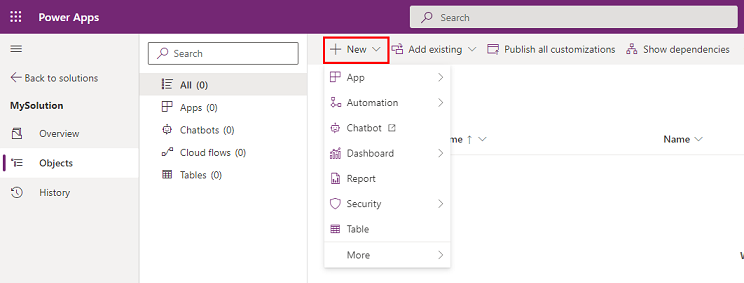
選擇元件類型,將此元件新增至您的解決方案。
重要
在您自己的解決方案中建立其他元件,而不是現有的 CoE 入門套件組解決方案,讓出版商 (作者) 的首碼套用至元件的名稱。 您的發佈商首碼可讓您將元件與屬於 CoE 初學者套件的元件區分開來。
自訂 CoE 入門套件元件
注意
CoE 入門套件組是以受管理的解決方案方式分發,不應直接自訂。
大部分元件都可以透過複製元件並自訂副本,加以自訂。 唯一的例外是在現有的表格中新增欄位。
以下是如何自訂與擴充 CoE 入門套件組中某些主要元件的常見範例。
建立畫布應用程式的複本
將畫布應用程式新增到您的非託管解決方案:
前往您的 CoE 開發環境。
移至解決方案。
選取您的解決方案。
選取 + 新增現有的。
選取應用程式>畫布應用程式。
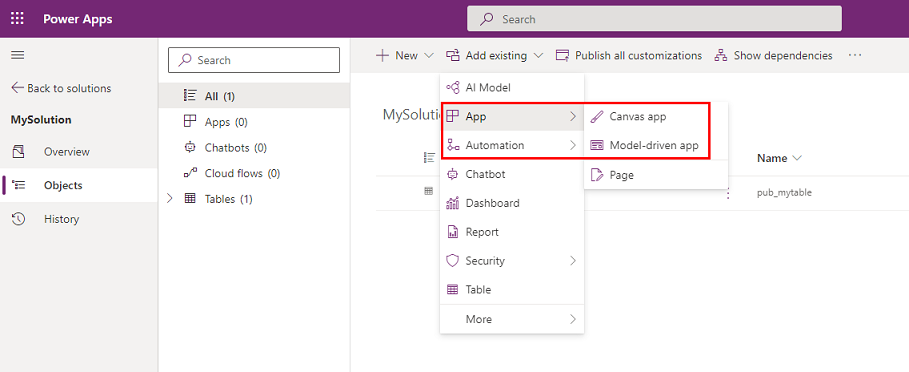
搜尋想要自訂的畫布應用程式,並選取新增,將它新增至您的解決方案。
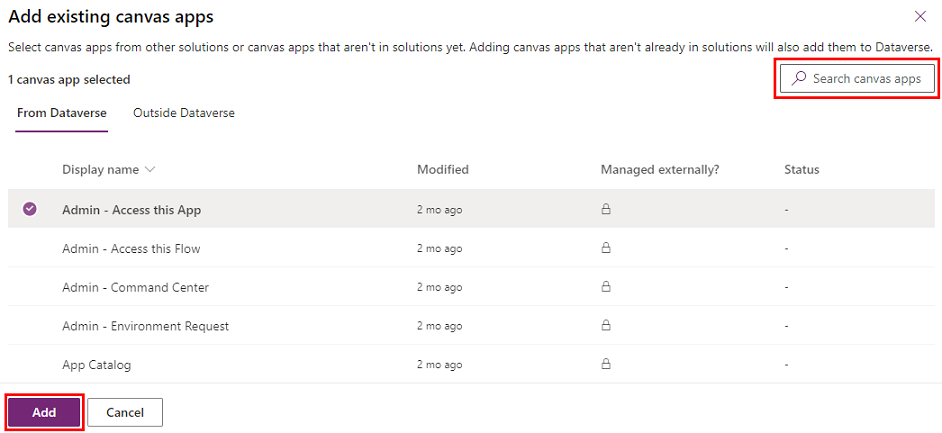
接下來,建立一份畫布應用程式的複本:
選取您的解決方案中的畫布應用程式,然後選取編輯。
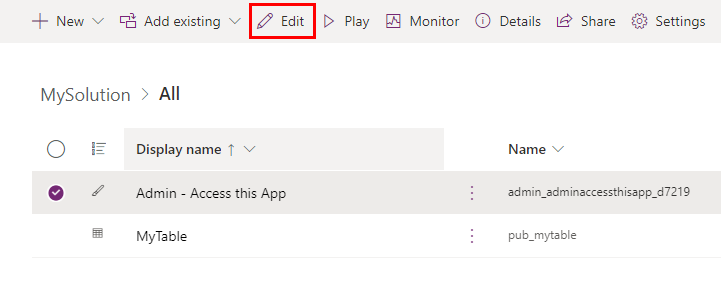
即會在中 Power Apps Studio打開應用程式。
按一下向下鍵,並選取另存新檔,以在右上角打開儲存功能表
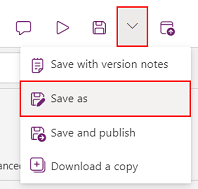
變更應用程式的名稱 (例如,新增一個前綴),然後選取儲存。
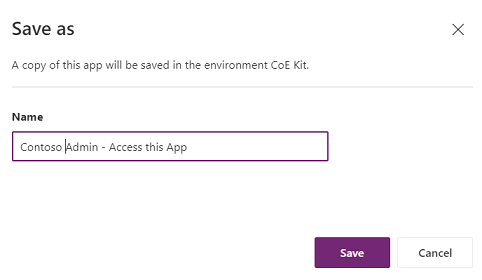
回到您的解決方案—您的應用程式複本會顯示在清單中 (帶有您的發佈商首碼)。
透過選擇應用程式,從您的解決方案中刪除原始應用程式,然後在選單中選取刪除,然後選取從解決方案中刪除。
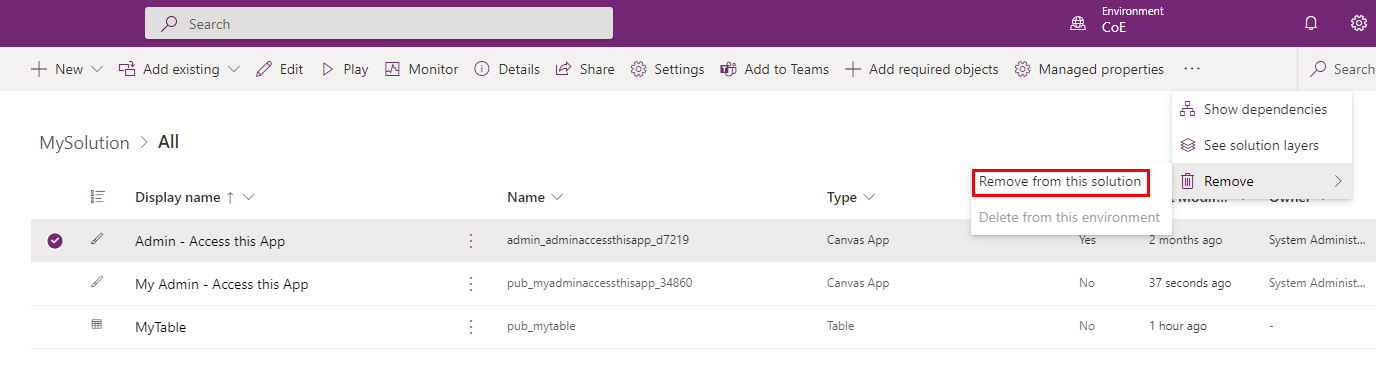
核對 CoE 解決方案中的應用程式,在您複製的地方未建立非受控層。 如果有的話,請移除非受控層,以繼續接收原始應用程式的更新。 您可能會想要將它們與變更進行比較。
您現在可以安全地編輯自己的複本。
Note
建立要擴充和自訂的畫布應用程式,意味著您在升級期間將不會再收到此應用程式的更新。
使用雲端流程
注意
- 由於產品限制,您無法建立上層群觸發子流程的複本。 大部分的 CoE 入門套件組流程都會使用子流程。
- 您可以在現有的流程中,對雲流程進行自訂。
- 非管理變更將優先於受管理的變更;因此,在 CoE 升級過程中,自訂的流程將不會更新。
- 深入了解:解決方案層級
自訂現有流程:
前往您的 CoE 開發環境。
移至解決方案。
選取 CoE 入門套件解決方案,如卓越中心 - 核心元件。
選取雲端流程
選取或搜尋您要自訂的流程。
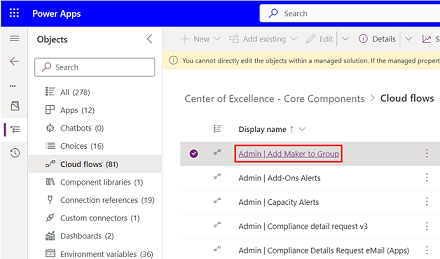
點擊另存新檔
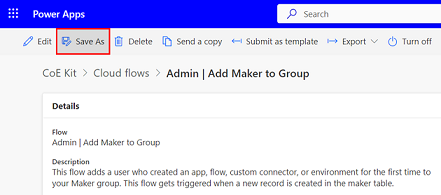
變更流程的名稱 (例如,新增一個前綴),然後選取儲存。
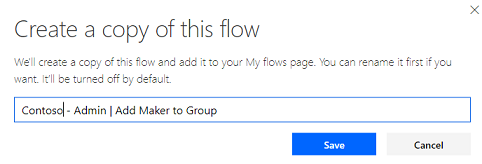
開啟要複製流程之您自己的解決方案
選取新增現有>自動>雲端流程。
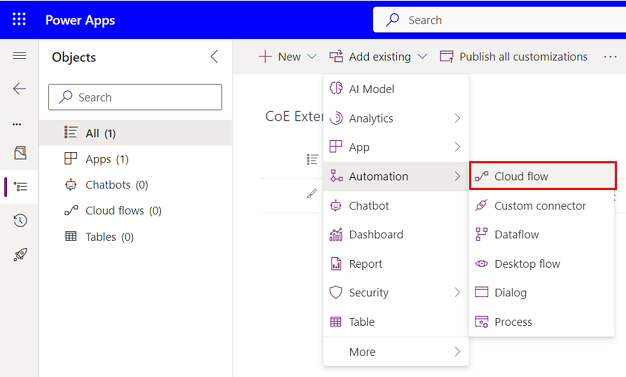
選取外部Dataverse,然後選取您剛建立的流程複本
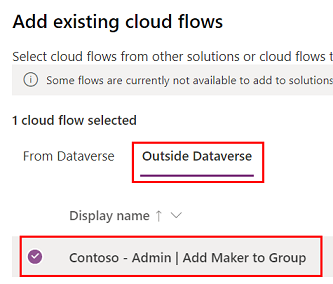
在您的非受管理的解決方案中選取流程
點擊另存新檔
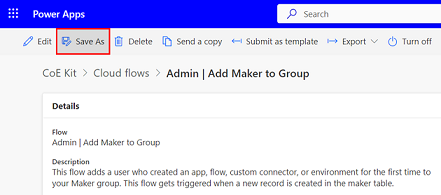
點擊編輯按鈕以開始自訂流程。
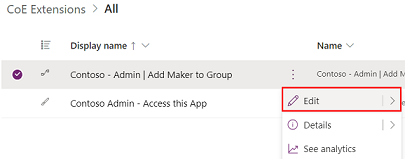
核對 CoE 解決方案中的流程,在您複製的地方未建立非受控層。 如果有的話,請移除非受控層,以繼續接收原始流程的更新。
注意
建立要擴充和自訂的雲端流程,表示您在升級期間將不會再收到此雲端流程的更新。
使用模型導向的應用程式及擴充 Dataverse 資料表
建立您自己的模型導向應用程式,而不是擴充現有的應用程式,以避免因升級而受到影響而造成的變更。 了解詳細資訊:使用 Power Apps 建構模型驅動應用程序的概述
設定新的模型導向應用程式
首先,建立新的模型導向應用程式:
- 移至 make.powerapps.com
- 前往您的 CoE 開發環境。
- 移至解決方案。
- 選取您的解決方案。
- 選取 + 新增。
- 選取應用程式>模型導向應用程式。
- 輸入名稱,然後點擊建立。
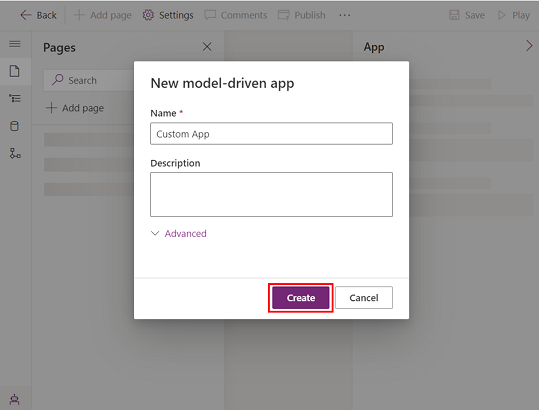
然後,設定新的模型驅動應用程式:
- 在應用程式設計工具中,使用 [] 功能表來選取應用程式的元件。
- 透過定義群組和子區域,設定應用程式流程 (網站地圖) 以顯示您的應用程式功能表中的元素。
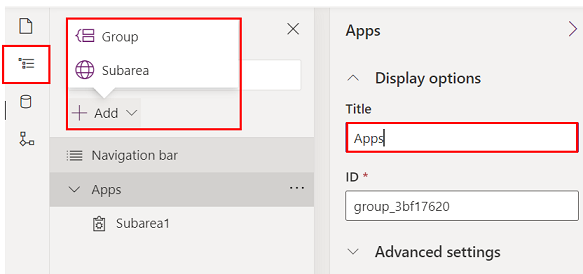
- 設定想要新增至應用程式的內容類型,例如表格、儀表板和連結。
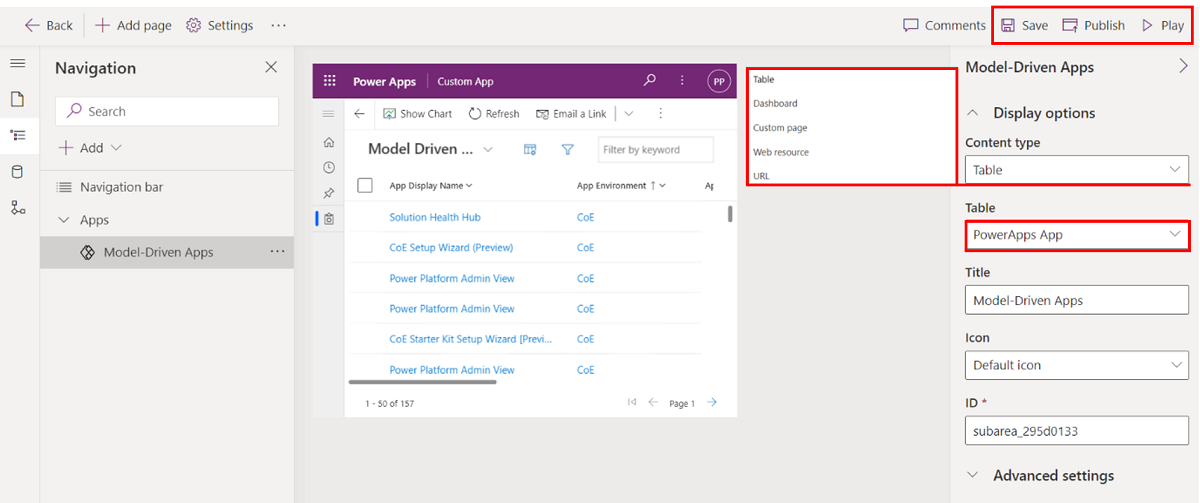
- 選取儲存和發佈。
- 選取播放以測試應用程式。
您也可以將現有的自訂頁面新增至自己的模型導向應用程式。 自訂頁面是 CoE 入門套件中大部分應用程式背後的組建區塊,您可以將它們引入您自己的模型導向應用程式,以便為您的管理員和製作者建立具有自訂和針對性的體驗。
您會想要這樣做的原因可能有幾個:
- CoE 入門套件中的部分應用程式可將不同的自訂頁面包含在主要應用程式瀏覽中 (例如 Nurture 應用程式 - 製作者),從而匯集一些不同的功能。 如果您不想要使用所有功能,您可能需要建立自己的應用程式,並只在瀏覽中包含您要使用之功能的自訂頁面。
- CoE 入門套件中的某些應用程式針對相同的角色,但是功能分散在不同的應用程式中。 例如,Power Platform 管理員檢視和 CoE 管理員命令中心都是管理員會使用的應用程式。 您可能會想要將這兩個應用程式組合成一個應用程式。 您可以透過建立自己的模型導向應用程式,並將所有自訂頁面或資料表引入一個應用程式中來做到這一點。
- 如果您已將 CoE 入門套件的功能與擴充功能建立為自訂頁面,並想將它們與 CoE 入門套件功能搭配使用,以取得順暢的使用者體驗,那麼最好的選擇可能是創建您自己的模型導向應用程式。 您可以將自訂頁面及 CoE 入門套件自訂頁面引入瀏覽中。
- 如果您已建立自己的模型導向應用程式,請選取 + 新增頁面。
![選取 [新增頁面] 以新增自訂頁面。](media/coe-extend1.png)
- 選取自訂頁面。
- 選取使用現有的自訂頁面,然後選取想要新增的頁面。
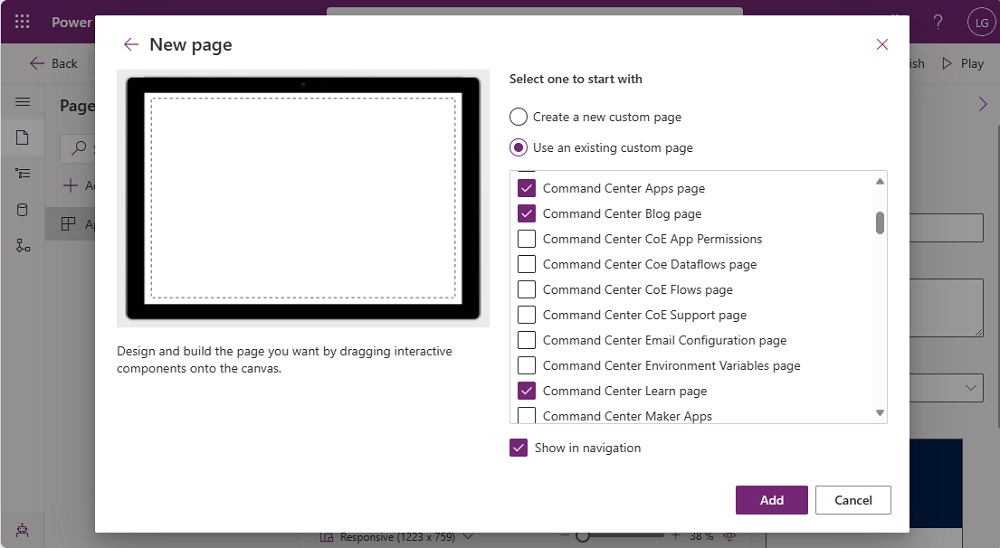
- 您也可以新增其他內容,例如資料表、儀表板和連結。
- 選取儲存和發佈。
- 選取播放以測試應用程式。
在現有資料表中新增資料行
先將欄位新增至的表 (如果尚未存在於您的解決方案中) 開始,將欄位新增至。
前往您的 CoE 開發環境。
移至解決方案。
選取您的解決方案。
選取新增現有的>表格。
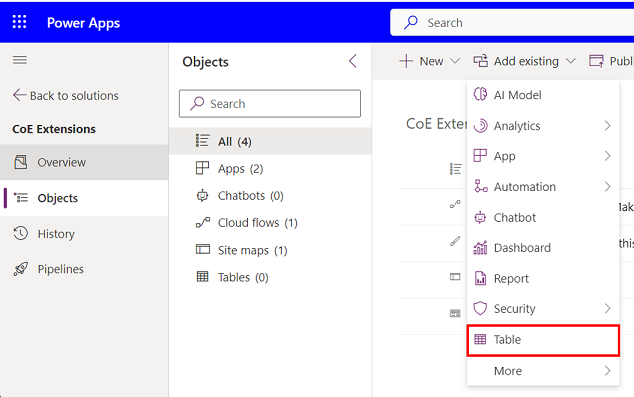
搜尋您要新增的表格,並選擇下一步。
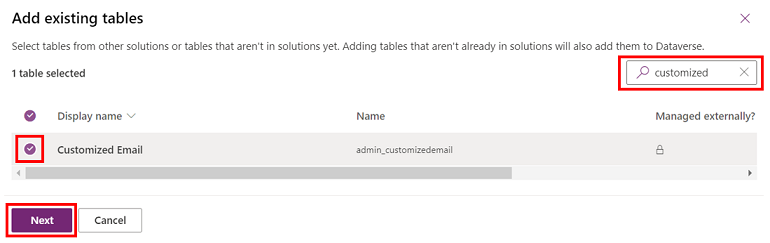
重要
如果您只想要新增欄位,但不修改表格的視圖與表單,請不要檢查選項以包括中繼資料或物件。
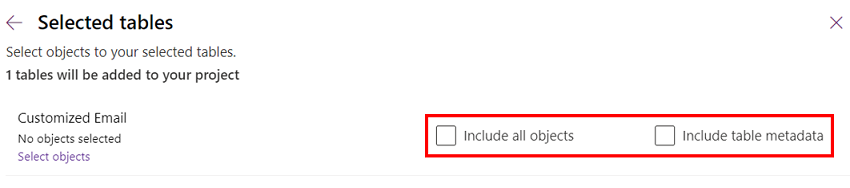
選取新增。
然後,新增一個欄位:
選取剛剛新增至解決方案的表格。
在資料行索引標籤中,選擇新增資料行。
在表單中填入新欄位的詳細資料 (如名稱和資料類型),然後選取已完成。
選擇畫面右下方的保存資料表。
自訂現有表單
表單可在模型導向應用程式和門戶中用於呈現表資料。 表單支援合併行為。
表單合併按區進行。 當您新增新元素到現有的索引標籤或區段時,您的變更會影響或隱藏受管理層的元素,包括何時更新受管理元素。 此行為發生原因是起因於受管理層位於您要自訂引進的非管理層下方。 如果您不想影響或隱藏表單上的託管元素,我們建議您將新元素包含在新容器元素中,例如區段或索引標籤。
深入了解:合併表單自訂
將連結至表單的表新增至您的解決方案:
前往您的 CoE 開發環境。
移至解決方案。
選取您的解決方案。
選取新增現有。
選擇資料表。
搜尋您要新增的資料表並選擇下一步。
選取新增。
新增要自訂的表單:
只有在將現有表格新增至您的解決方案時,才需要執行這些步驟,無需新增所有表格物件
在解決方案 explorer 中,選取您要新增表單的表格,然後選取表單
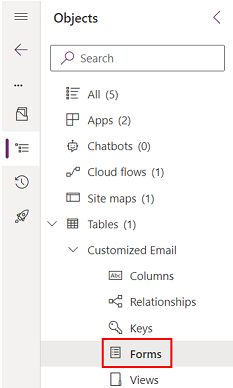
選取新增現有的表單
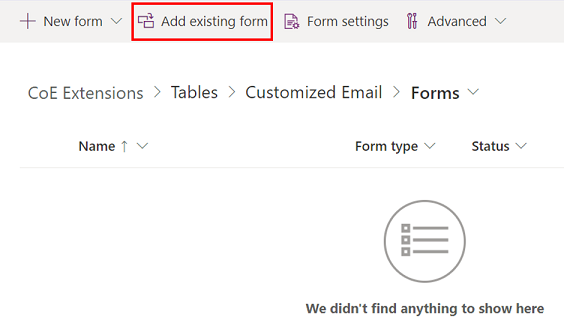
選取您要自訂的表單,然後選取新增
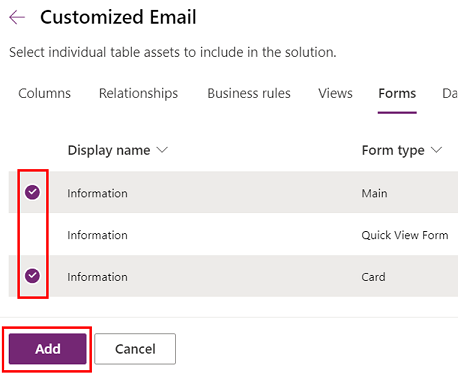
自訂表單:
請選取資料表,然後選取表單。
選擇...,然後選擇編輯表單以編輯表單。
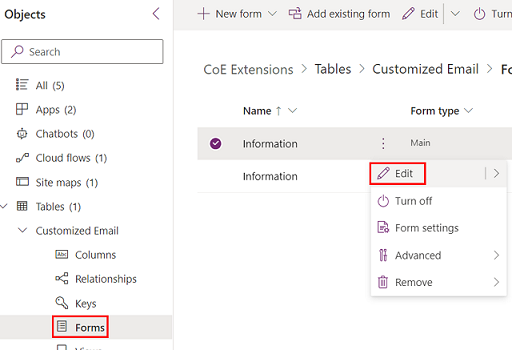
注意
根據自訂的目標,您也可以建立新的表單或複製現有的表單。
將新表單新增至模型導向應用程式:
如果您已建立新的表單或複製現有的表單,請先停用舊的表單,這樣就不會顯示該表單。
在原始表單中,選取 ...,然後選取從此解決方案移除表單。
選取表單設定。
請確定新表單的設定已正確設定,包括排序與資訊安全角色。
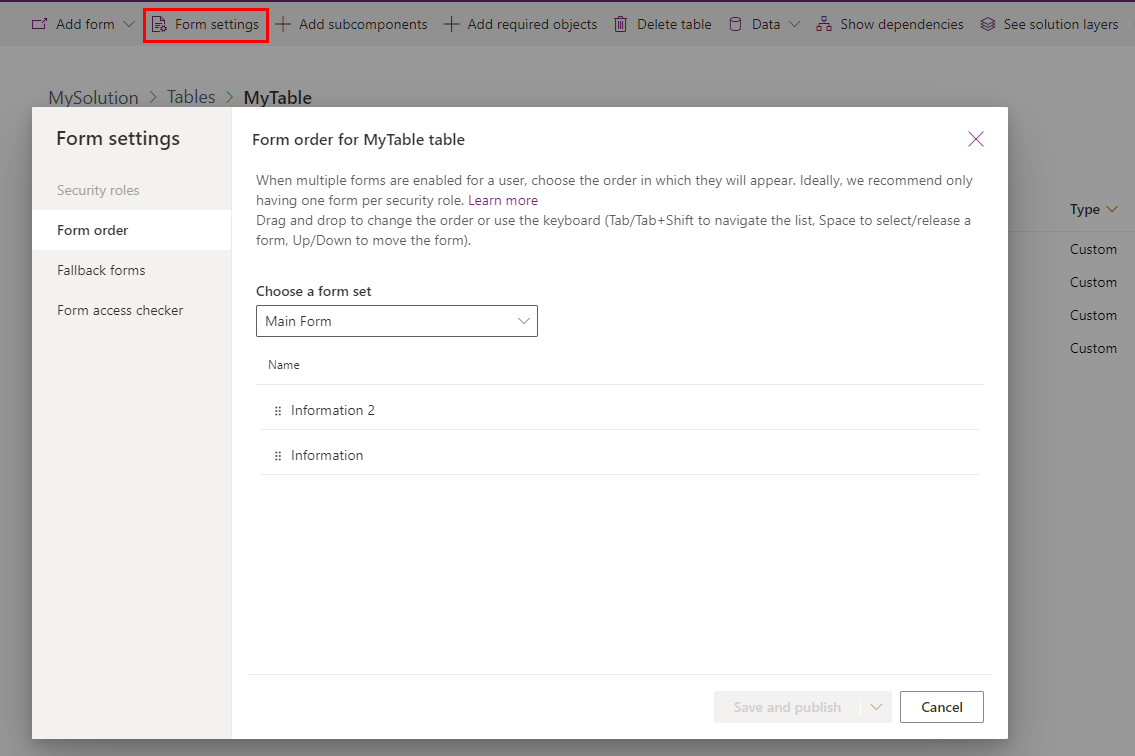
在應用程式設計工具中 ,將您的新表單新增至模型導向應用程式。
自訂檢視表
在模型導向應用程式中,會使用 [] 視圖,將表格資料顯示為清單。
深入了解:建立並編輯檢視表
將連結至表單的表新增至您的解決方案:
前往您的 CoE 開發環境。
移至解決方案。
選取您的解決方案。
選取新增現有。
選擇資料表。
搜尋您要新增的資料表並選擇下一步。
選取新增。
新增要自訂的檢視:
只有在將現有表格新增至您的解決方案時,才需要執行這些步驟,無需新增所有表格物件
在解決方案 explorer 中,選取您要新增檢視表的表格,然後選取檢視表
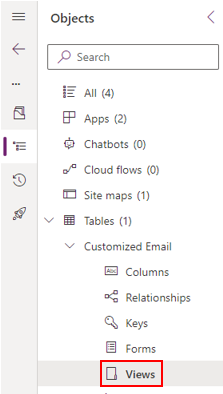
選取新增現有檢視表
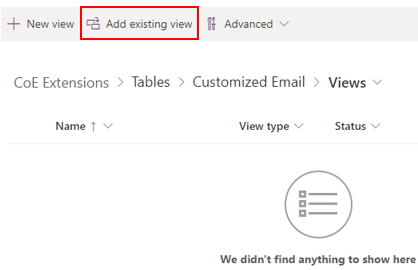
選取您要自訂的檢視表,並選取新增
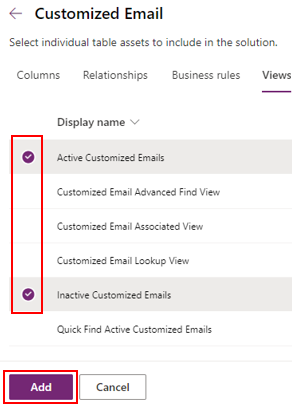
自訂檢視表:
請選取資料表,然後選取檢視表。
選擇 ...,然後選擇編輯檢視以編輯檢視。
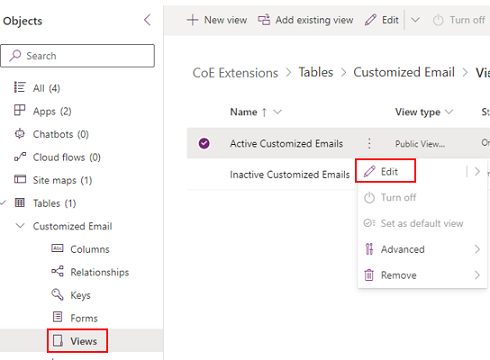
注意
根據自訂的目標,您也可以建立新的檢視表或複製現有的檢視。
將新檢視表新增至模型導向應用程式:
- 如果您已建立新的檢視表或複製現有的檢視表,請先停用舊的檢視表,這樣就不會顯示該檢視表。
- 在原始檢視中,選擇 ...,然後選擇從解決方案移除檢視。
- 在應用程式設計工具中,將新檢視新增到模型驅動的應用程式。
自訂模型驅動的應用程式系統儀表板
儀表板在模型驅動應用程式中用於將表格資料顯示為圖形組件。
深入了解:建立或編輯模型導向應用程式儀表板
系統儀表板不能複製為系統儀表板。
有兩個選項可供自訂這些儀表板:
(建議選項) 在您的開發環境中,建立新的系統儀表板,並重複使用 CoE 入門套件組儀表板中的元件。
直接在您的生產環境中,您可以從系統儀表板建立個人儀表板,然後將它與團隊共用。
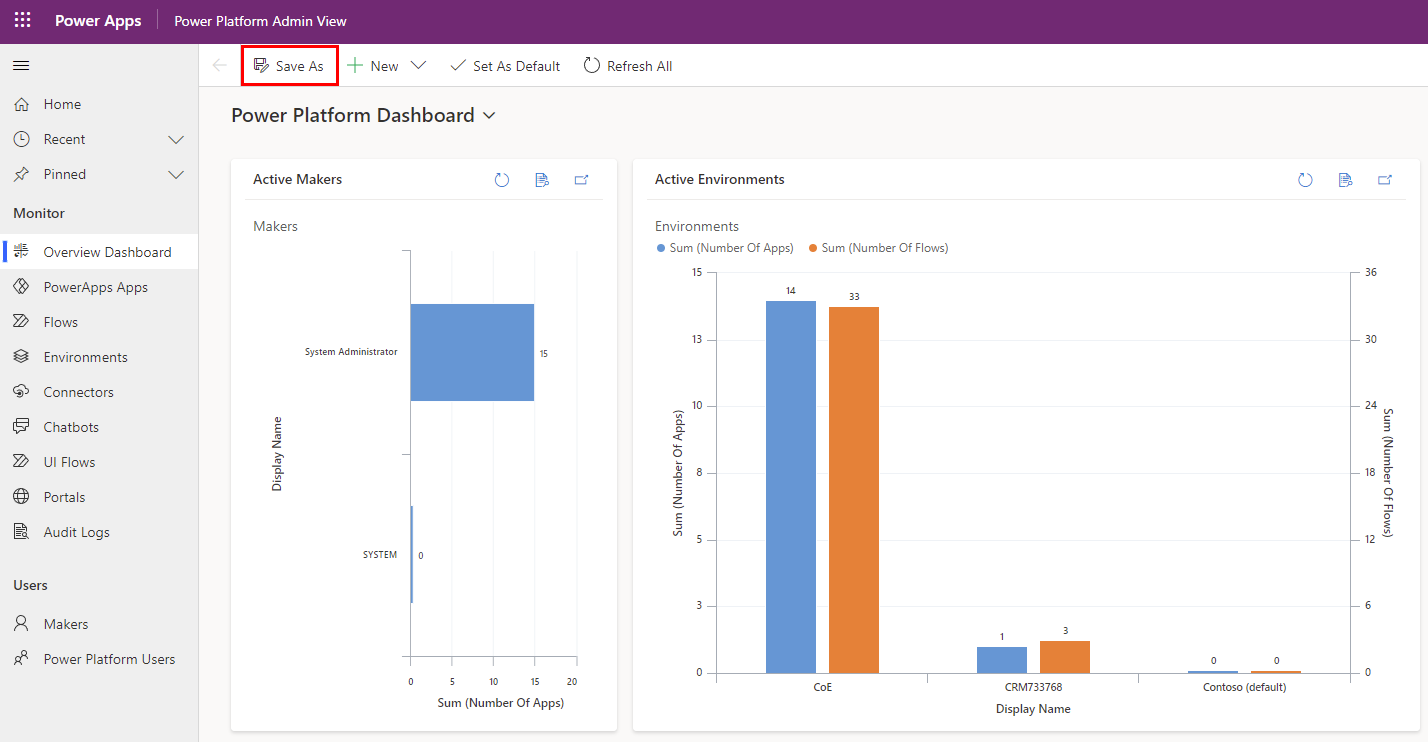
部署和發佈您的自訂
將解決方案與您的自訂一起部署,做為測試與生產環境的受管理的解決方案。
深入了解:執行狀況良好的專案和解決方案 ALM
請考慮使用 ALM Accelerator for Power Platform 來管理您的部署。