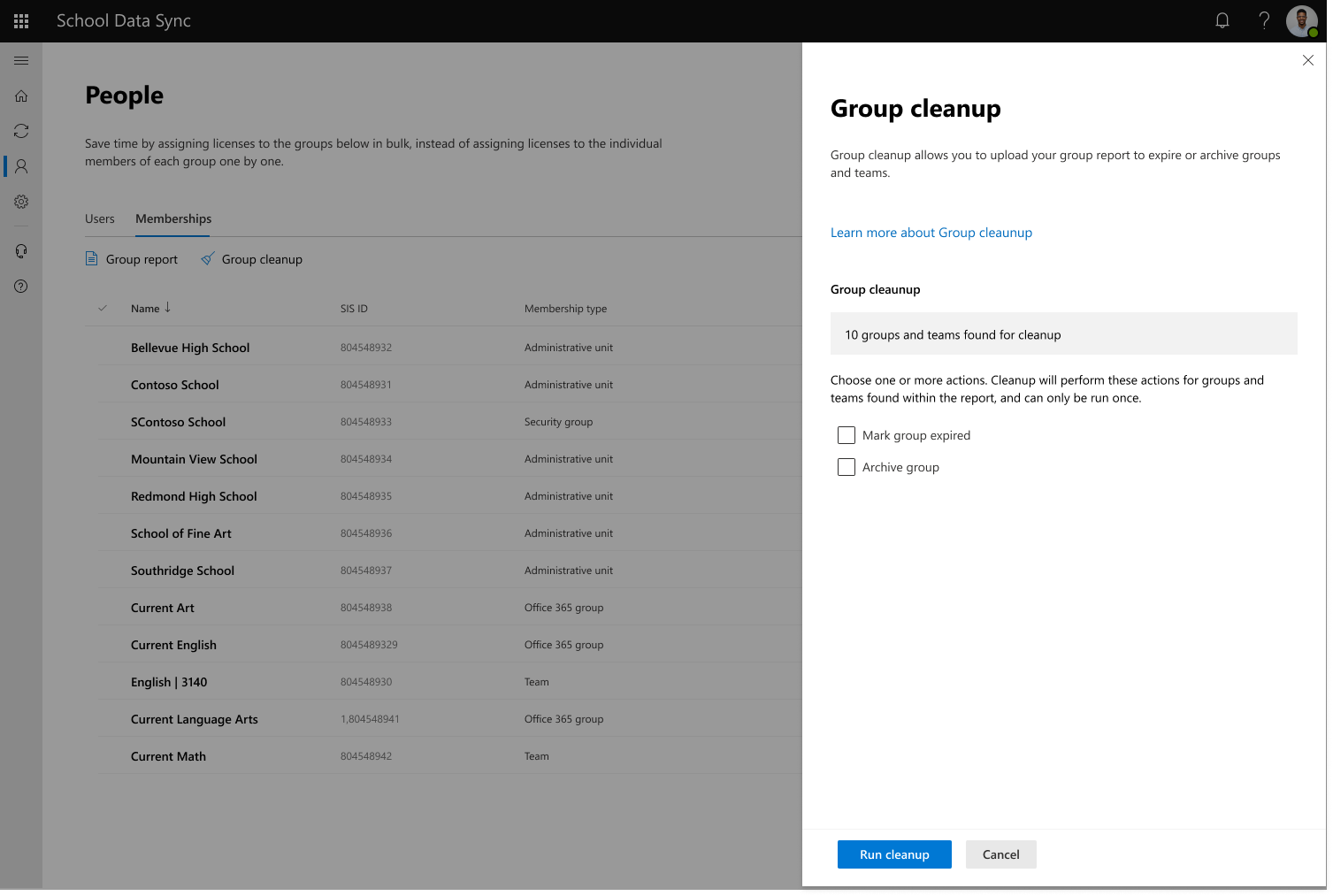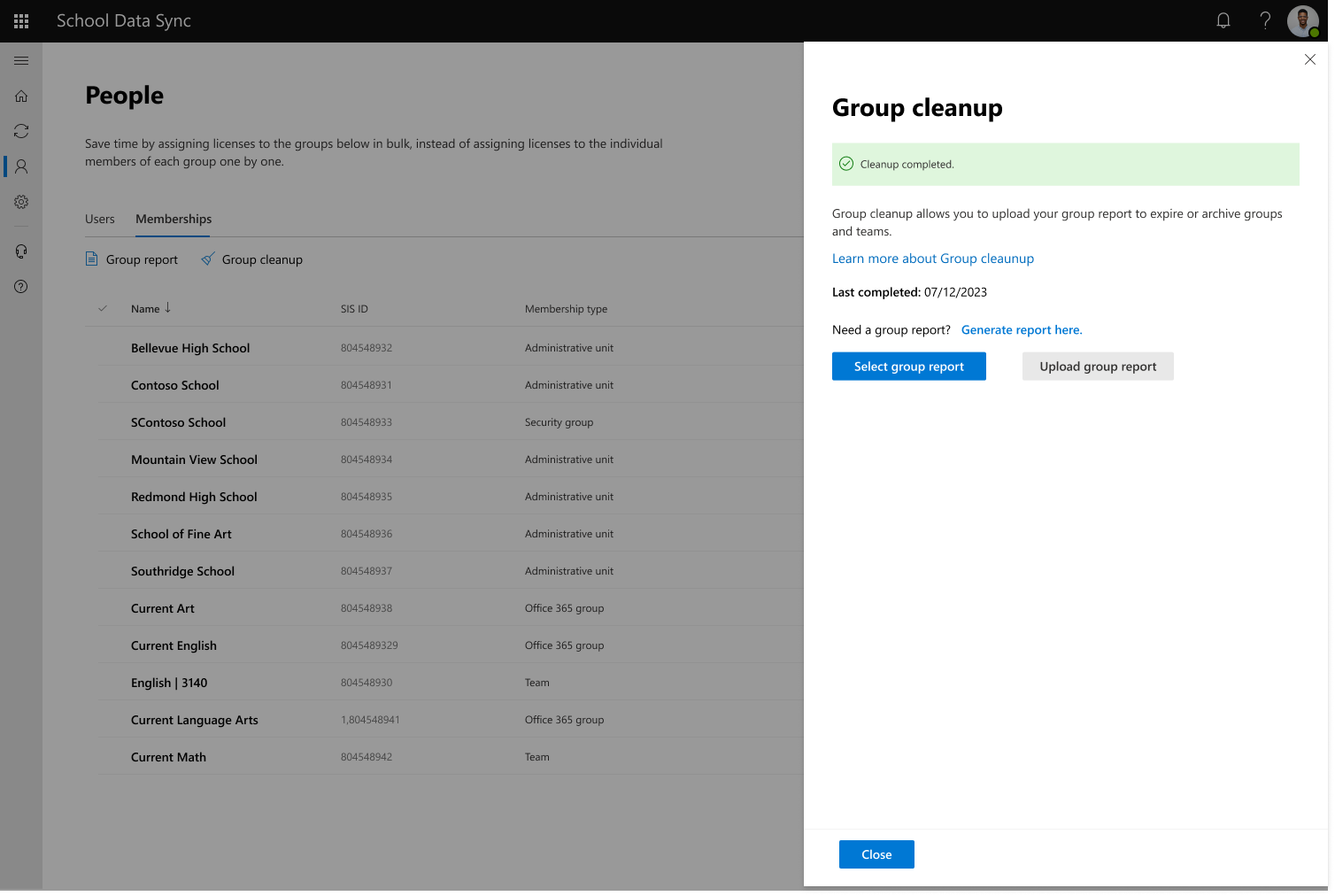類別/區段群組清除
在準備學年轉換時,建議您在開始轉換之前,先執行課程/區段清除動作。
目前,群組清除程式不會從選取的班級中移除學生。 如果您需要從大量選取的課程中移除學生, 請連絡以尋求協助。
提示
此選項也可用來鎖定可能需要封存或在一般程式之外到期的類別。 範例是從秋季半年度轉換為 Spring 半年度時。
步驟 1:產生區段使用量報告
您會在索引標籤上端看到兩個可用的選項: 群組報 表和 群組清除。
-
提示
當報表完成產生時,飛出視窗將不會自行重新整理。 由於產生報表需要一些時間,因此建議您按兩下 [關閉] 或 [X],稍後再回來。 您可以流覽回相同的位置,繼續檢查報表是否可用。
選取報表旁邊的箭號,將檔案下載到本機計算機。 請勿重新命名檔案。 請確定它仍讀取 『sectionusage.csv』.
步驟 2:修改報表
警告
下載報表的複本之後,請務必將檔案的內容修改為 REMOVE 任何您想要保留的類別。 如果您未移除任何類別,而只是執行步驟 3 上傳報表,它會清除在上傳的報表中找到的任何列出類別。
- 開啟下載的報表,sectionusage.csv

- 檢閱並反白顯示您不想清除的任何類別,並將其從報表檔案中移除。
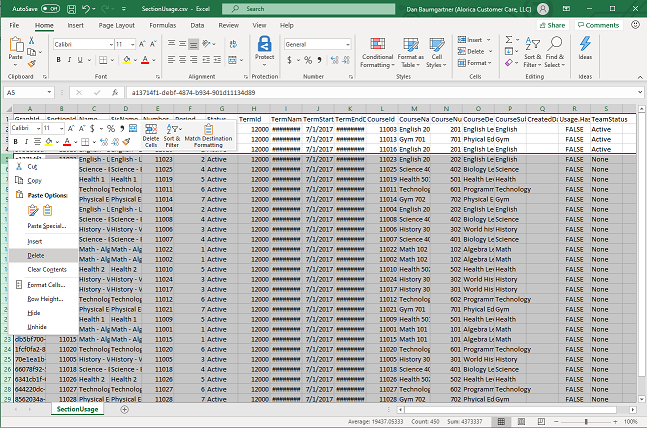
- 如果使用 Excel,請以滑鼠右鍵按兩下其中一個反白顯示的數據列數目,然後選取 [刪除] 以移除資料列。
- 如果使用不同的公用程式來修改報表檔案,您必須確定刪除之後沒有空白/空的數據列。 當嘗試在步驟 3 中驗證檔案時,具有空白數據列會造成錯誤。
- 儲存 盤案,並確定名稱為 『sectionusage.csv』,且為 CSV 格式。 如果名稱或格式不正確,則不會將檔案接受為執行清除的有效檔案。
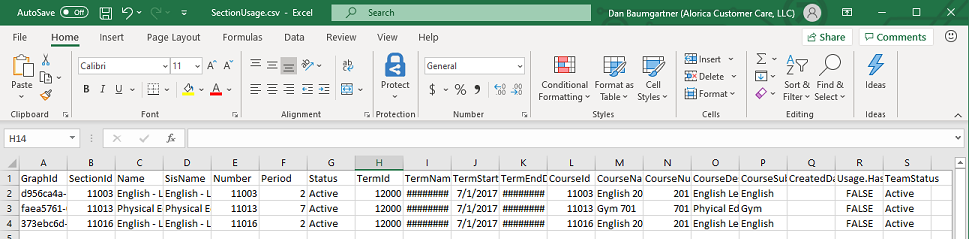
步驟 3:上傳並選取清除選項
-
- 標記群組已過期:此選項會更新群組上的 SISID 屬性值,並在群組上附加 'EXT' + 目前月份和年份來重新命名群組。
- 封存群組:封存群組會使其成為只讀,因此無法共用任何新的交談或數據。 封存群組也會將它們傳送至 Teams 中的特定封存類別資料夾,以免讓使用者混淆其目前的類別。
![。此螢幕快照顯示已選取 [成員資格] 的 人員 頁面。](images/azure-ad-group-cleanup-2.png)

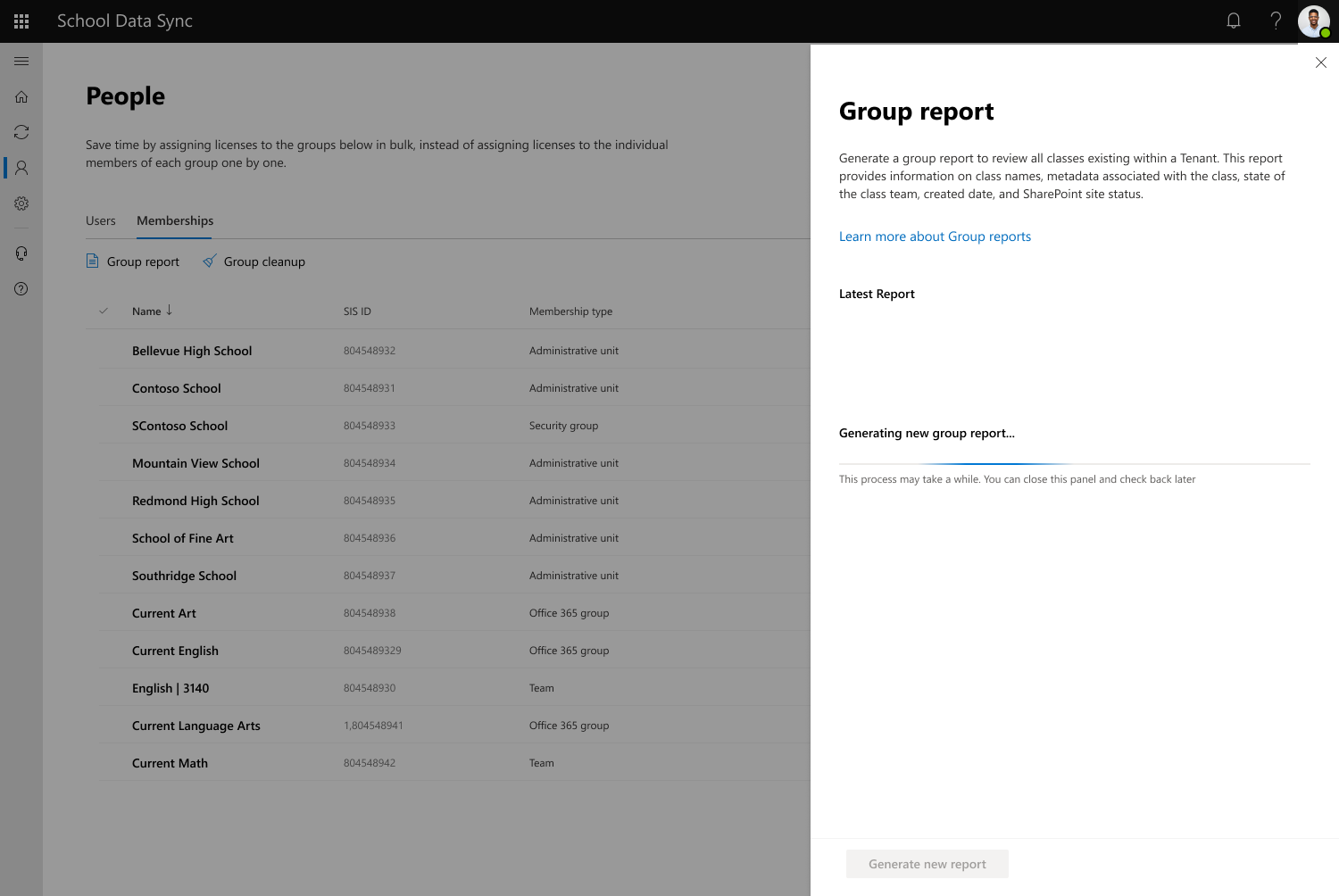

![顯示 [人員] 頁面的螢幕快照,其中已選取 [成員資格] 進行清除。](images/azure-ad-group-cleanup-6.png)
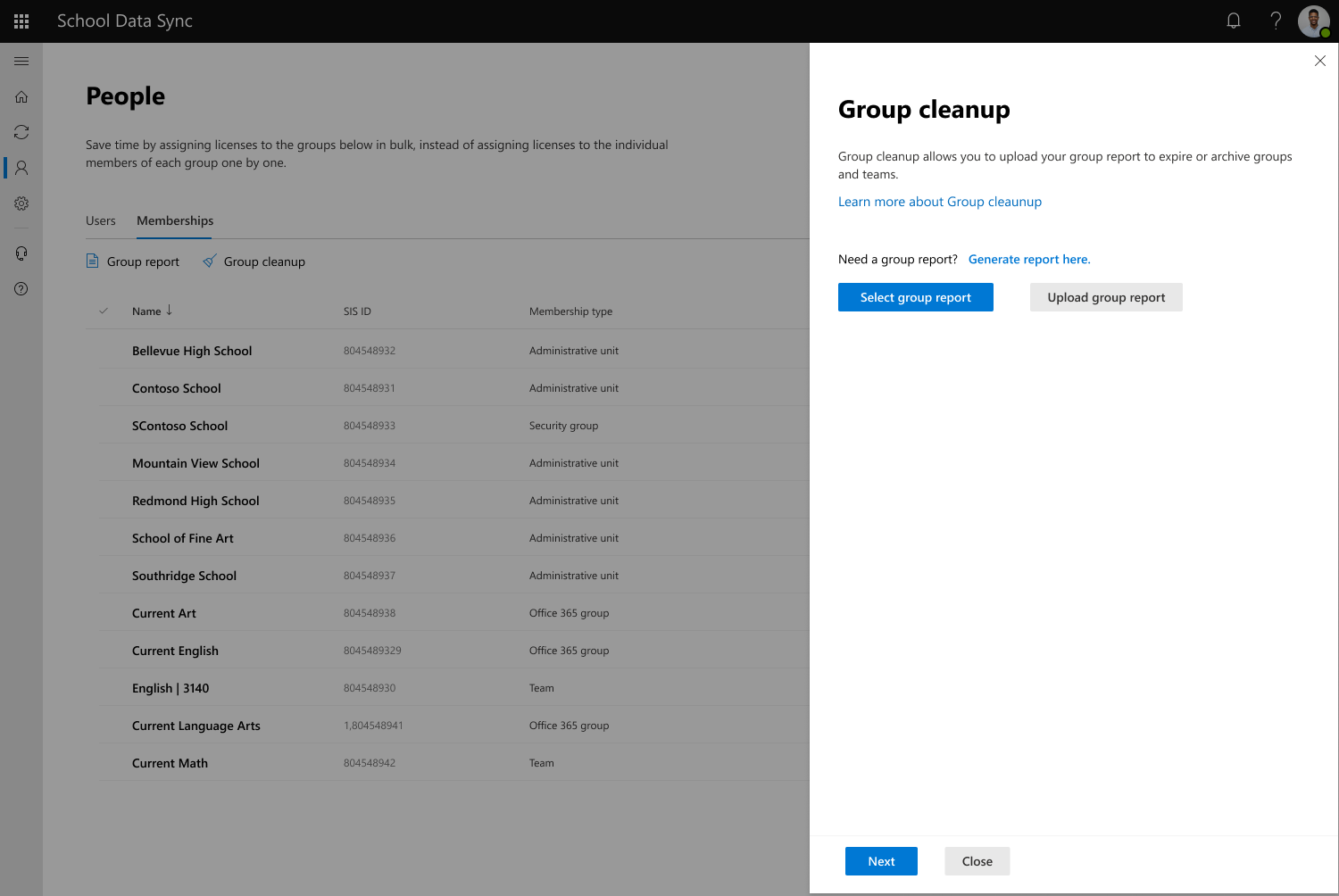

![顯示 [上傳群組報表] 按鈕的螢幕快照。](images/azure-ad-group-cleanup-9.png)