將精選連結新增至 SharePoint 起始頁面
身為 Microsoft 365 中的 SharePoint 系統管理員 ,您可以變更左窗格中的 [ 精選連結 ] 清單,在 SharePoint 起始頁面上顯示您想要的網站和內容。 若要新增 SharePoint Server 頁面的連結,請參閱 影片:將連結新增至頁面。
注意事項
若要深入瞭解 SharePoint 起始頁面,請 參閱在 Microsoft 365 中尋找新聞、網站和入口網站。
若要檢視 SharePoint 起始頁面:
在使用您的公司或學校帳戶登入 https://www.office.com/signin。
從應用程式清單中選取 [SharePoint]。
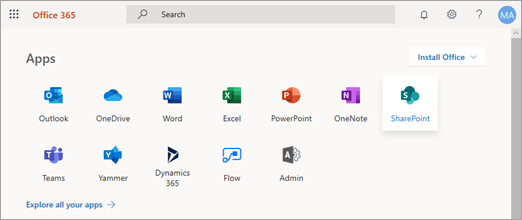
如果您沒有看到應用程式清單,請選取應用程式啟動器圖示 頁面左上角
 ,然後選取 [SharePoint]。
,然後選取 [SharePoint]。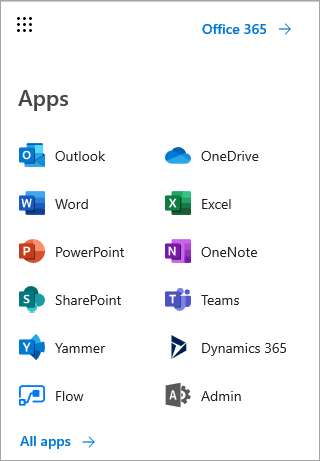
Can't find the app you're looking for? 從應用程式啟動器中,若要查看所有可用 Microsoft 365 應用程式的字母清單,請選取 [ 所有應用程式]。 從該處搜尋特定應用程式。
頁面左側會出現 [ 精選連結 ] 清單。
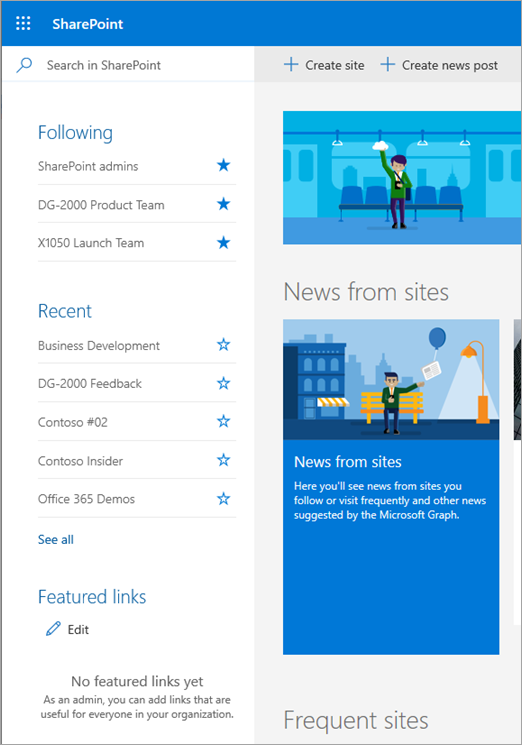
新增連結
選取 [編輯]。
![已選取 [編輯] 的精選連結](sharepointonline/media/65008327-fb4d-4229-93a5-9b69e8d77660.png)
注意事項
如果您沒有看到 [編輯],則沒有變更 [精選連結] 列表的許可權。 請連絡您的系統管理員。
若要新增連結,請選擇 [ + 新增]。
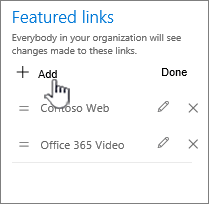
在 [新增連結] 對話框中填入要顯示的文字和 [位址]。
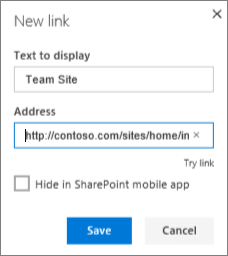
選 取 [嘗試連結 ] 以檢查連結。
選取 [儲存]。
新的連結會出現在清單頂端。 若要變更連結的顯示位置,您可以將它拖放到清單中。
若要離開編輯模式,請在完成時選取 [ 完成 ]。
編輯連結
選取清單頂端的 [ 編輯 ]。
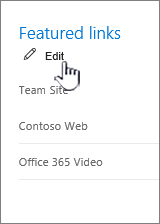
注意事項
如果您沒有看到 [編輯],則沒有變更 [精選連結] 列表的許可權。 請連絡您的系統管理員。
選取您要變更的連結。
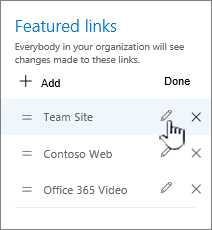
在 [編輯連結] 對話框中填入要顯示的文字和 [位址]。
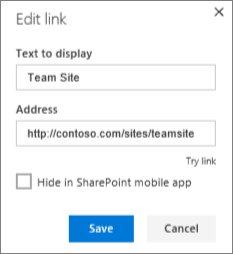
選 取 [嘗試連結 ] 以檢查連結。
選取 [儲存]。
若要離開編輯模式,請在完成時選取 [ 完成 ]。
若要變更連結的顯示位置,您可以將它拖放到清單中。
變更連結的順序
選取清單頂端的 [ 編輯 ]。
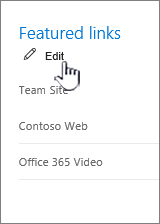
注意事項
如果您沒有看到 [編輯],則沒有變更 [精選連結] 列表的許可權。 請連絡您的系統管理員。
將每個連結拖曳至您要在清單中的位置。
若要離開編輯模式,請在完成時選取 [ 完成 ]。
刪除連結
選取清單頂端的 [ 編輯 ]。
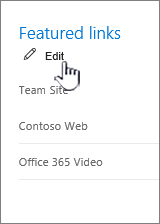
注意事項
如果您沒有看到 [編輯],則沒有變更 [精選連結] 列表的許可權。 請連絡您的系統管理員。
選取 [X]。
![醒目提示 [刪除] 的精選連結](sharepointonline/media/10a93009-9929-4102-b3b4-04aa318277ce.png)
在確認對話框中選取 [ 刪除 ]。
若要離開編輯模式,請在完成時選取 [ 完成 ]。
注意事項
如果您已在 SharePoint 網站頁面的傳統檢視中自定義升級的網站,則 SharePoint 起始頁面的 [精選連結] 區段會預先填入這些網站。 當第一位使用者造訪新的 SharePoint 起始頁面時,[精選連結] 列表中升級的網站預先擴展只會發生一次。 如果您回到傳統檢視並變更升級的網站,變更將不會反映在 SharePoint 起始頁面上的 [精選連結] 清單中。