在商務用 Skype 和 Lync 用戶端使用者介面之間切換
重要
由中國 21Vianet 營運的 商務用 Skype Online 將于 2023 年 10 月 1 日淘汰。 如果您尚未升級商務用 Skype線上使用者,系統會自動排程他們進行協助升級。 如果您想要將組織自行升級至 Teams,我們強烈建議您立即開始規劃升級路徑。 請記住,成功升級會使技術和使用者整備一致,因此請務必在您流覽 Teams 旅程時運用我們的 升級指導方針 。
商務用 Skype Online 已在 2021 年 7 月 31 日淘汰,但不包括由中國 21Vianet 所營運的服務。
對於商務用 Skype Online 組織,您可以使用 Microsoft 365 或 Office 365 中的遠端 PowerShell,讓商務用 Skype使用者使用商務用 Skype用戶端或 商務用 Skype (Lync) 用戶端使用者介面。 預設設定是讓使用者使用商務用 Skype用戶端使用者介面。 如果您偏好使用 Lync 用戶端體驗,您可以依照本文稍後所述的步驟,管理第一次啟動用戶端行為以顯示 Lync 使用者介面。
備註
Lync 2013 用戶端體驗不是 商務用 Skype 2016 用戶端版本的選項。 在您嘗試設定用戶端環境以使用 Lync 2013 用戶端之前,請先檢查用戶端版本,確定它不是以數位 16 開頭;例如:16.x.x.x.
提示
如果您想要輕鬆切換使用者介面,而不想執行手動步驟,請參閱 Microsoft 下載中心 提供的 PowerShell 腳本,讓它更容易。
為使用者切換商務用 Skype使用者介面
商務用 Skype Online 的Windows PowerShell模組可讓您建立連線到 商務用 Skype Online 的遠端Windows PowerShell會話。 此模組僅支援 64 位電腦,可從 Microsoft 下載中心 下載並安裝 Teams PowerShell 模組。 如需其他資訊,請參閱設定電腦以商務用 Skype線上管理。
重要
切換使用者介面的 全 局原則設定不會套用至已套用自訂原則的使用者。 若要能夠變更使用者介面,您必須為每個已套用自訂原則的使用者執行下列操作:
Grant-CsClientPolicy -PolicyName ClientPolicyEnableSkypeUI -Identity <username>
謹慎
ClientPolicyEnableSkypeUI原則將會取代使用者的現有自訂原則設定。
若要讓貴組織中的所有使用者使用商務用 Skype用戶端,請開啟遠端 PowerShell,然後輸入下列內容:
Grant-CsClientPolicy -PolicyName ClientPolicyEnableSkypeUI
如果您將原則設為正確,您會看到:
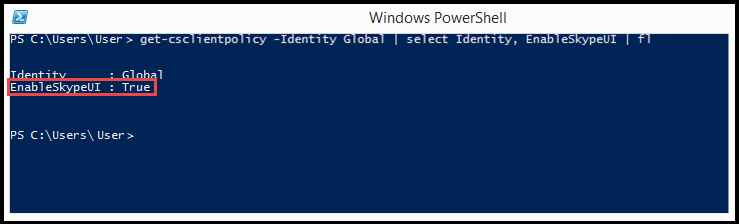
若要讓貴組織中的所有使用者使用 商務用 Skype (Lync) 用戶端,請開啟遠端 PowerShell 並輸入下列內容:
Grant-CsClientPolicy -PolicyName ClientPolicyDisableSkypeUI
如果您將原則設為正確,您會看到:
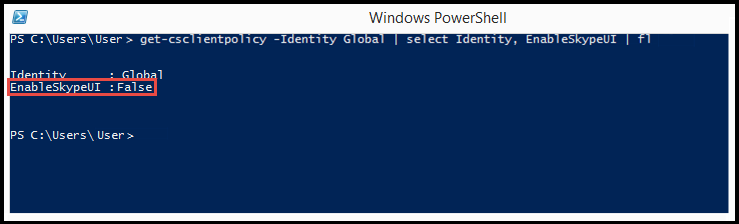
若要允許貴組織中的單一使用者使用商務用 Skype用戶端,請開啟遠端 PowerShell,然後輸入下列內容:
Grant-CsClientPolicy -PolicyName ClientPolicyEnableSkypeUI -Identity <username>
如果您將原則設為正確,您會看到:

若要允許貴組織中的單一使用者使用 商務用 Skype (Lync) 用戶端,請開啟遠端 PowerShell 並輸入下列內容:
Grant-CsClientPolicy -PolicyName ClientPolicyDisableSkypeUI -Identity <username>
如果您將原則設為正確,您會看到:

若要允許貴組織中的多位使用者使用商務用 Skype用戶端,請開啟遠端 PowerShell 並輸入下列內容:
$users = @("sip:bob@contoso.com","sip:fred@contoso.com")
$users | Grant-CsClientPolicy -PolicyName ClientPolicyEnableSkypeUI
若要允許貴組織中的多位使用者使用 商務用 Skype (Lync) 用戶端,請開啟遠端 PowerShell 並輸入下列內容:
$users = @("sip:bob@contoso.com","sip:fred@contoso.com")
$users | Grant-CsClientPolicy -PolicyName ClientPolicyDisableSkypeUI
若要允許組織中的使用者群組使用商務用 Skype用戶端,請開啟遠端 PowerShell,然後輸入下列內容:
Get-CsOnlineUser -Filter {Department -eq "Sales"} | Grant-CsClientPolicy -PolicyName ClientPolicyEnableSkypeUI
若要允許貴組織中的使用者群組使用 商務用 Skype (Lync) 用戶端,請開啟遠端 PowerShell 並輸入下列內容:
Get-CsOnlineUser -Filter {Department -eq "Sales"} | Grant-CsClientPolicy -PolicyName ClientPolicyDisableSkypeUI
備註
使用者的名稱是應指派原則的使用者帳戶名稱。 使用者的帳戶名稱可以輸入下列其中一種格式: > 使用者 > 使用者主體名稱的 SIP 位址 (UPN) > user Domain\username 的使用者 > Active Directory 顯示名稱
使用 Windows PowerShell 管理 Lync Online
商務用 Skype Online 原則設定
下表顯示第一次套用原則給使用者時的使用者體驗:
| 管理員原則設定 | 顯示的使用者介面 |
|---|---|
| 未設定原則。 | 使用者會繼續使用商務用 Skype用戶端使用者介面。 |
Grant-CsClientPolicy -PolicyName ClientPolicyEnableSkypeUI |
使用者會繼續使用商務用 Skype用戶端使用者介面。 |
Grant-CsClientPolicy -PolicyName ClientPolicyDisableSkypeUI |
系統會要求使用者切換到 商務用 Skype (Lync) 用戶端使用者介面。 他們可以稍後再切換。 |
Grant-CsClientPolicy -PolicyName ClientPolicyEnableSkypeUI -Identity <username> |
使用者正在使用商務用 Skype用戶端使用者介面。 |
Grant-CsClientPolicy-PolicyName ClientPolicyDisableSkypeUI -Identity <username> |
系統會要求使用者切換到 商務用 Skype (Lync) 用戶端使用者介面。 系統管理員日後可以變更將它們切換到商務用 Skype用戶端使用者介面的設定。 |
下表顯示原則變更時的使用者體驗:
| 管理員原則設定 | 商務用 Skype (Lync) 使用者介面 | 商務用 Skype使用者介面 |
|---|---|---|
Grant-CsClientPolicy -PolicyName ClientPolicyEnableSkypeUI |
系統會要求使用者切換到商務用 Skype用戶端使用者介面。 | 使用者會繼續使用商務用 Skype用戶端使用者介面。 |
Grant-CsClientPolicy -PolicyName ClientPolicyDisableSkypeUI |
使用者會繼續使用 商務用 Skype (Lync) 介面。 | 系統會要求使用者切換到 商務用 Skype (Lync) 用戶端使用者介面。 |
| 未設定原則。 | 如果沒有設定原則,使用者就永遠不會看到商務用 Skype (Lync) 用戶端使用者介面。 他們會一律使用商務用 Skype用戶端使用者介面。 | 使用者會繼續使用商務用 Skype用戶端使用者介面。 |
此表格顯示所有線上自訂原則。 我們建立了一些新原則,讓系統管理員在 EnableSkypeUI 旗標之間切換時,在保留舊自訂原則時具有彈性。 請使用上述的 Cmdlet,將下列其中一個原則授與使用者。
| 原則名稱 | EnableSkypeUI |
|---|---|
ClientPolicyDefaultPhoto |
|
ClientPolicyDefaultPhotoDisableSkypeUI |
假 |
ClientPolicyNoIMURL |
|
ClientPolicyNoIMURLDisableSkypeUI |
假 |
ClientPolicyNoIMURLPhoto |
|
ClientPolicyNoIMURLPhotoDisableSkypeUI |
假 |
ClientPolicyNoSaveIMNoArchivingI |
|
ClientPolicyNoSaveIMNoArchivingDisableSkypeUI |
假 |
ClientPolicyNoSaveIMNoArchivingNoIMURL |
|
ClientPolicyNoSaveIMNoArchivingNoIMURLDisableSkypeUI |
假 |
ClientPolicyNoSaveIMNoArchivingNoIMURLPhoto |
|
ClientPolicyNoSaveIMNoArchivingNoIMURLPhotoDisableSkypeUI |
假 |
ClientPolicyNoSaveIMNoArchivingPhoto |
|
ClientPolicyNoSaveIMNoArchivingPhotoDisableSkypeUI |
假 |
若要開始使用Windows PowerShell,請參閱下列文章:
初次開機用戶端行為
根據預設,當使用者第一次啟動商務用 Skype時,他們永遠都會看到商務用 Skype使用者介面,即使您已依照先前所述將用戶端原則設定為 Lync 用戶端體驗,以選取 Lync 用戶端體驗 (Grant-CsClientPolicy -PolicyName ClientPolicyDisableSkypeUI) 。 幾分鐘後,系統會要求使用者切換到 Lync 模式。
如果您想要在使用者第一次啟動商務用 Skype用戶端時顯示 Lync 使用者介面,請在用戶端更新後第一次啟動之前,請遵循下列步驟:
依照本文稍早所述的步驟進行,並確認用戶端原則已設定為停用商務用 Skype使用者介面。
更新使用者電腦上的系統登錄。 您應該在使用者第一次啟動商務用 Skype用戶端之前執行此動作,而且只執行此動作一次。 如需如何建立群組原則物件以在加入網域的電腦上更新登錄的相關資訊,請參閱本文稍後的一節。
在 [HKEY_CURRENT_USER\Software\Microsoft\Office\Lync] 機碼中,建立新的 二進位 值。
值名稱必須是EnableSkypeUI,值資料必須設定為00 00 00 00。
按鍵看起來應該會像這樣:
[HKEY_CURRENT_USER\Software\Microsoft\Office\Lync]
「CanSharePptInCollab」=dword:00000001
「CanShareOneNoteInCollab」=dword:00000001
「CanAppShareInCollab」=dword:00000001
「EnableSkypeUI」=hex:00,00,00,00
當使用者第一次啟動商務用 Skype用戶端時,現在會顯示 Lync 使用者介面。
控制歡迎畫面教學課程的顯示
當使用者開啟商務用 Skype用戶端時,預設的行為是顯示歡迎畫面,其中包含多數使用者要求的 7 個快速提示。 您可以關閉歡迎畫面的顯示,但仍允許使用者在用戶端電腦上新增下列登錄值來存取教學課程:
在 [HKEY_CURRENT_USER\Software\Microsoft\Office\15.0\Lync] 機碼中,建立新的 DWORD (32 位) 值。 值名稱必須是IsBasicTutorialSeenByUser,而值資料必須設為1。
按鍵看起來應該會像這樣:
"IsBasicTutorialSeenByUser"=dword:00000001
關閉用戶端教學課程
如果您不想讓使用者存取教學課程,可以使用下列登錄值關閉用戶端教學課程:
在 [HKEY_CURRENT_USER\Software\Microsoft\Office\15.0\Lync] 機碼中,建立新的 DWORD (32 位) 值。 值名稱必須是TutorialFeatureEnabled,值資料必須設為0。
"TutorialFeatureEnabled"=dword:00000000
您可以將 值資料 設為 1,重新開啟教學課程。
建立群組原則物件以修改加入網域之電腦上的登錄
在使用者第一次啟動商務用 Skype用戶端時顯示 Lync 用戶端體驗的登錄更新應該只會執行一次。 如果您使用 群組原則 Object (GPO) 來更新登錄,您必須定義物件來建立新值,而不是更新值資料。 套用 GPO 時,如果新的值不存在,GPO 會建立該值,並將值資料設為 0。
下列程式說明如何修改登錄,讓 Lync 用戶端體驗在使用者第一次啟動商務用 Skype時顯示。 您也可以使用此程式來更新登錄,以停用歡迎畫面教學課程,如前文所述。
建立 GPO
啟動群組原則管理主控台。
如需如何使用群組原則管理主控台的相關資訊,請參閱群組原則管理主控台]。
以滑鼠右鍵按一下[群組原則物件] 節點,然後選取功能表上的 [新增]。
在 [ 新增 GPO ] 對話方塊中,輸入 GPO 的名稱,例如 MakeLyncDefaultUI,然後選取 [ 確定]。
以滑鼠右鍵按一下您剛建立的新 GPO,然後從功能表中選取 [編輯 ]。
在[群組原則管理編輯器] 中,展開[使用者設定],展開 [喜好設定],展開[Windows 設定],然後選取 [登錄] 節點。
以滑鼠右鍵按一下登錄節點,然後選取[新增>登錄專案]。
在 [ 新增登錄屬性 ] 對話方塊中,更新下列專案:
| 領域 | 要選取或輸入的值 |
|---|---|
| 行動 | 創建 |
| Hive | HKEY_CURRENT_USER |
| 索引鍵路徑 | Software\Microsoft\Office\Lync |
| 值名稱 | EnableSkypeUI |
| 數值型別 | REG_BINARY |
| 值資料 | 00000000 |
按一下 [確定 ] 儲存變更,然後關閉 GPO。
接下來,您必須將您建立的 GPO 連結到您要指派原則的使用者群組,例如 OU。
使用 GPO 指派原則
在群組原則管理主控台中,以滑鼠右鍵按一下您要指派原則的 OU,然後選取[連結至現有的 GPO]。
在 [ 選取 GPO ] 對話方塊中,選取您建立的 GPO,然後選取 [ 確定]。
在目標使用者的電腦上,開啟命令提示字元並輸入下列命令:
gpupdate /target:user
訊息「正在更新原則...」會在套用 GPO 時顯示。 完成後,會顯示「使用者原則更新已成功完成」訊息。
在命令提示字元中,輸入下列命令:
gpresult /r
您應該會看到「已指派群組原則物件」,下方會顯示您建立的 GPO 名稱。
您也可以檢查登錄,確認 GPO 已成功更新使用者電腦上的登錄。 開啟登錄編輯程式,並流覽至 [HKEY_CURRENT_USER\Software\Microsoft\Office\Lync] 機碼。 如果 GPO 已成功更新登錄,您會看到名為 EnableSkypeUI 的值,值為 0。