教學課程:如何尋找及啟動 Reporting Services 工具 (SSRS)
本教學課程介紹設定報表伺服器、管理報表伺服器內容和作業,以及建立並發佈分頁和行動 Reporting Services 報表所使用的工具。 如果您已經熟悉這些工具,可以繼續其他教學課程,了解如何使用 Reporting Services。 如需其他教學課程,請參閱 Reporting Services 教學課程 (SSRS)。
Report Server Configuration Manager (原生模式)
使用原生模式 Configuration Manager 來完成下列任務:
- 指定服務帳戶。
- 建立或升級報表伺服器資料庫。
- 修改連接屬性。
- 指定 URL。
- 管理加密金鑰。
- 設定自動報表處理和電子郵件報表傳遞。
安裝:當您安裝 Reporting Services 原生模式時,就會安裝 Reporting Services 組態管理員。 如需詳細資訊,請參閱安裝 Reporting Services 原生模式報表伺服器。
啟動 Report Server Configuration Manager
在 Windows [開始] 功能表中,輸入 reporting,然後在 [應用程式] 搜尋結果中,選取 [Report Server Configuration Manager]。
![顯示 [開始] 功能表中 Report Server Configuration Manager 按鈕的螢幕擷取畫面。](media/bi-ssrs-configmanager-win8-startscreen.gif?view=sql-server-ver16)
Or
選取 [開始],然後依序選擇 [程式]、[Microsoft SQL Server]、[組態工具] 和 [Report Server Configuration Manager]。
[報表伺服器安裝執行個體選取範圍] 對話方塊隨即出現,以便讓您選取所要設定的報表伺服器執行個體。
在 [伺服器名稱] 中,指定安裝報表伺服器執行個體的電腦名稱。 預設會指定本機電腦的名稱,但您也可以輸入遠端 SQL Server 執行個體的名稱。
如果您指定遠端電腦,請選取 [尋找] 來建立連線。 必須事先設定報表伺服器的遠端管理功能。 如需詳細資訊,請參閱設定報表伺服器進行遠端系統管理。
在 [執行個體名稱] 中,選擇您想要設定的 SQL Server Reporting Services 執行個體。 只有 SQL Server 2008 和更新版的報表伺服器執行個體會出現在此清單中。 您無法設定舊版 Reporting Services。
選取 Connect。
若要確認您已啟動工具,請將結果與下圖相比較:
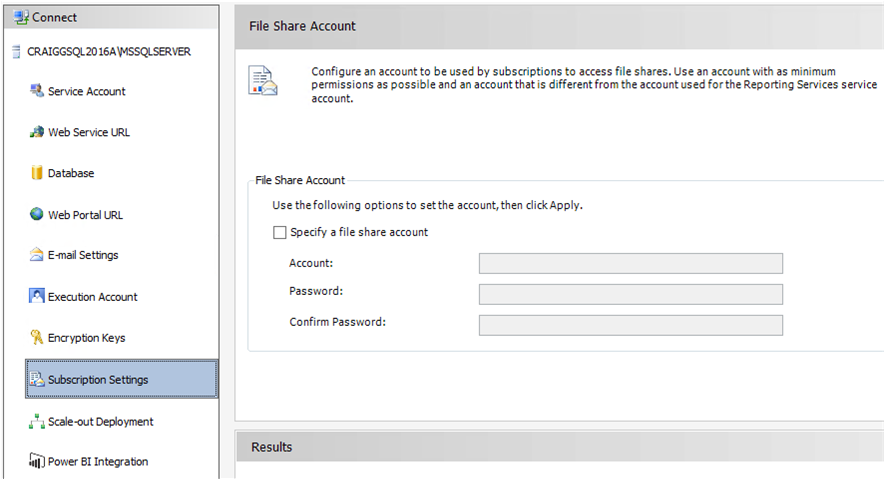
後續步驟:設定和管理報表伺服器 (SSRS 原生模式) 和 Report Server Configuration Manager (原生模式)。
入口網站 (原生模式)
使用 Web 入口網站 (SSRS 原生模式) 來設定權限、管理訂用帳戶與排程,以及處理報表。 您也可以使用入口網站來檢視報表。
安裝:當您安裝 Reporting Services 原生模式時,就會安裝入口網站:安裝 Reporting Services 原生模式報表伺服器
在您開啟入口網站之前,必須有足夠的權限 (一開始,只有本機管理員群組成員才有權限,可以存取入口網站功能)。 依目前使用者的指派角色而定,入口網站會提供不同的頁面和選項。 沒有權限的使用者會看到空白頁。 有權檢視報表的使用者會取得連結,進行選取就可以開啟報表。 若要深入了解權限,請參閱角色與權限 (Reporting Services)。
啟動入口網站
開啟瀏覽器。 如需支援的瀏覽器和瀏覽器版本資訊,請參閱 Reporting Services 支援的瀏覽器。
在網頁瀏覽器的網址列中,輸入 Web 入口網站 URL。 根據預設,URL 為
https://<serverName>/reports的技巧。 您可以使用 Reporting Services 組態工具,以確認伺服器名稱和 URL。 如需 Reporting Services 中所使用 URL 的詳細資訊,請參閱設定報表伺服器 URL (Report Server Configuration Manager)。入口網站會在瀏覽器視窗中開啟。 啟動頁面是 [主資料夾] 資料夾。 視權限而定,您可能會看到其他資料夾、報表超連結,以及啟動頁面之內的資源檔案。 您也可能會在工具列上看其他按鈕和命令。
如果您在本機報表伺服器上執行入口網站,請參閱設定原生模式報表伺服器進行本機管理 (SSRS)。
Management Studio
報表伺服器管理員可以使用 Management Studio,將報表伺服器連同其他 SQL Server 元件伺服器一起管理。 如需詳細資訊,請參閱 Use SQL Server Management Studio (使用 SQL Server Management Studio)。
啟動 SQL Server Management Studio
從 Windows [開始] 功能表,輸入 sql server,然後在 [應用程式] 搜尋結果中,選取 [SQL Server Management Studio]。
![從 [開始] 功能表的 Windows 按鈕中顯示 SQL Server Management Studio 的螢幕擷取畫面。](media/bi-ssms-win8-startscreen.gif?view=sql-server-ver16)
Or
選取 [開始],然後依序選擇 [所有程式]、[Microsoft SQL Server] 和 [SQL Server Management Studio]。 [連線到伺服器] 對話方塊隨即出現。
如果 [連接到伺服器] 對話框沒有出現,請在 [物件總管] 中選取 [連接],然後選取 [Reporting Services]。
在 [伺服器類型] 清單中,選取 [Reporting Services] 。 如果清單中沒有 Reporting Services,則不會安裝。
在 [伺服器名稱] 清單中,選取一個報表伺服器執行個體。 本機執行個體隨即出現在清單中。 也可以輸入遠端 SQL Server 執行個體的名稱。
選取 Connect。 您可以展開根節點以設定伺服器屬性、修改角色定義,或關閉報表伺服器功能。
含有報表設計師和報表精靈的 SQL Server 資料工具
您可以選擇兩種不同的工具來建立 SQL Server 編頁報告:報表設計師和報表產生器。
報表設計師可在 SQL Server Data Tools (SSDT) - Visual Studio 中取得。 報表設計師的設計介面包括:索引標籤式視窗、精靈和用來存取報表撰寫功能的功能表。 當選擇 SQL Server Data Tools (SSDT) 中的報表伺服器專案或報表伺服器精靈範本時,即可使用報表設計師工具。 若要深入了解,請參閱 SQL Server Data Tools (SSDT) 中的 Reporting Services。
啟動 Report Designer
開啟 [SQL Server Data Tools] 。
在 [檔案] 功能表上,指向 [新增],然後選取 [專案]。
在 [專案類型] 清單中,選取 [商業智慧專案]。
在 [範本] 清單中,選取 [報表伺服器專案]。 下圖顯示專案範本出現在對話方塊中的情形:
![顯示 [新增專案] 範本對話框的螢幕擷取畫面。](media/rs-ui-newrsproject.gif?view=sql-server-ver16)
輸入專案的名稱與位置,或者選取 [瀏覽] 並選擇位置。
選取 [確定]。 SQL Server Data Tools (SSDT) 會以 Visual Studio 開始頁面開啟。 方案總管提供類別,以供建立報表和資料來源。 您可以使用這些類別,建立新報表和資料來源。 建立報表定義時,會顯示索引標籤式視窗。 索引標籤式視窗包括 [資料]、[配置] 和 [預覽] 等視窗。
若要著手建立第一份報表,請參閱建立基本資料表報表 (SSRS 教學課程)。 若要深入了解可在報表設計師中使用的查詢設計工具,請參閱查詢設計工具 (SSRS)。
報表產生器
SQL Server 中的報表產生器是獨立應用程式,可用來在 SQL Server 外部建立編頁報告。 不論報表是利用報表設計師還是利用舊版報表產生器所建立,您都可以自訂與更新所有現有的報表。 從 SQL Server 入口網站或 Microsoft 下載中心進行安裝。
分頁報表準備就緒時,將它發佈至報表伺服器或將它儲存到 Power BI 服務。 從 Microsoft 下載中心下載報表產生器 。
啟動報表產生器
在 SQL Server 入口網站的 [新增] 功能表中,選取 [編頁報告]。
![顯示 [新增] 功能表選項的螢幕擷取畫面。](../mobile-reports/media/pbi-ssmrp-newmenu.png?view=sql-server-ver16)
如果這台電腦上並未安裝報表產生器,請選取 [取得報表產生器]。
Or
從 Microsoft 下載中心下載報表產生器 。
報表產生器隨即開啟,而且您可以建立或開啟編頁報告。
SQL Server 行動報表發行工具
注意
SQL Server 行動報表發行工具已針對 SQL Server Reporting Services 2019 之後的所有 SQL Server Reporting Services 版本已退場。 其會從 SQL Server Reporting Services 2022 和 Power BI 報表伺服器開始中止。
使用 SQL Server 行動報表發行工具建立可在 SQL Server 入口網站及行動裝置 (例如 iPad 和 iPhone) 上檢視的行動報表。
您可以從 SQL Server 入口網站或 Microsoft 下載中心進行安裝。
從 Microsoft 下載中心下載 SQL Server 行動報表發行工具 。
啟動行動報表發行工具
在 SQL Server 入口網站的 [新增] 功能表中,選取 [行動報表]。
![顯示 [新增] 功能表選項的螢幕擷取畫面。](../mobile-reports/media/pbi-ssmrp-newmenu.png?view=sql-server-ver16)
如果這台電腦上並未安裝行動報表發行工具,請選取 [取得行動報表發行工具]。
Or
從 Microsoft 下載中心下載 SQL Server 行動報表發行工具 。
行動報表發行工具隨即開啟,您可以建立或開啟行動報表。