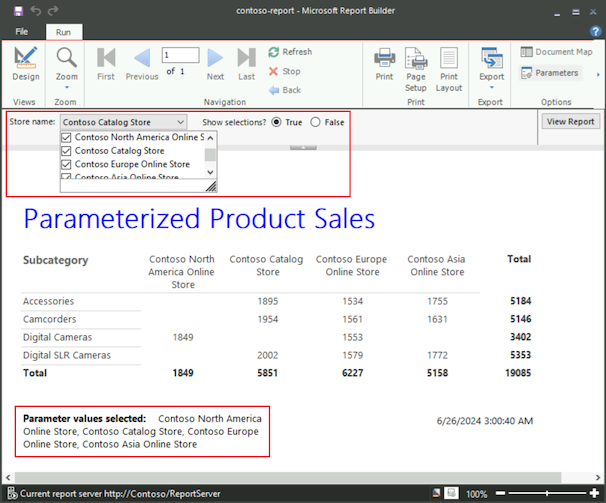教學課程:將參數新增至報表 (Report Builder)
您可以使用 SQL Server Reporting Services (SSRS) 的 Report Builder 將參數新增至 Reporting Services 編頁報告,以啟用報表讀取者來篩選特定值。 系統會針對您包含在資料集查詢中的每個查詢參數,自動建立報表參數。 參數資料類型會決定該類型會如何在報表檢視器工具列上顯示。
下圖顯示編頁報告,其中包含根據選取的參數篩選的資料:
在本教學課程中,您已:
- 使用內嵌資料來源和查詢建立編頁報告
- 使用查詢參數來建立報表參數及設定屬性
- 使用資料集來控制報表參數的可見資料
- 定義參數的預設值和自訂值
完成此教學課程的估計時間:25 分鐘。
注意
下列程序提供使用 Report Builder 的簡短指示。 在某些情況下,數個精靈動作會合併成單一步驟。 如需附有螢幕擷取畫面的詳細逐步指示,請參閱教學課程:建立基本資料表報表 (Report Builder)。 本文說明如何瀏覽至報表伺服器、選擇資料來源、建立資料集等等。
必要條件
如需需求的資訊,請參閱教學課程的先決條件 (報表產生器)。
使用資料表或矩陣圖精靈建立報表
請依照下列步驟,使用資料表或矩陣圖精靈建立編頁 (矩陣圖) 報表:
從電腦、Reporting Services 入口網站或 SharePoint 整合模式啟動 Report Builder。
[新報表或資料集] 對話方塊隨即開啟。 如果對話方塊未開啟,請選取 [檔案]>[新增]。
選取 [新增報表] 索引標籤,然後選取右窗格中的 [資料表或矩陣圖精靈]。
在 [選擇資料集] 頁面中,選取 [建立資料集] 選項,然後選取 [下一步]。
在 [選擇與資料來源的連接] 頁面中,選取資料來源。 您可以從下拉式清單中選取資料來源,或者瀏覽到報表伺服器並選取來源。 資料來源類型必須是 SQL Server。
在 [一般] 索引標籤上,選取 [測試連接],以確認您能夠連線到資料來源。
您應該會看見快顯訊息:「成功建立連線」。選取 [確定] 以清除快顯訊息。
若要完成資料來源設定,請選取 [確定],然後選取 [下一步]。
在 [設計查詢] 頁面中,選取 [當成文字編輯]。
在 [查詢設計工具] 對話方塊上的頂部方塊中,貼上下列 Transact-SQL 查詢。
;WITH CTE (StoreID, Subcategory, Quantity) AS ( SELECT 200 AS StoreID, 'Digital SLR Cameras' AS Subcategory, 2002 AS Quantity UNION SELECT 200 AS StoreID, 'Camcorders' AS Subcategory, 1954 AS Quantity UNION SELECT 200 AS StoreID, 'Accessories' AS Subcategory, 1895 AS Quantity UNION SELECT 199 AS StoreID, 'Digital Cameras' AS Subcategory, 1849 AS Quantity UNION SELECT 306 AS StoreID, 'Digital SLR Cameras' AS Subcategory, 1579 AS Quantity UNION SELECT 306 AS StoreID, 'Camcorders' AS Subcategory, 1561 AS Quantity UNION SELECT 306 AS StoreID, 'Digital Cameras' AS Subcategory, 1553 AS Quantity UNION SELECT 306 AS StoreID, 'Accessories' AS Subcategory, 1534 AS Quantity UNION SELECT 307 AS StoreID, 'Accessories' AS Subcategory, 1755 AS Quantity UNION SELECT 307 AS StoreID, 'Camcorders' AS Subcategory, 1631 AS Quantity UNION SELECT 307 AS StoreID, 'Digital SLR Cameras' AS Subcategory, 1772 AS Quantity) SELECT StoreID, Subcategory, Quantity FROM CTE此查詢會將數個 Transact-SQL SELECT 陳述式的結果結合在一個通用資料表運算式內。 運算式會根據 Contoso 樣本資料庫中相機的簡化銷售資料指定值。 子類別目錄是數位相機、數位單眼反光式 (SLR) 相機、攝影機和相關配件。
在 [查詢設計工具] 的工具列上,選取 [執行] (!)。
查詢隨即執行,並顯示 [StoreID]、[子類別] 和 [數量] 欄位的結果集。
結果集包含 11 個資料列,這些資料列會顯示四間商店中每個子類別所銷售的項目數量。 儲存體名稱不是結果集的一部分。 稍後在本教學課程中,您會利用個別資料集查詢對應於商店識別碼的商店名稱。
此查詢並不包含查詢參數。 稍後可在本教學課程中加入參數。
若要在精靈中繼續,請選取 [下一步]。
設定報表配置的格式並新增總計
此精靈提供用於在報表中顯示資料的初始設計。 在下列程序中,您可按照子類別的分組,以資料列組織銷售量的值,即一個 StoreID 一個資料行。 預覽窗格可協助您在完成報表設計之前,先視覺化分組資料的結果。
在 [排列欄位] 頁面上,將資料表資料組織成群組:
從 [可用的欄位] 方塊中,將 [子類別] 欄位拖曳至 [資料列群組] 方塊。
將 [StoreID] 欄位拖曳至 [資料行群組] 方塊。
將 [數量] 欄位拖曳至 [值] 方塊。
Sum 函式會自動彙總 [數量] 資料,即為數值欄位的預設彙總。 值為
[Sum(Quantity)]。若要在精靈中繼續,請選取 [下一步]。
在 [選擇配置] 頁面的 [選項] 下方,選取 [顯示小計和總計] 選項。
當您執行報表時,最後一個資料行將會顯示所有商店 (StoreID) 之每個子類別的總數量。 最後一個資料列則會顯示每家商店 (StoreID) 之所有子類別的總數量。
在 [預覽] 窗格中,選取 [下一步] 以檢查資料表。 當您執行報表時,您應該會看到三個示範資料表版面配置的資料列:
第一個資料列會針對資料表重複一次,以顯示資料行標題。
第二個資料列會針對每個 StoreID 重複一次,以顯示已銷售的項目數量,以及每個子類別的數量。
第三個資料列會重複一次,以顯示所有商店的已銷售項目的總數量以及依子類別的總數量。
選取 [完成]。
Report Builder 會將矩陣圖新增至設計介面。 資料表有三個資料列和三個資料行:子類別、[StoreID] 和總計。
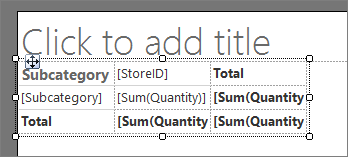
增加資料表寬度,讓子類別資料可以顯示在報表中的單一行上:
在設計介面中,選取矩陣圖以顯示資料列和資料行控制代碼。 控制代碼會沿資料表的邊緣顯示為灰色長條。
指向 [子類別] 與 [StoredID] 資料行之間的線條,以顯示雙箭頭資料指標。

選取並拖移線條,以增加 [子類別] 資料行的寬度:
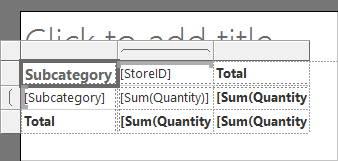
在 [首頁] 索引標籤中,選取 [執行] 預覽報表。
報表就會在報表伺服器上執行,並且顯示進行報表處理的時間:
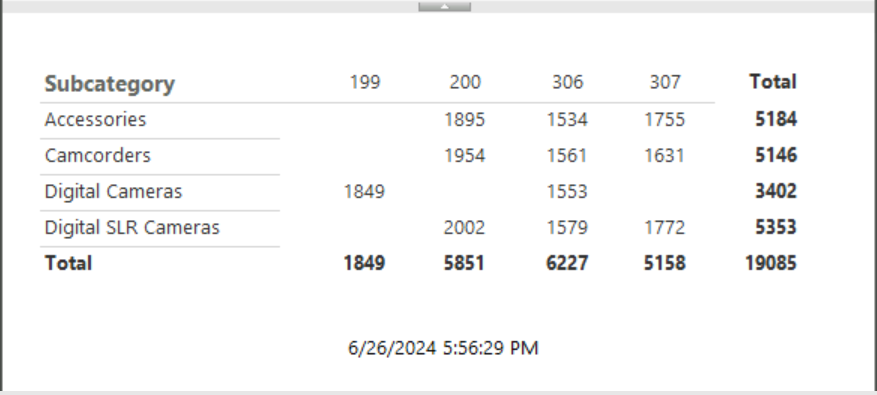
在目前的矩陣圖設計中,資料行標題會顯示存放區識別碼,但不會顯示存放區名稱。 稍後,加入運算式,在包含商店識別碼/商店名稱組的資料集中,查詢商店名稱。
建立查詢參數、報表參數及設定屬性
在 [查詢設計工具] 中,您可以編輯查詢並新增參數。 當您新增查詢參數時,Report Builder 會自動在您的報表中建立單一值參數。 每個參數都有數個具有預設值的屬性,例如名稱、提示和資料類型。 您可以根據您的報表需求設定這些屬性。
新增查詢參數並建立報表參數
當您將查詢參數加入至查詢時,Report Builder 會自動建立一個單一值報表參數,其中包含名稱、提示與資料類型的預設屬性。
請依照下列步驟,新增查詢參數:
在 [執行] 索引標籤上,選取 [設計] 返回設計檢視。
在 [報表資料] 窗格中,展開 [資料集] 資料夾。 以滑鼠右鍵按一下 "DataSet1",然後選取 [查詢]。
[查詢設計工具] 對話方塊隨即開啟。 您可以在對話方塊的頂端方塊中看到現有的查詢。
使用對話方塊上兩個方塊之間的分隔線,並增加頂端方塊的大小。
捲動到頂端方塊的底部,以便可以看到查詢的最後一行。
選取 "Enter",在查詢的結尾處新增一行。
將下列 Transact-SQL
WHERE子句貼上到查詢的最後一行:WHERE StoreID = (@StoreID)WHERE子句會將擷取的資料限制為查詢參數\@StoreID所指定的商店識別碼。在 [查詢設計工具] 的工具列上,選取 [執行] (!)。
[定義查詢參數] 對話方塊隨即開啟,並且提示您輸入查詢參數
\@StoreID的值。提示
如果您看不到完整的資料表資料格和資料行標題,請增加對話方塊的大小。
在 [參數值] 方塊中,輸入 200,然後選取 [確定]:
![顯示如何在 [查詢設計工具] 對話方塊中新增參數值的螢幕擷取畫面。](media/ssrb-parameter-tutorial-add-value.png?view=sql-server-2016)
結果集會針對商店識別碼 200顯示 Accessories、Camcorders 與 Digital SLR Cameras 售出的數量。
選取 [確定] 關閉 [查詢設計工具]。
在 [報表資料] 窗格中,展開 [參數] 節點:
節點現包含一個名為 StoreID 的報表參數。 當您選取參數時,參數的屬性會顯示在設計介面的 [參數] 窗格中。 您可以使用此窗格來設定報表參數的配置的格式。
![[報表資料] 窗格中 [參數] 節點和設計介面上 [參數] 窗格的螢幕擷取畫面。](media/ssrb-parameter-tutorial-parameter-pane.png?view=sql-server-2016)
提示
如果無法顯示 [參數] 窗格,請選取 [檢視],然後選取 [參數] 核取方塊。
更新報表參數的屬性
在您建立報表參數之後,即可調整參數的屬性值。 在教學課程範例中,StoreID 報表參數的預設資料類型為 Text。 因為商店識別碼是整數,所以您可以將資料類型變更為 Integer。
請依照下列步驟變更報表參數的資料類型:
在 [報表資料] 窗格的 [參數] 節點下,以滑鼠右鍵按一下 StoreID 參數,然後選取 [參數屬性]。
在 [報表參數屬性] 對話方塊中,於 [一般] 索引標籤上設定下列屬性:
[提示]:輸入 [商店識別碼?]。 當您執行報表時,此提示會出現在 [報表檢視器] 工具列上。
[資料類型]:在下拉式清單中,選取 [整數]。 此設定會設定提示中允許輸入的資料類型。
您可以將其他屬性和選項保持不變。
選取 [確定] 以套用變更。
選取 [執行] 預覽報表。 報表檢視器現會將提示 [商店識別碼?] 顯示為 StoreID 參數的值。
在 [報表檢視器] 工具列的 [商店識別碼?] 提示中,輸入 200,然後選取 [檢視報表]:
![在 [商店識別碼] 提示中輸入 Store 識別碼 200 時的報表預覽的螢幕擷取畫面。](media/ssrb-parameter-tutorial-view-report.png?view=sql-server-2016)
使用資料集提供值
您可以藉由提供可能值的下拉式清單,確定報表讀取者僅輸入參數的有效值。 這組值可以取自資料集或是根據您另外指定的清單。 可用值必須透過資料集提供,且該資料集具有不含參數參考的查詢。
建立資料集以提供有效的參數值
請依照下列步驟,建立列出參數有效值的資料集:
在 [執行] 索引標籤上,選取 [設計] 返回設計檢視。
在 [報表資料] 窗格中,以滑鼠右鍵按一下 [資料集] 節點,然後選取 [新增資料集]。
在 [資料集屬性] 對話方塊中,設定下列屬性和選項:
針對 [名稱] 屬性,輸入 [商店]。
選取 [使用內嵌在我的報表中的資料集] 的選項。
展開 [資料來源] 下拉式清單,然後選取本教學課程先前指定的資料來源。
針對 [查詢類型] 屬性,確認已選取 [文字] 選項。
在 [查詢] 方塊中,輸入下列查詢:
SELECT 200 AS StoreID, 'Contoso Catalog Store' as StoreName UNION SELECT 199 AS StoreID, 'Contoso North America Online Store' as StoreName UNION SELECT 307 AS StoreID, 'Contoso Asia Online Store' as StoreName UNION SELECT 306 AS StoreID, 'Contoso Europe Online Store' as StoreName
選取 [確定] 以套用變更。
[報表資料] 窗格會使用 StoreID 和 StoreName 屬性,在 [資料集] 節點下新增 [商店] 資料集。
指定可用值清單
取得具有可用值的資料集之後,您可以更新報表屬性來識別資料集和屬性,以填入 [報表檢視器] 工具列上的可用值清單。
請依照下列步驟,從資料集提供可用的參數值:
在 [報表資料] 窗格的 [參數] 節點下,以滑鼠右鍵按一下 StoreID 參數,然後選取 [參數屬性]。
在 [報表參數屬性] 對話方塊中,於 [可用值] 索引標籤上設定下列屬性:
選取 [從查詢取得值] 選項。
針對 [資料集] 屬性,從下拉式清單中選取 [商店]。
針對 [值欄位] 屬性,從下拉式清單中選取 [StoreID]。
針對 [標籤欄位] 屬性,從下拉式清單中選取 [StoreName]。 標籤欄位會指定值的顯示名稱。
切換至 [一般] 索引標籤,並將 [提示] 變更為 [商店名稱:]。
選取 [確定] 以套用變更。
報表讀取器現在會從商店名稱的清單中進行選取,而非從商店識別碼的清單中進行選取。 請注意,參數資料類型仍為 [整數],因為參數是根據商店識別項而不是商店名稱。
選取 [執行] 預覽報表。 報表檢視器現會將提示 [商店名稱:] 顯示為 StoreID 參數的值。
在 [報表檢視器] 工具列中,提示現在會顯示具有初始值 [選取值] 的下拉式清單:

在下拉式清單中,選取 "Contoso Catalog Store",然後選擇 [檢視報表]。
報表會針對商店顯示名稱 "Contoso Catalog Store" 顯示配件、攝影機和數位 SLR 相機的已銷售數量,該名稱對應至商店識別碼 200。
在資料集中查詢名稱/值對
資料集可能同時包含識別碼參數與對應的名稱參數。 如果您只有識別碼值,則可以在資料集中查詢對應的名稱。 若要使用此方法,您需要建立一個包含名稱/值對的資料集。
請依照下列步驟,從資料集查詢名稱的值:
在 [執行] 索引標籤上,選取 [設計] 返回設計檢視。
在設計介面的矩陣圖資料行標題列中,以滑鼠右鍵按一下
[StoreID]參數,然後選取 [運算式]。在 [運算式] 對話方塊中,設定下列屬性:
在頂端的 [設定運算式對象:值] 方塊中,刪除所有文字。
在 [類別] 方塊中,展開 [一般功能] 節點,並選取 [其他]。 [項目] 方塊會更新以顯示一組函數。
在 [項目] 方塊中,按兩下 [查詢]。 頂端方塊會更新以顯示運算式
=Lookup(。 [範例] 方塊會顯示Lookup函數語法的範例。在頂端方塊中,貼上下列運算式:
=Lookup(Fields!StoreID.Value,Fields!StoreID.Value,Fields!StoreName.Value,"Stores")Lookup函數會接受 "StoreID" 報表參數的值並在 "Stores" 資料集中尋找該值,然後再傳回 "StoreName" 參數的值。
選取 [確定] 以套用變更。
資料行標頭會變更為複雜運算式 <<Expr>>。
選取 [執行] 預覽報表。
在報表預覽中,每個資料行頂端的資料行標頭現在會顯示商店名稱,而非商店識別碼。
設定預設值和自訂值
您可以設定報表參數的預設值,讓報表自動執行,而不會提示讀取者輸入。 您可以從現有的值清單中選取參數的預設值,也可以指定自訂值。
從資料集指定預設值
請依照下列步驟,使用資料集來設定預設值:
在 [執行] 索引標籤上,選取 [設計] 返回設計檢視。
在 [報表資料] 窗格的 [參數] 節點下,以滑鼠右鍵按一下 StoreID 參數,然後選取 [參數屬性]。
在 [報表參數屬性] 對話方塊中,於 [預設值] 索引標籤上設定下列屬性:
選取 [從查詢取得值] 選項。
針對 [資料集] 屬性,從下拉式清單中選取 [商店]。
針對 [值欄位] 屬性,從下拉式清單中選取 [StoreID]。
選取 [確定] 以套用變更。
選取 [執行] 預覽報表。
依預設,報表現會顯示提示值 "Contoso North America Online Store",原因是它來自 [商店] 資料集之結果集的第一個值。 報表會針對商店識別碼 199 顯示數位相機的已銷售數量,該識別碼對應至商店顯示名稱 "Contoso North America Online Store"。
提供自訂預設值
您也可以提供自訂值作為參數的預設值:
在 [執行] 索引標籤上,選取 [設計] 返回設計檢視。
在 [報表資料] 窗格的 [參數] 節點下,以滑鼠右鍵按一下 StoreID 參數,然後選取 [參數屬性]。
在 [報表參數屬性] 對話方塊中,於 [預設值] 索引標籤上設定下列屬性:
選取 [指定值] 選項,然後選取 [新增]。 新值資料列會新增至 [值] 方塊。 下拉式清單中的預設值為 "(Null)"。
在下拉式方塊中,輸入 200。
選取 [確定] 以套用變更。
選取 [執行] 預覽報表。
報表檢視器現會顯示提示值 "Contoso Catalog Store",因為這是商店識別碼 200 的顯示名稱。 報表會針對商店識別碼 200顯示 Accessories、Camcorders 與 Digital SLR Cameras 售出的數量。
使用參數增強報表
您可以藉助許多方式來使用報表參數增強報表。 下列各節說明數種自訂技術:
- 識別報表讀取者目前選取的參數
- 允許報表讀取者篩選報表資料
- 在報表中支援多重值參數
- 新增報表資料的可見度條件布林值參數
顯示讀取者選取的參數
如果報表讀取者對報表有任何疑問,其會有助於明白目前的參數選取。 您可以在報表中保留使用者為每一個參數所選取的值。 其中一個方法是在頁尾的文字輸入框中顯示參數。
請依照下列步驟,在頁尾上顯示選取的參數值和標籤:
在 [執行] 索引標籤上,選取 [設計] 返回設計檢視。
以滑鼠右鍵按一下頁尾,選取 [插入],然後選取 [文字輸入框]:
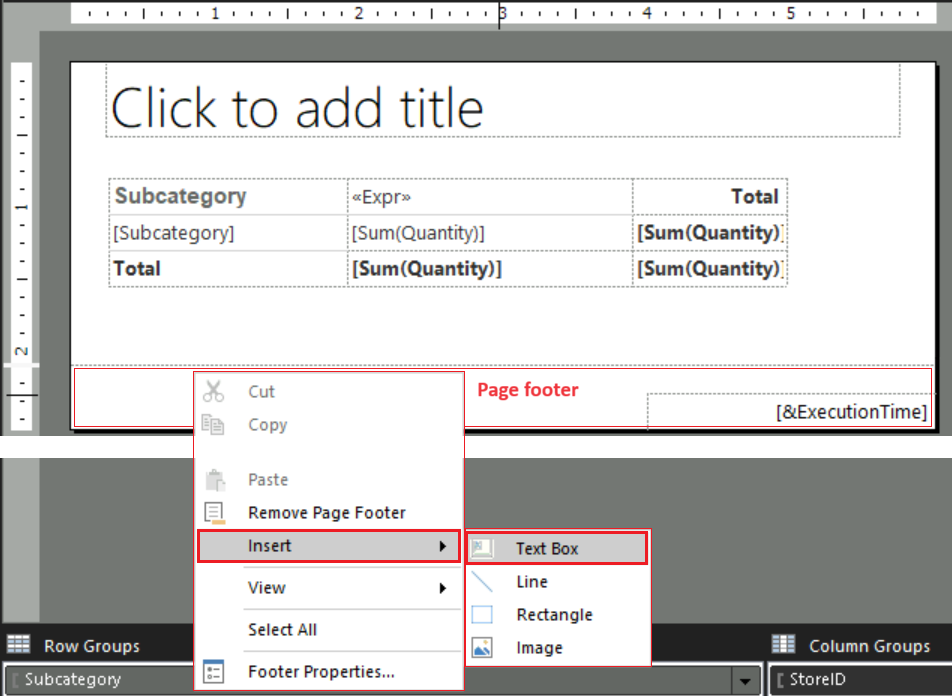
將文字方塊拖曳到具有時間戳記的文字方塊中。 使用文字輸入框的側邊控制代碼,然後擴展寬度。
從 [報表資料] 窗格的 [參數] 節點底下,將 "StoreID" 參數拖曳到頁尾的文字輸入框中。 文字輸入框會更新以顯示
[@StoreID]值。更新文字輸入框以新增參數值的標籤:
請在文字輸入框中選取,直到插入資料指標出現在現有運算式之後,然後輸入空格為止。
將 "StoreID" 參數的另一個拷貝從 [報表資料] 窗格拖曳至文字輸入框。 文字輸入框會更新以顯示
[@StoreID] [@StoreID]。在文字輸入框中,以滑鼠右鍵按一下第一個
[StoreID]參數,然後選取 [運算式]。在 [運算式] 對話方塊中,更新頂端 [設定運算式對象:值] 方塊中的運算式。 將文字
Value取代為文字Label。
選取 [確定] 以套用變更。
文字輸入框會更新以顯示
[@StoreID.Label] [@StoreID]。選取 [執行] 預覽報表。
報表現會顯示頁尾中選取的所選商店的名稱和識別碼,以及時間戳記資訊。
使用參數篩選報表資料
篩選有助於控制在自外部資料來源擷取報表後,要在其中使用哪些資料。 若要讓讀取者控制他們在報表中看到的資料,您可以在矩陣圖的篩選中包含報表參數。
依照下列步驟,在矩陣圖篩選中指定參數:
在 [執行] 索引標籤上,選取 [設計] 返回設計檢視。
在報表矩陣圖中,以滑鼠右鍵按一下資料行標頭,然後選取 [Tablix 屬性]。
在 [Tablix 屬性] 對話方塊中,選取 [篩選] 索引標籤,然後選擇 [新增]。 新的篩選資料列隨即顯示。
針對 [運算式] 屬性,從下拉式清單中,選取 "StoreID" 資料集。 資料類型方塊會顯示 [整數]。 當運算式值為資料集欄位時,會自動設定資料類型。
針對 [運算子] 屬性,確認已選取 [等於] (=) 符號。
針對 [值] 屬性,輸入 [@StoreID]。
[@StoreID]為表示較長運算式=Parameters!StoreID.Value的簡式語法。
選取 [確定] 以套用變更。
選取 [執行] 預覽報表。
報表只會顯示 "Contoso Catalog Store" 的資料。
在 [報表檢視器] 工具列上的 [商店名稱] 提示中,選取 "Contoso Asia Online Store",然後選擇 [檢視報表]。
矩陣會顯示對應於您所選商店的資料。
使用多重值參數
多重值參數為值的陣列。 在資料集查詢中,查詢語法必須經過測試,確認值組中包含一個值。 在報表運算式中,運算式語法必須存取值的陣列,而不是單一值。
若要將參數由單一值變更為多重值,您還需要變更查詢以及所有包含參數參考的所有運算式 (包含篩選)。
請依照下列步驟,變更現有的單一值參數以支援多個值:
在 [執行] 索引標籤上,選取 [設計] 返回設計檢視。
在 [報表資料] 窗格的 [參數] 節點下,以滑鼠右鍵按一下 StoreID 參數,然後選取 [參數屬性]。
在 [一般] 索引標籤上,選取 [允許多重值] 選項,然後選取 [確定]。
更新查詢,以正確處理值:
在 [報表資料] 窗格的 [資料集] 節點中,以滑鼠右鍵按一下 "DataSet1" 資料集,然後選取 [查詢]。
在 [查詢設計工具] 對話方塊中,捲動至頂端方塊中查詢的底部。
在查詢最後一行的 Transact-SQL
WHERE子句中,將 [等於] (=) 符號變更為IN:WHERE StoreID IN (@StoreID)IN運算子會測試一個值,確認已包含一組值。選取 [確定] 以套用變更。
更新參數篩選,以正確處理多重值:
在報表矩陣圖中,以滑鼠右鍵按一下資料行標頭,然後選取 [Tablix 屬性]。
在 [Tablix 屬性] 對話方塊中,選取 [篩選] 索引標籤。
針對 [運算子] 屬性,從下拉式清單中選取 "In"。
選取 [確定] 以套用變更。
更新頁尾,以適當地顯示多重值參數資料:
在矩陣圖的頁尾中,選取顯示參數的文字輸入框。
刪除文字輸入框中的所有文字。
以滑鼠右鍵按一下文字輸入框,然後選取 [運算式]。
在 [運算式] 對話方塊中,將下列運算式貼到頂端方塊中:
=Join(Parameters!StoreID.Label, ", ")這個運算式會串聯使用者選取的所有商店名稱 (以逗號和空格分隔)。
選取 [確定] 以套用變更。
頁尾中的文字輸入框會變更為複雜運算式 <<Expr>>。
在頁尾中,選取文字輸入框,並使用控制代碼來增加方塊的寬度。
在文字輸入框中,將資料指標放置在運算式前面,然後輸入文字 [選取的參數值:]。
選取標籤文字 [選取的參數值:],並將 [粗體] 格式套用至文字。 您也可以使用鍵盤快速鍵 (Ctrl + B)。
檢視報表並測試多重值參數的支援:
選取 [執行] 預覽報表。
在 [報表檢視器] 工具列的 [商店名稱] 提示中,展開下拉式清單。
清單中的每個參數值都有一個核取方塊。 當報表檢視中包含參數值時,即會選取核取方塊。
在下拉式清單中,選擇 [全選] 選項。 此選項會選取清單中的所有核取方塊,這會導致所有參數值顯示在報表中。
在 [報表檢視器] 工具列上,選取 [檢視報表]。 報表會示所有商店中所有子類別的已銷售數量:
![顯示如何選取 [全部] 以查看報表中所有參數值的螢幕擷取畫面。](media/ssrb-parameter-tutorial-multiple-select.png?view=sql-server-2016)
提示
對於具有許多資料行的長參數值或寬報表,請在設計介面上增加報表寬度或資料行寬度,以改善報表檢視中的資料可讀性。 您也可以調整資料行標題或資料格資料的格式設定,例如使用 [置中對齊],如此一來,長值即會以可讀的格式換行。
在下拉式清單中,取消選取 [全選] 選項,然後選取兩個值:"Contoso Catalog Store" 和 "Contoso Asia Online Store"。
再次選取 [檢視報表] 以查看更新的結果。
新增可見度條件的布林值參數
當您在報表中實作布林值 (True 或 False) 參數時,您可以根據目前的設定來控制參數資料的可見度。
請依照下列步驟,將布林值參數新增至報表:
在 [執行] 索引標籤上,選取 [設計] 返回設計檢視。
在 [報表資料] 窗格中,以滑鼠右鍵按一下 [參數] 節點,然後選取 [新增參數]。
在 [報表參數屬性] 對話方塊中,於 [一般] 索引標籤上設定下列屬性:
[名稱]:輸入 "ShowSelections"。
[提示]:,輸入 "Show selections?"。
[資料類型]:在下拉式清單中選取 [布林值]。
切換到[預設值] 索引標籤,並設定下列屬性:
選取 [指定值] 選項,然後選擇 [新增]。
在 [值] 方塊中,輸入 "FALSE"。
選取確定,以套用屬性變更。
現在您可以根據參數設定來控制可見度:
在矩陣圖的頁尾中,以滑鼠右鍵按一下顯示參數的文字輸入框,然後選取 [文字輸入框屬性]。
在 [文字輸入框屬性] 對話方塊中,設定下列屬性:
選取 [可見度] 索引標籤。
選取 [依據運算式顯示或隱藏] 選項。
選取 [運算式] 選項 (Fx)。
在 [運算式] 對話方塊中,將下列運算式貼到頂端方塊中:
=Not Parameters!ShowSelections.Value文字輸入框 [可見度] 選項會由 [隱藏] 屬性所控制。 當存在 "Not" (
!) 運算子且讀取者選取參數時,[隱藏] 屬性為 False,而文字輸入框會顯示參數資料。選取 [確定] 來套用運算式。
再次選取 [確定] 以套用文字輸入框屬性。
檢視報表並測試布林值參數的支援:
選取 [執行] 預覽報表。
在 [報表檢視器] 工具列上,將 [顯示選取?] 選項設定為 "True"。 選取 [檢視報表]。
當讀取者將 [顯示選取] 設定為 True 時,[選取的參數值] 資訊會顯示在報表中。

新增報表標題
依照下列步驟,將標題新增至報表:
在 Report Builder 中,選取 [設計] 以傳回設計檢視。
在設計介面上,選取 [按一下以新增標題] 文字輸入框。
在 [按一下以新增標題] 文字輸入框中,輸入文字 "Parameterized Product Sales",然後選取文字輸入框外部。
儲存報表
請依照下列步驟,將報表儲存在報表伺服器:
選取 [檔案]>[另存新檔]。
在 [另存新檔報表] 對話方塊中,選取右窗格中的 [最近使用的網站和伺服器]。
選取或輸入您有權儲存報表之報表伺服器的名稱。
「正在連接到報表伺服器」訊息隨即顯示。 完成連線時,即會開啟預設報表資料夾。 報表伺服器管理員會指定預設資料夾位置。
針對報表 [名稱],以 "Parameterized_Product_Sales" 取代預設值 [未命名]。
選取 [儲存]。
報表就會儲存至報表伺服器。 視窗底部的狀態列中會顯示連接的報表伺服器的名稱。